Comment configurer Studio Effects sur Windows 11
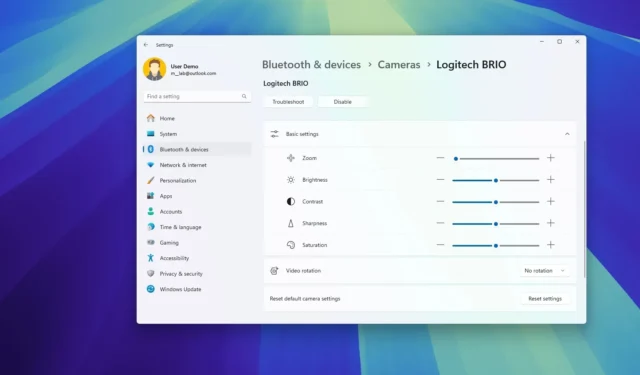
- Pour activer ou désactiver les effets Windows Studio, ouvrez Paramètres > Bluetooth et appareils > Caméras , cliquez sur l’appareil dans la section « Caméras connectées » et configurez les effets pris en charge.
- Windows 11 propose six effets principaux pour les PC équipés de NPU : cadrage automatique, flou d’arrière-plan, contact visuel, mise au point vocale, éclairage de portrait et filtres créatifs.
Sous Windows 11 24H2 (mise à jour 2024) et les versions supérieures, vous avez désormais accès aux « effets Windows Studio » et ce guide vous apprendra les étapes pour y accéder et les configurer.
Que sont les effets de studio ?
Windows Studio Effects est un ensemble de fonctionnalités qui utilisent l’IA pour améliorer les appels vidéo et la qualité audio à l’aide d’une unité de traitement neuronal (NPU).
Windows 11 propose six effets principaux : cadrage automatique, flou d’arrière-plan, contact visuel, mise au point vocale, éclairage de portrait et filtres créatifs. Les effets sont appliqués au niveau matériel, donc une fois activés, ils sont disponibles sur n’importe quelle application.
Studio Effects fait partie de Windows 11 depuis un certain temps, mais à partir de la version 24H2, Microsoft rend ces fonctionnalités plus largement disponibles sur les PC Copilot+.
Dans ce guide, je décrirai les étapes à suivre pour activer et configurer Studio Effects sur Windows 11 24H2 et les versions supérieures pour les appareils compatibles.
Configurer les effets Studio sur Windows 11
Pour activer ou désactiver Studio Effects sur Windows 11 24H2, procédez comme suit :
-
Ouvrez les paramètres sur Windows 11.
-
Cliquez sur Bluetooth et appareils .
-
Cliquez sur Caméras .
-
Sélectionnez l’appareil sous le paramètre « Caméras connectées ».
-
Cliquez sur Effets de caméra pour accéder aux effets Windows Studio disponibles.
-
Activez l’effet que vous souhaitez utiliser avec la caméra ou le microphone. Par exemple:
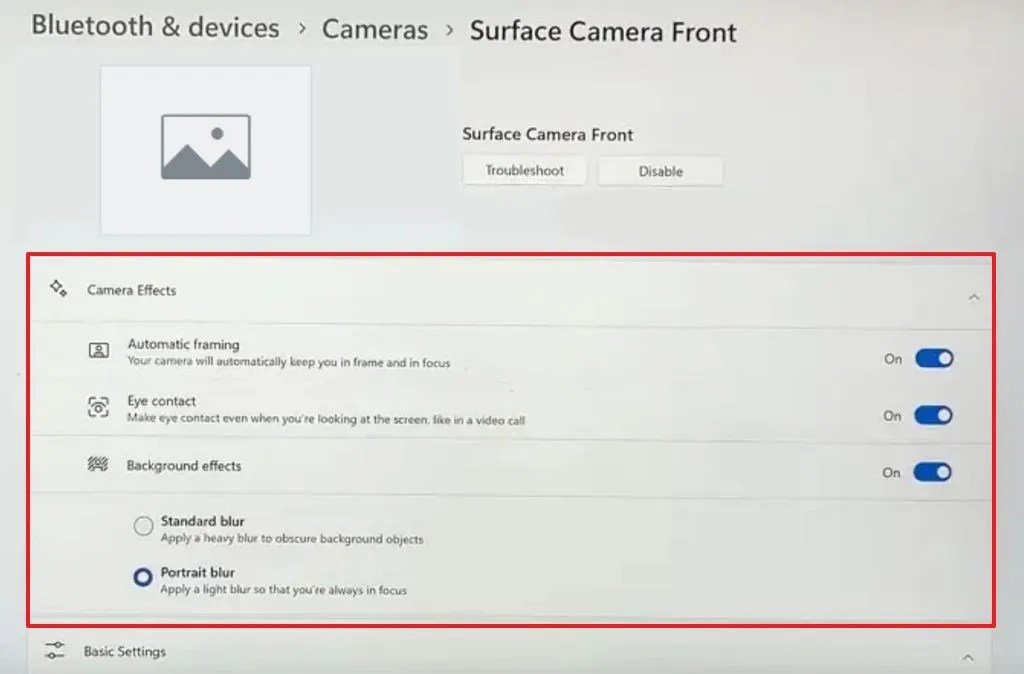
Effets/Image Windows 11 Studio : Microsoft - Effets d’arrière-plan : propose les options de flou standard et de flou portrait pour flouter l’arrière-plan derrière vous pendant les appels, offrant ainsi plus d’intimité ou masquant l’encombrement.
- Contact visuel : propose les options Standard et Téléprompteur pour donner l’impression que vous maintenez un contact visuel avec d’autres personnes puisque vous regardez peut-être votre écran pendant un appel.
- Cadres automatiques : zoom et recadre la vidéo pour centrer la personne dans le champ de vision.
- Éclairage de portrait : améliore l’éclairage de la personne dans des conditions de faible luminosité.
- Filtres créatifs : propose des filtres amusants à appliquer dans le flux vidéo.
-
Dans la section Système , cliquez sur la page Son .
-
Choisissez votre microphone pour ouvrir la page des propriétés.
-
Sélectionnez l’ option « Microsoft Windows Studio Voice Focus » dans le paramètre « Améliorations audio ».
-
Activez le commutateur à bascule Voice Focus pour activer la fonction et filtrer les bruits de fond
Une fois les étapes terminées, Windows Studio Effects sera disponible pour n’importe quelle application.
De plus, vous pouvez également accéder aux effets depuis le menu déroulant Paramètres rapides (touche Windows + A) depuis la page « Effets Studio » .
Bien que les effets Windows Studio soient exclusifs aux PC Copilot+, certains effets peuvent être disponibles sur des appareils dotés de NPU moins puissants. Par exemple, vous pourrez peut-être utiliser « Flou standard » mais pas « Flou portrait ». Vous pourrez peut-être également utiliser Eye Contact, mais uniquement avec le mode « Standard » et non avec l’effet « Téléprompteur ».
Il est important de noter que le fabricant peut également implémenter ses propres effets pour les caméras et les microphones, ce qui peut entraîner des problèmes de chevauchement, comme une désynchronisation de l’effet. Vous pouvez éviter ce problème en désactivant les effets de l’application du fabricant et en utilisant les effets natifs du système d’exploitation. De la même manière, vous pouvez désactiver les effets natifs proposés par Windows, puis activer ces effets à partir d’outils tiers.



Laisser un commentaire