Comment annuler ou suspendre les travaux d’impression sous Windows 11
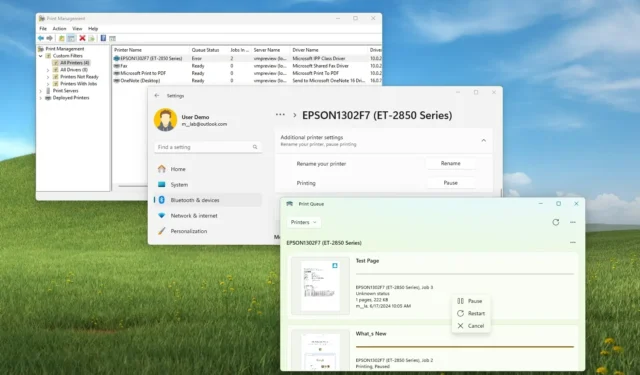
- Pour suspendre une tâche d’impression, ouvrez Paramètres > Bluetooth et appareils > Imprimantes et scanners , sélectionnez l’imprimante, cliquez sur « Paramètres d’imprimante supplémentaires » puis cliquez sur le bouton « Pause » .
- Pour suspendre ou annuler une tâche d’impression, ouvrez l’ application « File d’attente d’impression » , cliquez avec le bouton droit sur la tâche ou ouvrez le menu principal et choisissez l’ option « Pause » ou « Annuler » .
- Vous pouvez également utiliser l’ application « Gestion de l’impression » pour suspendre ou annuler tous les travaux d’impression sur votre ordinateur.
Sous Windows 11, vous pouvez suspendre ou annuler un travail d’impression de plusieurs manières, et dans ce guide, j’expliquerai comment effectuer cette tâche.
Si vous avez déjà une tâche d’impression dans la file d’attente mais que vous devez imprimer autre chose, vous pouvez suspendre temporairement l’imprimante pour exécuter une autre tâche, puis la reprendre. De plus, si vous cliquez par erreur sur le bouton « Imprimer » , au lieu de gaspiller de l’encre et du papier, vous pouvez annuler la tâche pour arrêter définitivement une impression spécifique.
Quelle que soit l’opération, Windows 11 propose plusieurs façons de suspendre ou d’annuler une tâche d’impression à l’aide des applications Paramètres, File d’attente d’impression et Gestion de l’impression ou même des commandes PowerShell. À partir de la sortie de Windows 11 24H2, la possibilité de suspendre les tâches d’impression est disponible via l’application Paramètres.
Dans ce guide, je décrirai les étapes pour suspendre ou annuler les tâches d’impression sous Windows 11.
- Suspendre une tâche d’impression à partir des paramètres sous Windows 11
- Suspendre une tâche d’impression à partir de la file d’attente d’impression sous Windows 11
- Suspendre une tâche d’impression à partir de la gestion de l’impression sous Windows 11
- Suspendre une tâche d’impression à partir de PowerShell sous Windows 11
Suspendre une tâche d’impression à partir des paramètres sous Windows 11
Pour suspendre une tâche d’impression sous Windows 11 24H2, procédez comme suit :
-
Ouvrez les paramètres sous Windows 11.
-
Cliquez sur Bluetooth et appareils .
-
Cliquez sur la page Imprimantes et scanners .
-
Cliquez sur l’imprimante.
-
Cliquez sur Paramètres d’imprimante supplémentaires .
-
Cliquez sur le bouton Pause pour le paramètre « Impression ».
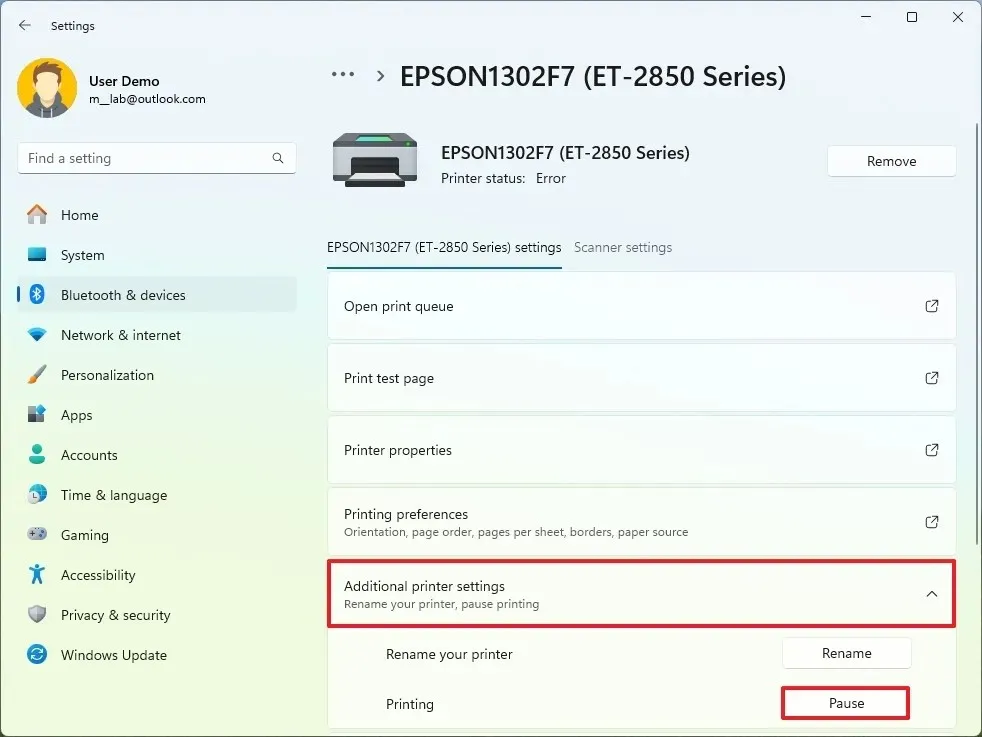
-
(Facultatif) Cliquez sur le bouton Reprendre pour reprendre l’impression.
Une fois les étapes terminées, le travail d’impression s’arrêtera, mais vous pourrez toujours reprendre le processus.
L’application Paramètres n’inclut pas d’option dédiée pour annuler les travaux d’impression sous Windows 11. Cependant, vous pouvez accéder à d’autres paramètres d’impression pour accéder à l’option, comme indiqué dans les autres étapes.
Suspendre une tâche d’impression à partir de la file d’attente d’impression sous Windows 11
Pour suspendre ou annuler une tâche d’impression à l’aide de l’application Print Queue, procédez comme suit :
-
Cliquez avec le bouton droit sur le bouton File d’attente d’impression dans la barre des tâches.
-
Choisissez l’ option « Ouvrir toutes les imprimantes actives » .

-
(Option 1) Cliquez avec le bouton droit sur le travail d’impression et choisissez l’ option Pause .
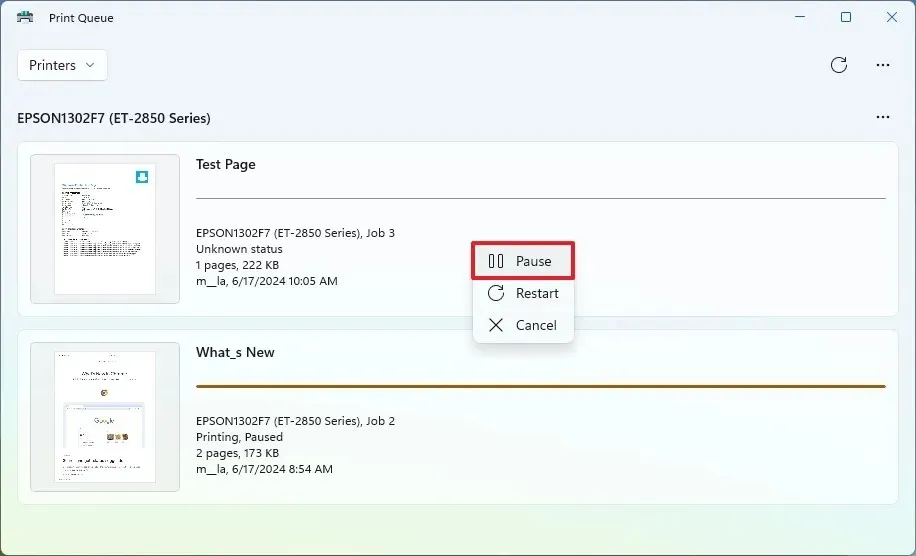
-
(Facultatif) Cliquez avec le bouton droit sur le travail d’impression et choisissez l’ option Reprendre .
-
(Option 2) Ouvrez le menu de l’imprimante (trois points) et choisissez l’ option Mettre tout en pause .
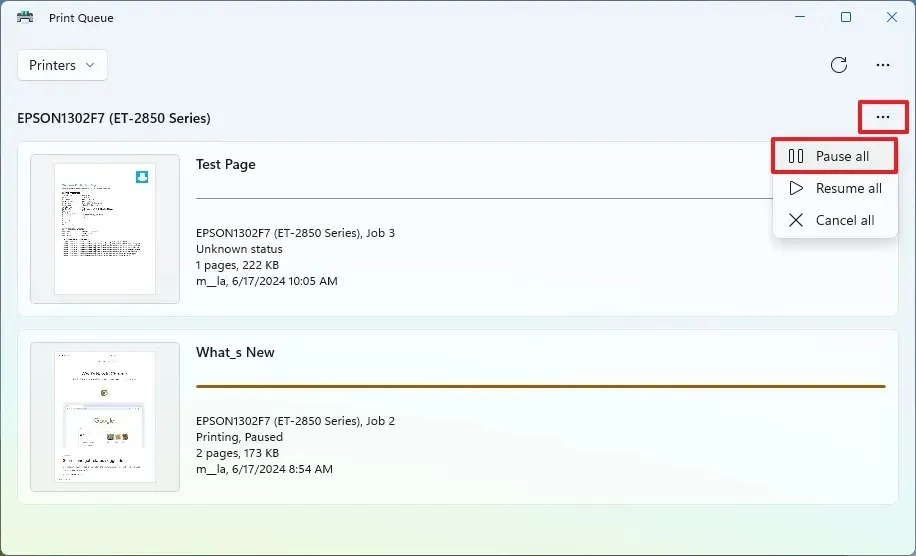
-
(Facultatif) Ouvrez le menu de l’imprimante (trois points) et choisissez l’ option Reprendre tout .
-
(Option 3) Cliquez avec le bouton droit sur le travail d’impression et choisissez l’ option Annuler .
-
(Option 4) Ouvrez le menu de l’imprimante (trois points) et choisissez l’ option Annuler tout .
Une fois les étapes terminées, le travail d’impression cessera d’imprimer temporairement ou définitivement, selon l’option sélectionnée.
Suspendre une tâche d’impression à partir de la gestion de l’impression sous Windows 11
Pour annuler ou suspendre une tâche d’impression à l’aide de l’application Gestion de l’impression, procédez comme suit :
-
Ouvrez le Panneau de configuration .
-
Cliquez sur Système et Sécurité .
-
Cliquez sur Outils Windows .
-
Ouvrez l’ application Gestion de l’impression .
-
Sélectionnez le dossier Toutes les imprimantes sous « Filtres personnalisés ».
-
(Option 1) Cliquez avec le bouton droit sur l’imprimante et choisissez l’ option « Suspendre l’impression » .
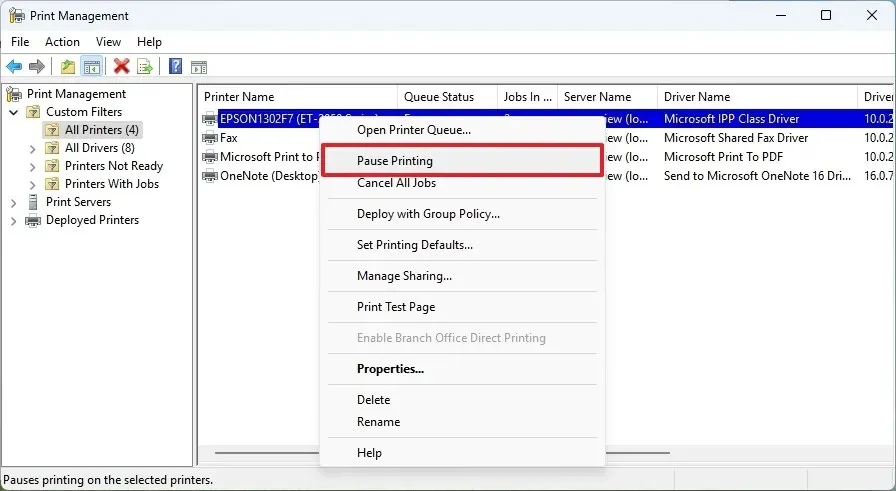
-
(Facultatif) Cliquez avec le bouton droit sur l’imprimante et choisissez l’ option « Reprendre l’impression » .
-
(Option 2) Cliquez avec le bouton droit sur l’imprimante et choisissez l’ option « Annuler l’impression » .
Une fois les étapes terminées, l’imprimante interrompra temporairement ou définitivement l’impression d’un travail, en fonction de votre configuration.
Suspendre une tâche d’impression à partir de PowerShell sous Windows 11
Pour annuler ou suspendre une tâche d’impression avec des commandes PowerShell, procédez comme suit :
-
Ouvrir le démarrage
-
Recherchez PowerShell, cliquez avec le bouton droit sur le résultat supérieur et choisissez l’ option Exécuter en tant qu’administrateur .
-
Tapez la commande suivante pour lister les imprimantes disponibles et appuyez sur Entrée :
Get-Printer -
Tapez la commande suivante pour afficher les travaux d’impression d’une imprimante spécifique et appuyez sur Entrée :
Get-PrintJob -PrinterName "PRINTER-NAME"Dans la commande, remplacez « PrinterName » par le nom réel de l’imprimante.
-
(Option 1) Tapez la commande suivante pour suspendre un travail d’impression et appuyez sur Entrée :
Suspend-PrintJob -PrinterName "PRINTER-NAME"-ID 1

Dans la commande, remplacez « PRINTER-NAME » par le nom réel de l’imprimante et « 1 » par l’ID du travail à arrêter.
-
(Option 2) Tapez la commande suivante pour supprimer un travail d’impression et appuyez sur Entrée :
Remove-PrintJob -PrinterName "PRINTER-NAME"-ID 1Dans la commande, remplacez « PRINTER-NAME » par le nom réel de l’imprimante et « 1 » par l’ID du travail à arrêter.
Une fois les étapes terminées, la tâche d’impression sera suspendue ou supprimée, selon votre commande.
Parfois, vous ne pourrez peut-être pas suspendre ou annuler les tâches déjà dans la file d’attente. Si tel est le cas, vous devez réinitialiser le spouleur d’impression de votre ordinateur, ce qui implique d’arrêter le service « Print Spooler » , de supprimer manuellement les fichiers de la file d’attente d’impression, puis de redémarrer le service.



Laisser un commentaire