Comment passer du compte Microsoft au compte local sous Windows 11
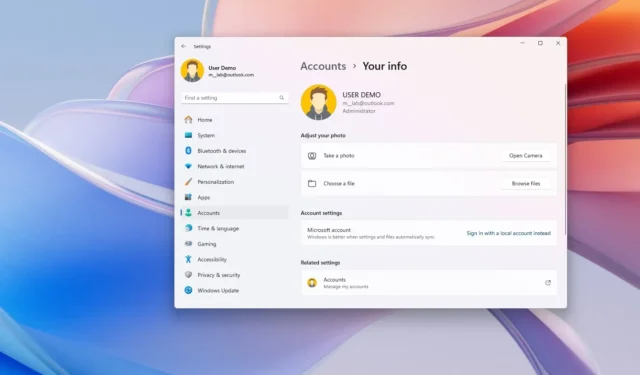
- Pour passer de Microsoft à un compte local sur Windows 11, ouvrez Paramètres > Comptes > Vos informations , cliquez sur « Connectez-vous plutôt à un compte local », confirmez les informations d’identification locales, déconnectez-vous et reconnectez-vous.
Sous Windows 11, vous utilisez probablement un compte Microsoft, mais vous pouvez toujours passer à un compte local. Un compte Microsoft est le type par défaut lors de la configuration d’un nouvel utilisateur sur votre ordinateur, car il offre une meilleure sécurité, une intégration avec les services Microsoft et une synchronisation facile des fichiers et des paramètres sur tous les appareils. Cependant, ce n’est pas un type de compte que tout le monde souhaite, car de nombreux utilisateurs n’aiment pas l’idée que de grandes entreprises gèrent leurs informations ou utilisent des services cloud.
En fait, la société a déclaré que vous devriez envisager un compte local pour un appareil qui ne nécessite pas de connexion Internet. Il est indépendant des autres services et n’est pas connecté au cloud. Et vous souhaitez que vos paramètres, fichiers et applications soient limités à cet appareil unique.
Si vous souhaitez passer d’un compte Microsoft à un compte local traditionnel, il s’agit d’un processus simple à partir de l’application Paramètres.
Dans ce guide, je vais vous apprendre comment passer d’un compte Microsoft à un compte local traditionnel.
Passer du compte Microsoft au compte local sous Windows 11
Pour convertir un compte Microsoft en compte local sur Windows 11, procédez comme suit :
-
Ouvrez les paramètres sur Windows 11.
-
Cliquez sur Comptes .
-
Cliquez sur l’ onglet Vos informations .
-
Dans la section « Paramètres du compte », cliquez sur l’ option « Se connecter à un compte local à la place » pour déconnecter le compte.
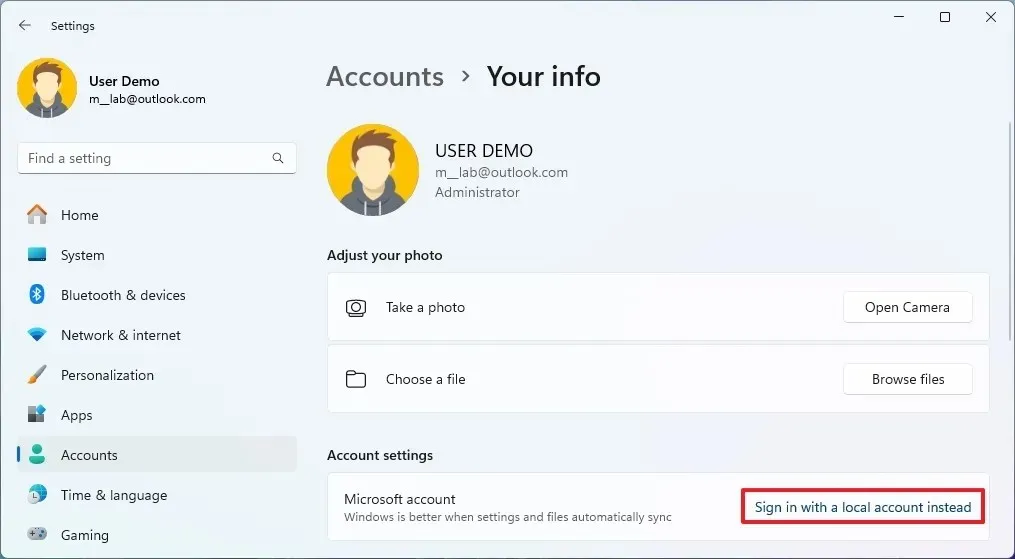
-
Cliquez sur le bouton Suivant .
-
Confirmer votre mot de passe.
-
Créez un nom pour le compte local.
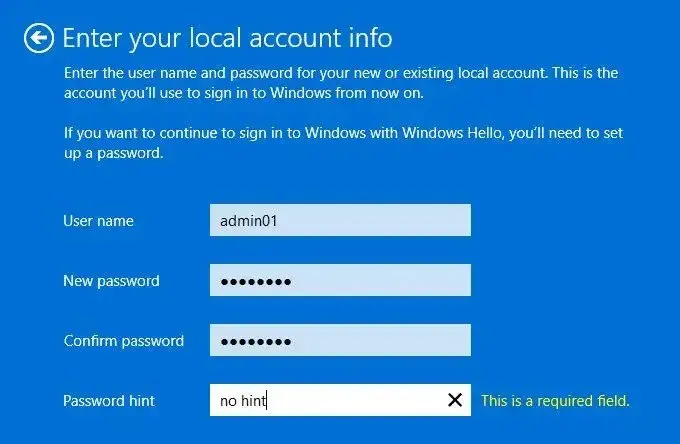
-
Créez un mot de passe pour le compte.
-
Confirmez le mot de passe.
-
Créez un indice de mot de passe.
-
Cliquez sur le bouton Suivant .
-
Cliquez sur le bouton « Déconnexion » et terminer.
Une fois les étapes terminées, le compte Microsoft passera à un compte local. Vous pouvez toujours revenir à un compte Microsoft avec ces instructions.
Vous pouvez également créer un autre compte administrateur local et transférer vos fichiers vers le nouveau compte au lieu de vous déconnecter des services de compte Microsoft.
Mise à jour du 17 juin 2024 : ce guide a été mis à jour pour garantir son exactitude et refléter les modifications apportées au processus. Bien que Microsoft ait souligné les avantages d’un compte local, l’entreprise a rapidement retiré le texte car elle préfère que les utilisateurs utilisent le compte en ligne. J’ai donc dû créer un lien vers une version précédente de la page de documentation à partir du site Web Archive.org.



Laisser un commentaire