Comment ouvrir la gestion des disques sur Windows 10
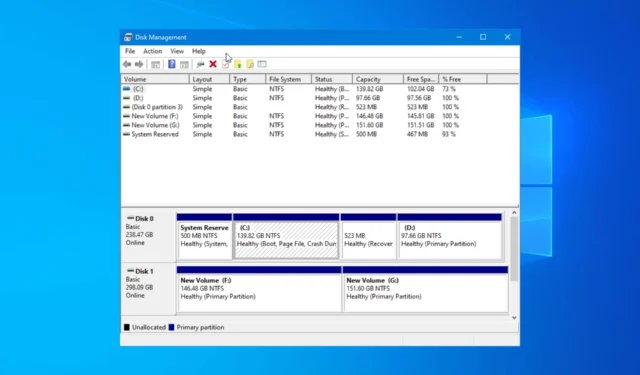
Gestion des disques est une application utilitaire système sur Windows 10 qui peut effectuer des opérations de stockage avancées. Il affiche les détails de chaque lecteur de votre PC et toutes les partitions de chaque lecteur. Ici, nous verrons comment ouvrir l’utilitaire de gestion des disques et parlerons brièvement des fonctions de cet utilitaire système.
Comment puis-je ouvrir la gestion des disques sous Windows 10 ?
1. Utilisation du menu Power User
- Appuyez sur Windows + X pour ouvrir le menu Power User .

- Parmi les options disponibles, sélectionnez Gestion des disques pour ouvrir l’ application Gestion des disques .
2. Utilisation de la boîte de dialogue Exécuter
- Appuyez sur Windows + R pour ouvrir la fenêtre Exécuter .
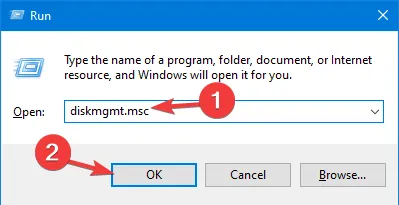
- Tapez diskmgmt.msc et cliquez sur OK pour ouvrir l’ application Gestion des disques .
3. Utilisation de l’application Panneau de configuration
- Appuyez sur la Windows touche et tapez panneau de configuration dans la zone de recherche.
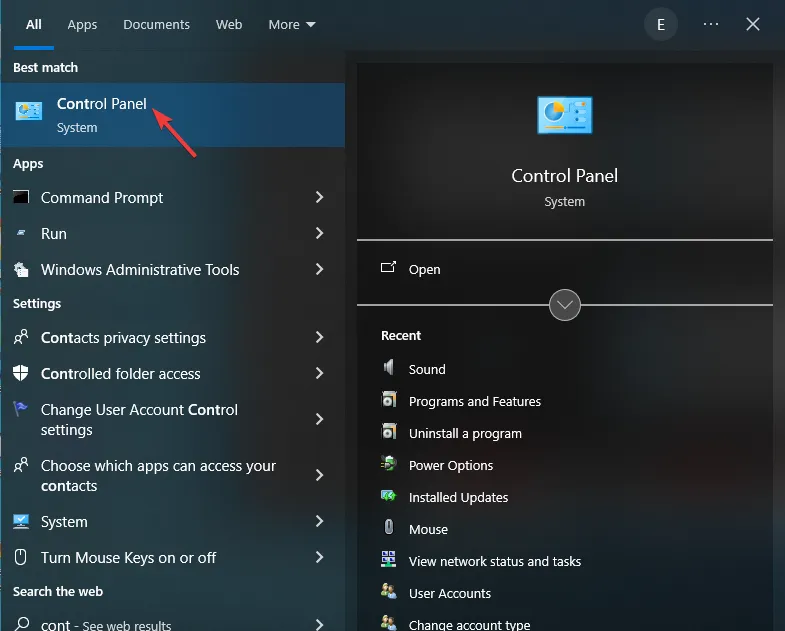
- Dans l’application Panneau de configuration, sélectionnez Afficher par catégorie , puis cliquez sur Système et sécurité.
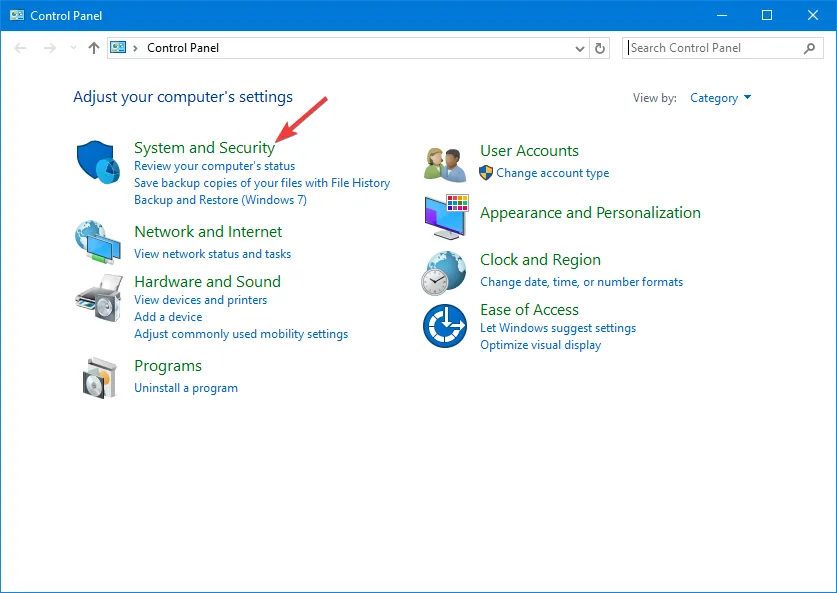
- Cliquez sur Outils d’administration .
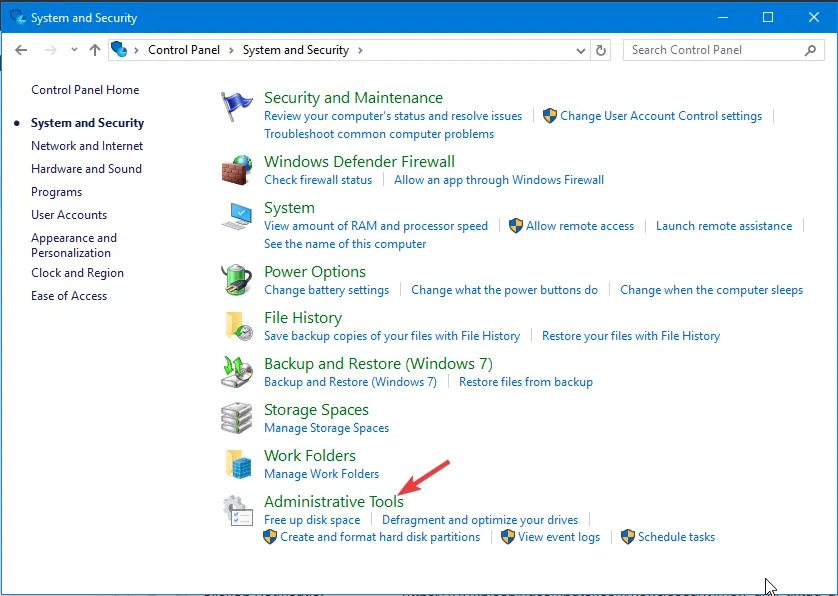
- Double-cliquez sur l’option Gestion de l’ordinateur.
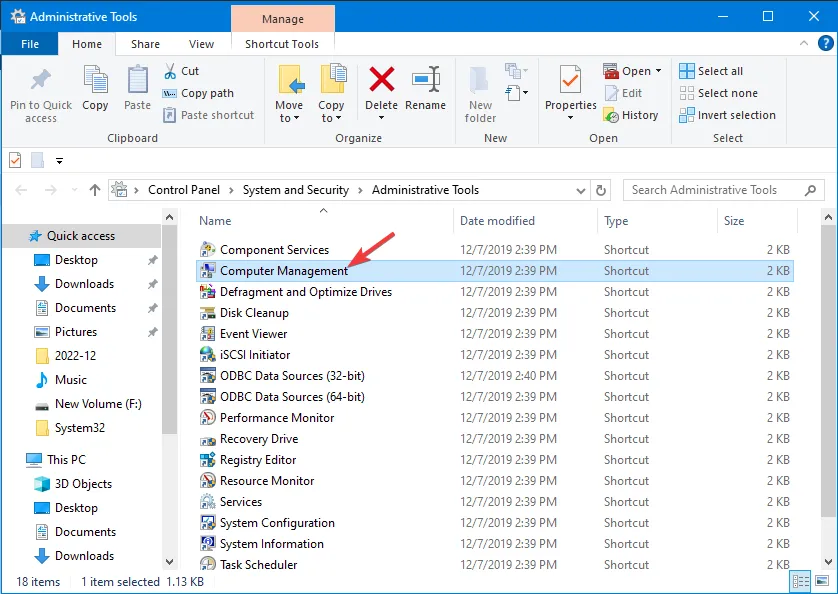
- Dans le volet de gauche, sélectionnez Stockage, puis cliquez sur Gestion des disques .
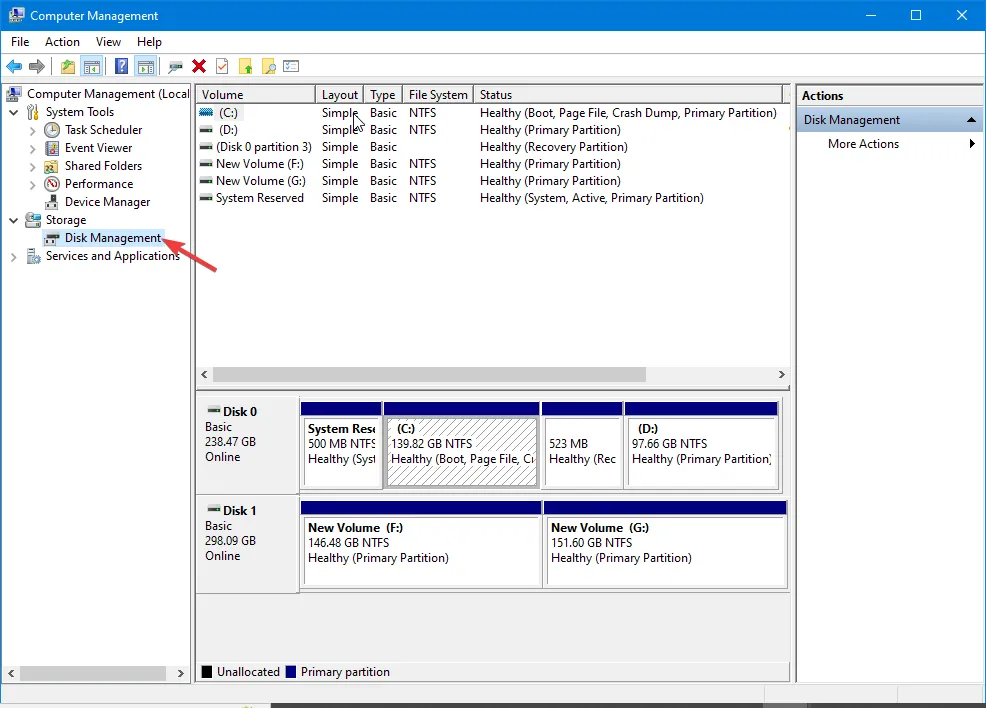
4. Utilisation du menu de recherche
- Appuyez sur la Windows touche et tapez gestion de disque dans la zone de recherche.
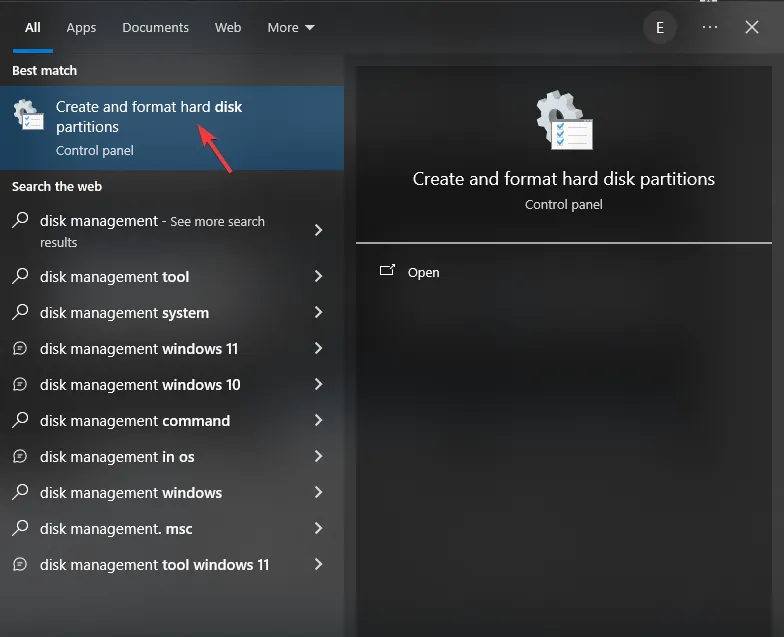
- Sélectionnez Créer et formater des partitions de disque dur pour ouvrir l’ application Gestion des disques .
5. Utilisation de l’invite de commande
- Appuyez sur Windows + R pour ouvrir la fenêtre Exécuter .
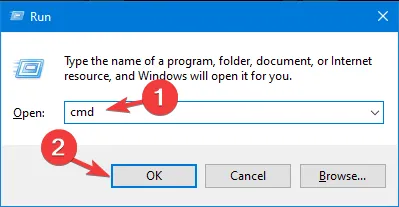
- Tapez cmd et appuyez sur Ctrl + Enter pour ouvrir l’invite de commande avec des privilèges administratifs.
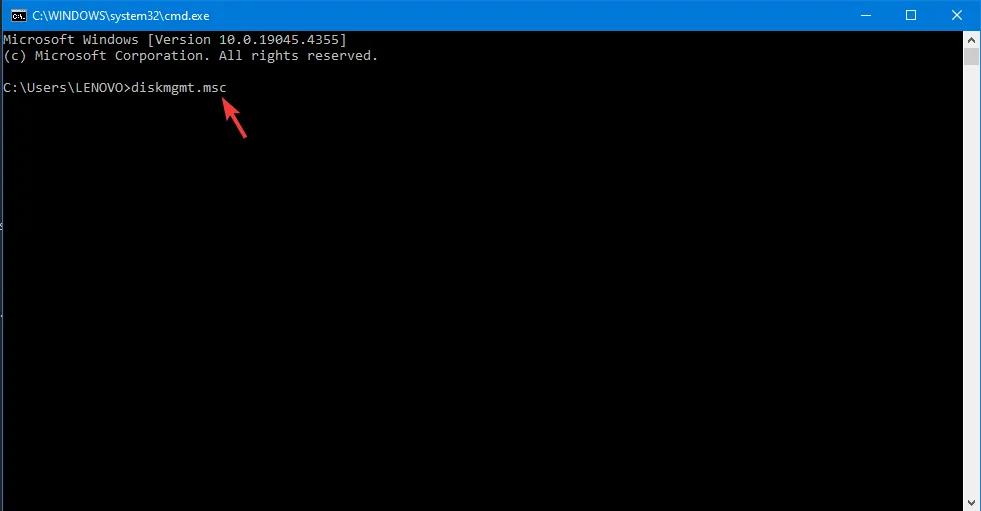
- Dans la fenêtre d’invite de commande, tapez diskmgmt.msc et appuyez sur Enter.
Que puis-je faire en utilisant la gestion des disques ?
Dans la gestion des disques, vous pouvez
- Configurer un nouveau disque – Vous pouvez remplacer ou obtenir un nouveau disque ; vous devez l’initialiser avant de l’utiliser sur votre PC.
- Convertissez la partition de disque MBR en GPT ou vice versa.
- Changer un disque dynamique en un disque basique.
- Augmenter le volume de base.
- Réduire une partition ou un volume de base.
- Modifier ou attribuer une nouvelle lettre de lecteur.
- Gérer le disque virtuel – Vous pouvez activer la création et la connexion de VHD.
- Vérifiez les propriétés du disque.
- Gérer les volumes de base, y compris la réduction, l’extension, la suppression et le formatage d’un volume
- Définissez la partition comme active.
- Créez un volume simple.
Si l’application de gestion de disque ne se charge pas ou si vous rencontrez des problèmes pour étendre ou réduire une partition sous Windows 10, consultez ces articles pour trouver des solutions.
Cependant, supposons que vous souhaitiez effectuer des tâches avancées sur un disque ou une partition, telles que la migration du système d’exploitation, la copie d’un disque/d’une partition, la récupération d’une partition, etc. Dans ce cas, vous avez besoin d’une application de gestion de disque tierce.
Pourquoi utilisez-vous la gestion des disques sur Windows 10 ? Partagez vos réflexions avec nos lecteurs dans la section commentaires ci-dessous.



Laisser un commentaire