Commandes du navigateur Arc – 11 meilleurs raccourcis pour une navigation rapide

Vous souhaitez découvrir les meilleures commandes ou raccourcis du navigateur Arc pour une navigation rapide ? Continuez à lire !
Le navigateur Arc vous permet de naviguer sur le Web avec des raccourcis clavier spéciaux qui rendent la navigation beaucoup plus rapide et plus facile pour vos mains.
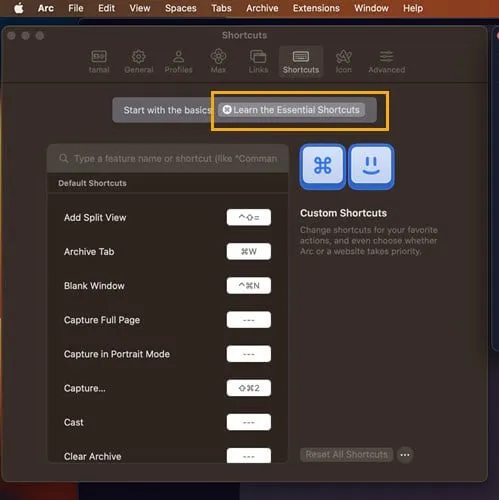
En plus d’utiliser des raccourcis comme les autres navigateurs, vous pouvez également saisir des commandes de texte simples dans une barre de commandes Arc spéciale.
Je vais détailler certaines des commandes les plus intéressantes, vous montrer comment les utiliser et même vous montrer comment personnaliser les raccourcis en fonction de vos besoins.
Que sont les commandes du navigateur Arc ?
Les commandes du navigateur Arc sont des raccourcis clavier ou des commandes de texte qui vous permettent d’effectuer des actions rapides. Ces raccourcis sont organisés en trois grandes catégories : Utilisation quotidienne , Navigation rapide et Autre .
Ils incluent tous les modules d’application suivants :
- Raccourcis clavier pour les onglets et les fenêtres
- Raccourcis clavier des fonctionnalités de l’application Arc
- Raccourcis de pages Web
- Touches de raccourci de la barre d’adresse
- Raccourcis nécessitant une saisie avec la souris .
Ils sont particulièrement populaires en raison de leur utilisation bidirectionnelle en tant que touches du clavier ou combinaisons de texte.
Par exemple, vous pouvez utiliser le raccourci clavier ( Ctrl+ N) pour ouvrir une nouvelle fenêtre du navigateur Arc. Cependant, vous pouvez également appuyer Ctrlsur + Lsous Windows 11 et Command+ Tsur macOS pour afficher la barre de commande Arc . Vous pouvez alors simplement taper Nouvelle fenêtre et appuyer sur Enterou Returnpour l’ouvrir.
Il est plus facile d’utiliser les commandes de texte sur un Mac que sur un PC Windows 11. L’édition Arc Mac est dotée d’une interface de paramètres dédiée pour les commandes et leurs raccourcis respectifs. Il existe également une boîte de dialogue Raccourcis clavier essentiels qui affiche les cinq commandes les plus utilisées et leurs raccourcis clavier.
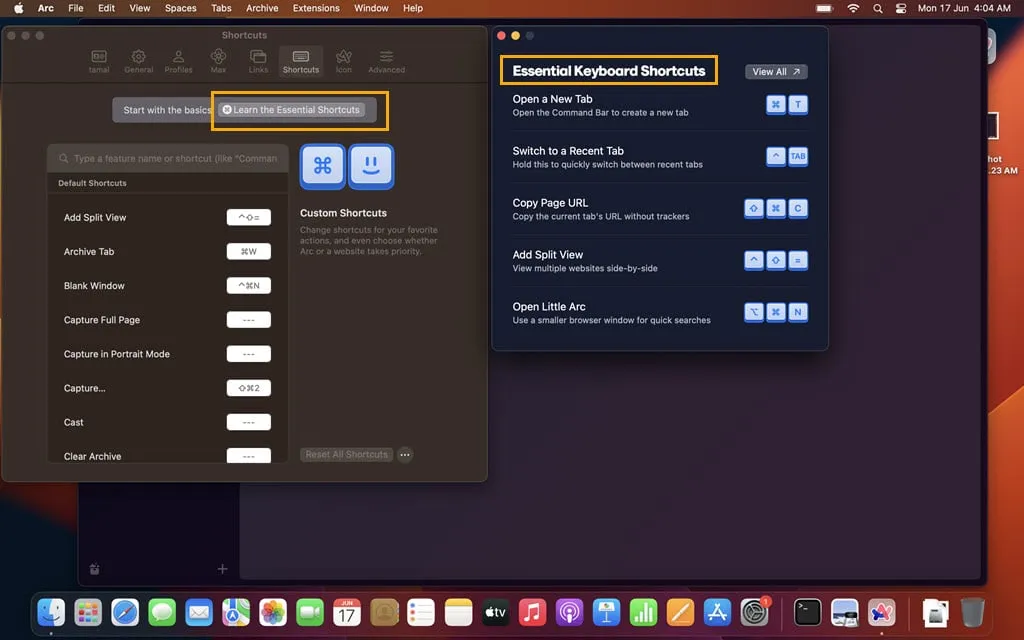
De plus, vous pouvez afficher toutes les commandes et raccourcis clavier afin de faciliter la mise en œuvre des raccourcis.
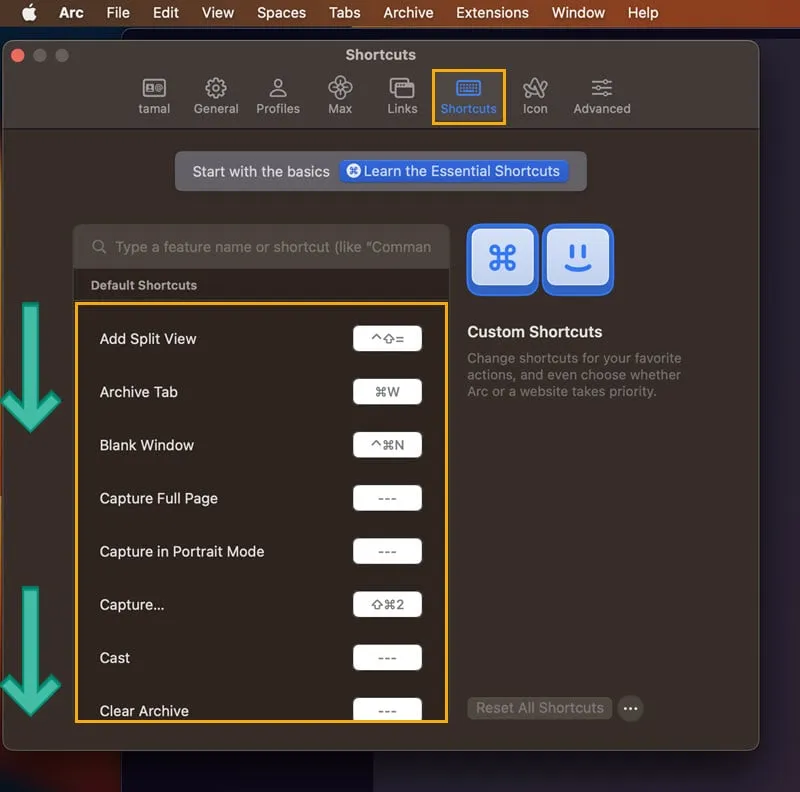
A l’inverse, pour Windows 11, il n’y a pas de paramètres ni de menus dédiés. Vous devrez vous souvenir des raccourcis clavier. Cependant, vous pouvez ajouter le portail Actions de la barre de commandes à vos favoris pour référence.
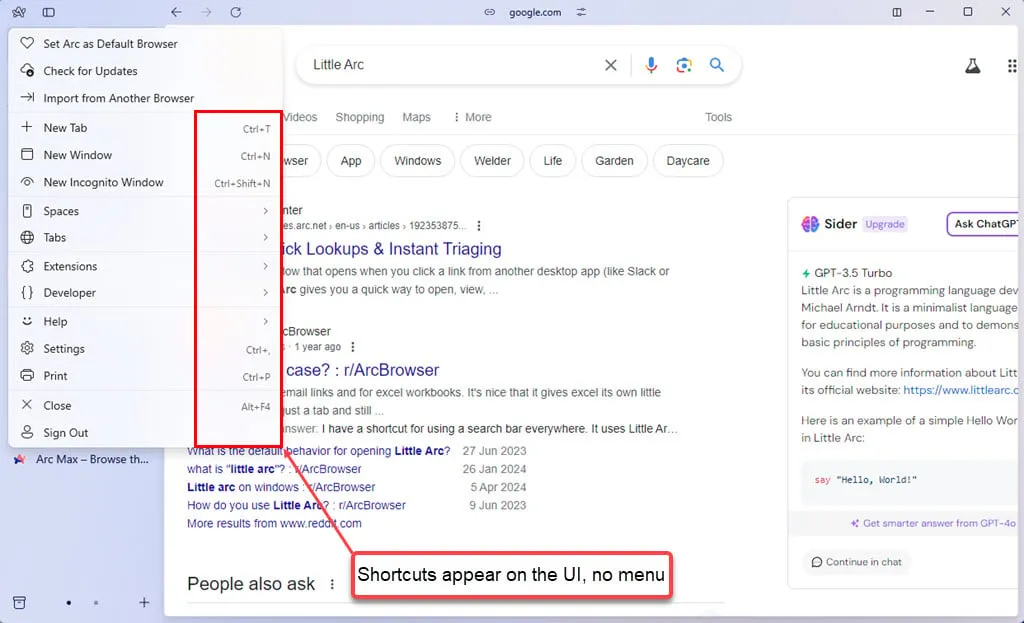
Lorsque vous entrez l’une des commandes du navigateur de la liste dans la barre de commandes Arc , les raccourcis clavier spécifiques correspondants s’affichent.
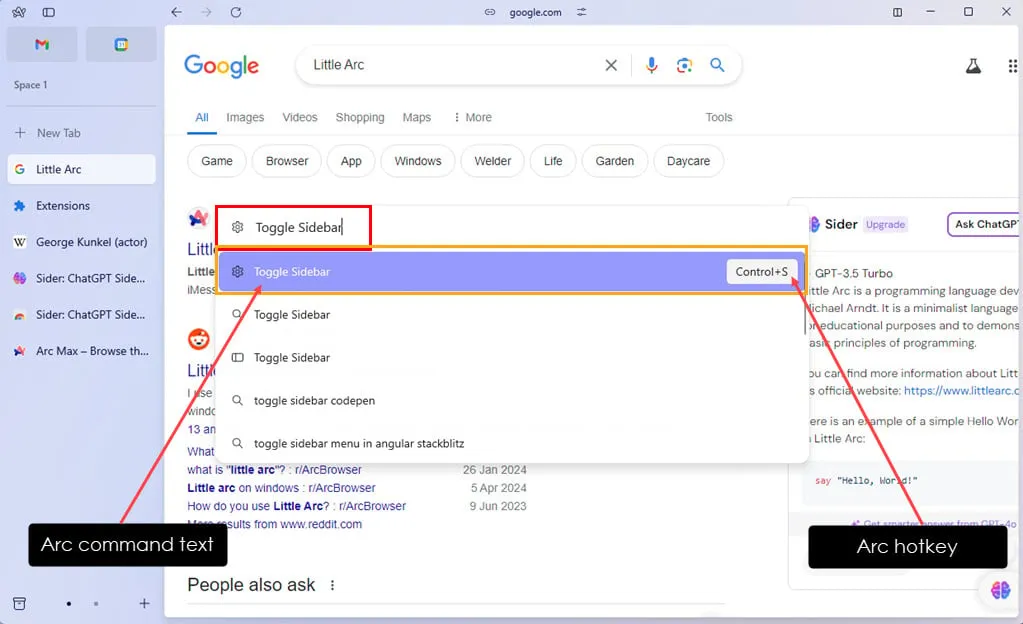
Meilleures commandes du navigateur Arc pour une utilisation quotidienne
Les développeurs d’Arc ont créé des commandes et des raccourcis clavier correspondants pour divers cas d’utilisation, tels que la navigation , l’organisation des onglets dans les espaces , les outils , la vue fractionnée , les paramètres , etc.
Voici quelques-unes des commandes Arc les plus utiles ainsi que leurs raccourcis clavier :
Nouvelle fenetre
Cette syntaxe ouvrira une nouvelle fenêtre et minimisera tous les autres onglets.
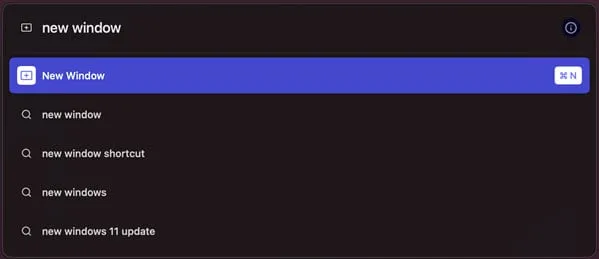
Nouvelle fenêtre incognito
Il ouvre une nouvelle session de navigation privée.
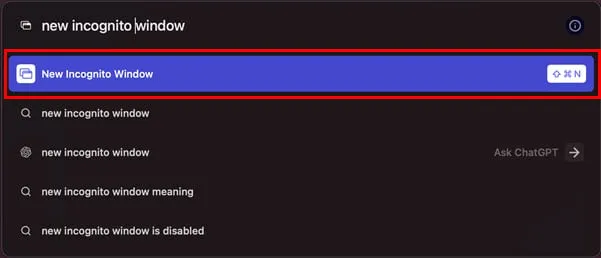
Basculer la barre latérale
Détache et rattache la barre latérale du navigateur Arc. Une fois détaché, vous naviguerez sur un site Web en plein écran.

Pour afficher à nouveau la barre latérale, placez le curseur de la souris sur le bord gauche du navigateur.
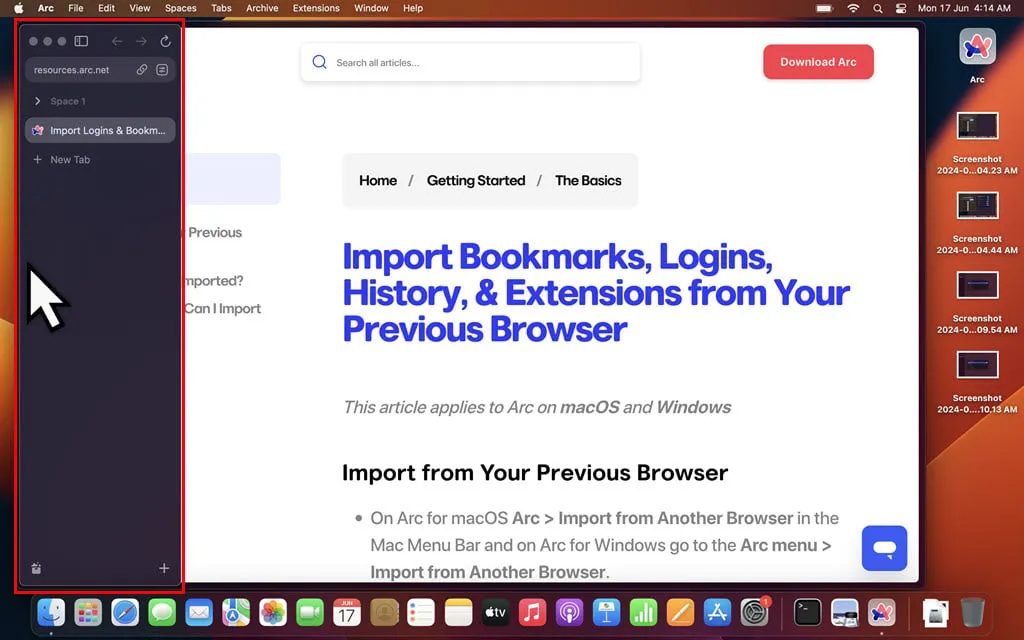
Voir les téléchargements
Cette commande vous montrera tous les téléchargements effectués via l’application du navigateur Arc.
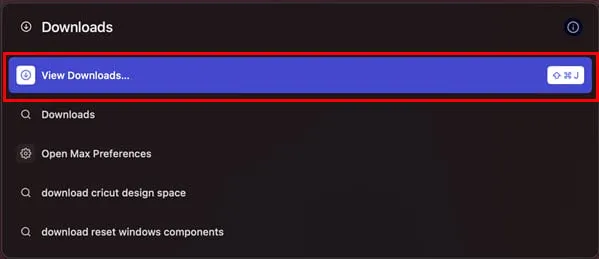
Passer en mode sombre
Passer en mode sombre n’a pas de raccourci clavier attribué par défaut. Toutefois, si vous devez utiliser ce paramètre fréquemment, vous pouvez attribuer un raccourci clavier personnalisé . La méthode a été discutée ci-dessous.
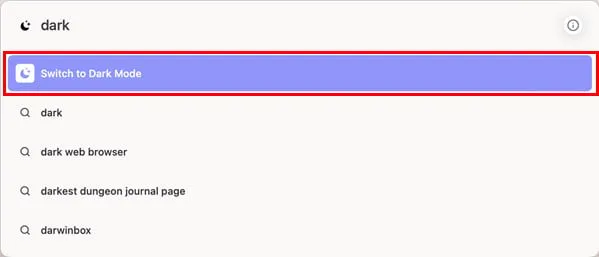
Pour revenir au mode clair, utilisez la commande Passer en mode clair .
Gérer les extensions
Cette syntaxe ouvre instantanément le paramètre Mes extensions. Elle ne dispose pas non plus d’un raccourci clavier mappé.

Préférences
Cette commande ouvre la boîte de dialogue Paramètres de l’application Arc sur un Mac. Il vous montre également les options de recherche pour les commandes Open Max Preferences et Open Link Preferences .
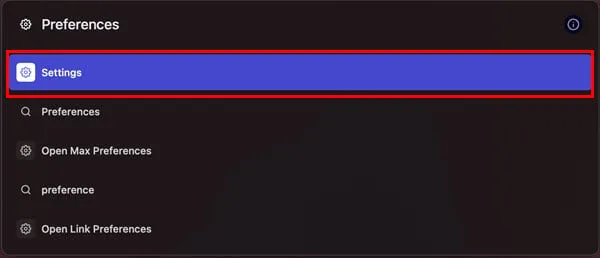
Bibliothèque ouverte
Ce court texte ouvre une interface de navigation multimédia.

L’interface utilisateur contient une barre latérale de navigation multimédia, un champ de recherche supérieur et un panneau d’aperçu.
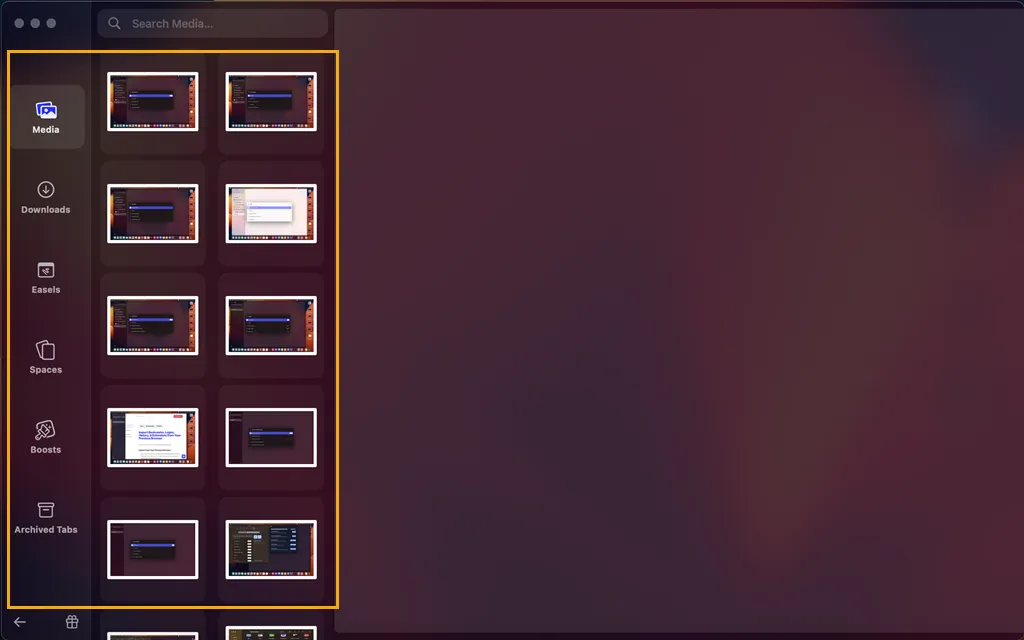
Ici, vous pouvez rechercher tous les documents et fichiers enregistrés sur votre Mac et tous les téléchargements effectués sur Arc, Arc Easels, Arc Spaces, Arc Boosts et Arc Archived Tabs.
Ajouter le Top Split
Utilisez-le pour créer une vue fractionnée sur le navigateur Arc avec deux sessions de navigation empilées l’une sur l’autre.
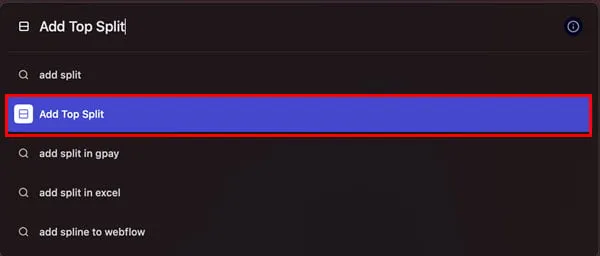
La recherche de cette commande dans la barre de commandes Arc affichera également d’autres syntaxes, telles que Add Left Split , Add Right Split , Add Bottom Split et Add Vertical Split View .
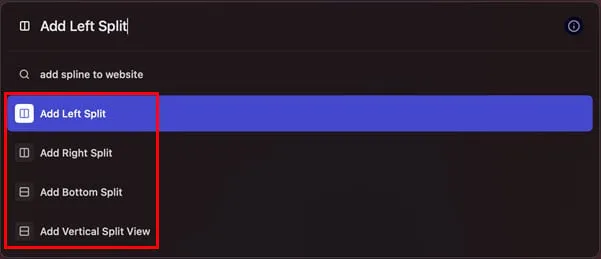
Réduire tous les dossiers
Cette commande minimisera tous les dossiers développés sur un espace de navigateur Arc pour vous donner plus d’espace dans la barre latérale pour les nouveaux onglets de site Web.
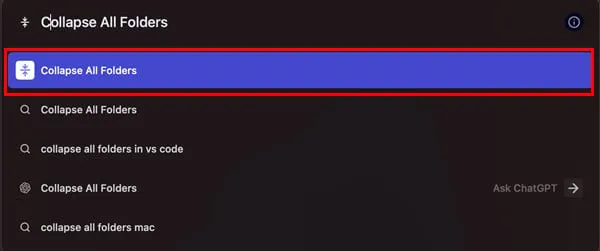
Pour annuler cela, utilisez la syntaxe Développer tous les dossiers .
Forcer l’actualisation de la page
Si votre site Web actuel fonctionne mal, est en retard ou ne répond pas aux instructions et aux clics, utilisez cette commande pour l’actualiser. Ceci est similaire à ce que vous faites avec les touches Option+ Command+ Esur Safari pour une actualisation matérielle.
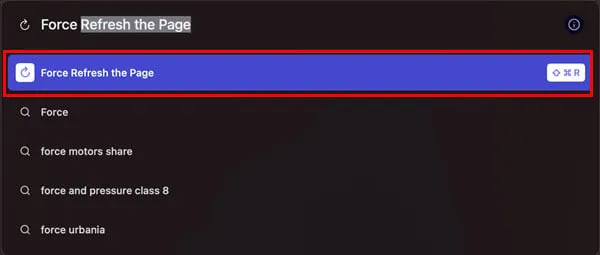
J’ai expliqué et démontré les commandes Arc ci-dessus sur un appareil macOS. Pour utiliser les mêmes commandes sur un PC Windows 11, remplacez simplement la Commandtouche par la Ctrltouche .
Comment gérer les commandes du navigateur Arc
Voici comment vous pouvez les affiner davantage :
Comment ajouter un raccourci pour une commande
- Lorsque le navigateur Arc est ouvert, appuyez sur Command+ ,pour lancer la boîte de dialogue Paramètres Arc .
- Accédez à l’ onglet Raccourcis .
- Parcourez les commandes dans la liste de gauche .
- Les syntaxes sans raccourcis clavier mappés sont des commandes vides.
- Alors, disons que vous utilisez beaucoup la commande Afficher les archives et que vous souhaitez créer un raccourci clavier pour celle-ci.
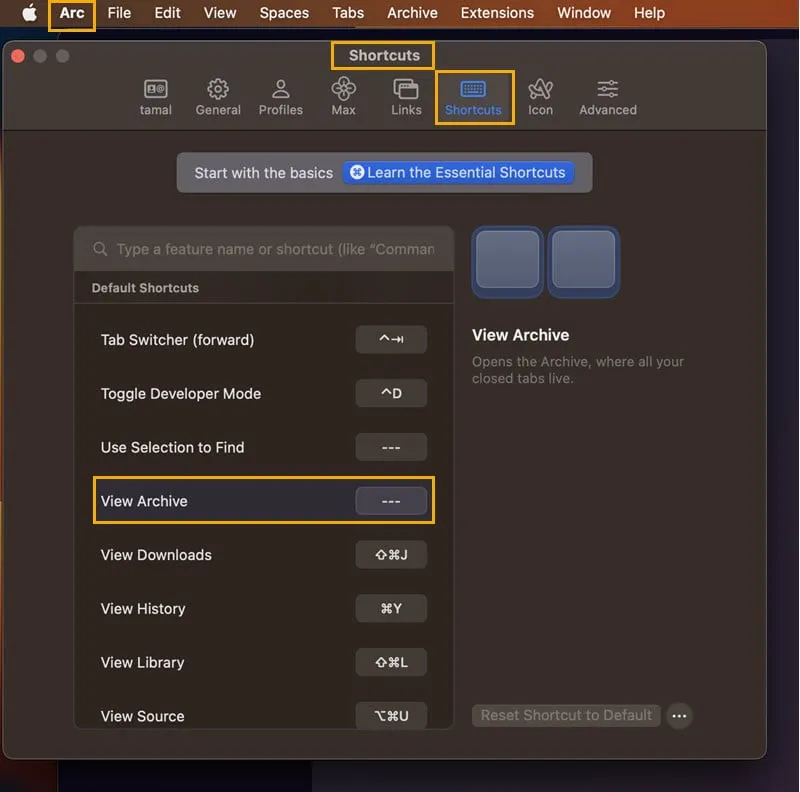
- Cliquez dessus et la boîte de raccourci à côté deviendra blanche.
- Appuyez sur la touche de raccourci directement sur le clavier Mac, dites Shift+ Ctrl+ A.
- Arc mappera la combinaison de touches de raccourci sur laquelle vous avez appuyé.
- Vous verrez une nouvelle liste en haut nommée Raccourcis personnalisés .
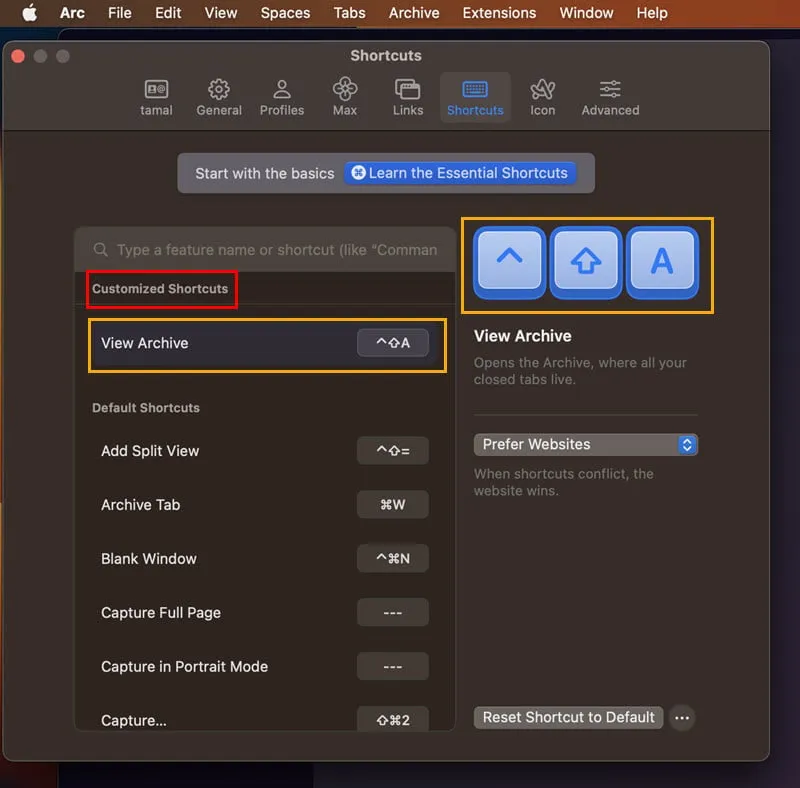
Comment personnaliser les commandes du navigateur Arc
Si un raccourci de commande Arc interfère avec un raccourci clavier macOS, voici ce que vous pouvez faire :
- Accédez à l’ onglet Raccourcis dans la boîte de dialogue Paramètres d’arc .
- Recherchez la commande que vous souhaitez modifier, comme Capture .
- Cliquez sur Préférer les sites Web dans le menu de droite, juste en dessous des images des touches de raccourci.
- Choisissez Préférer Arc dans la liste déroulante .
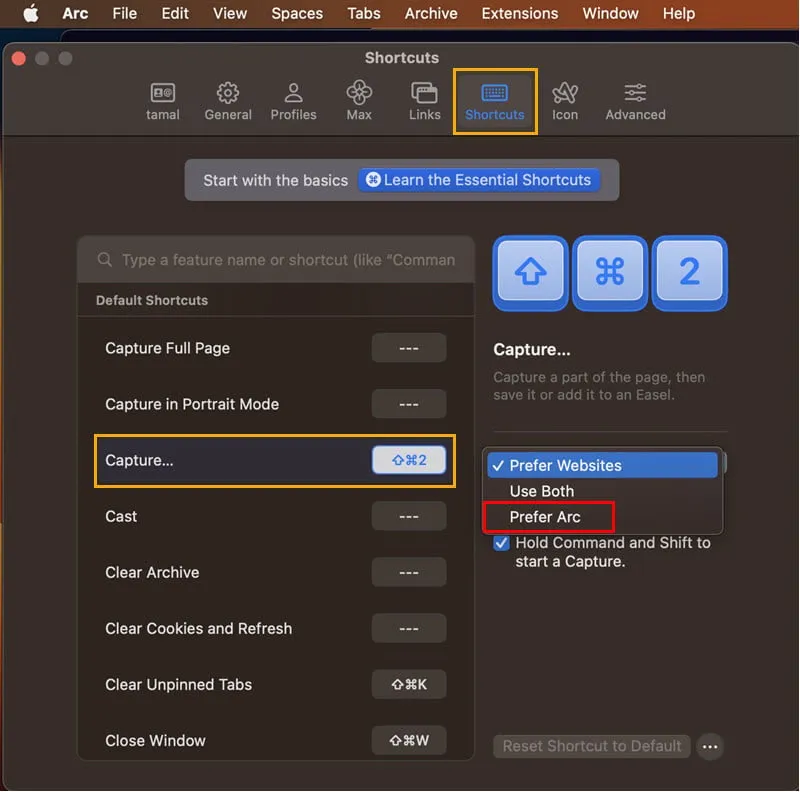
- Désormais, si vous utilisez le même raccourci clavier sur Arc, il ne deviendra pas efficace pour macOS.
- Si vous souhaitez le modifier, cliquez sur le menu à trois points près de la case Réinitialiser le raccourci par défaut .
- Cliquez sur l’ option Supprimer le raccourci dans le menu contextuel et ajoutez la combinaison de touches de raccourci préférée.
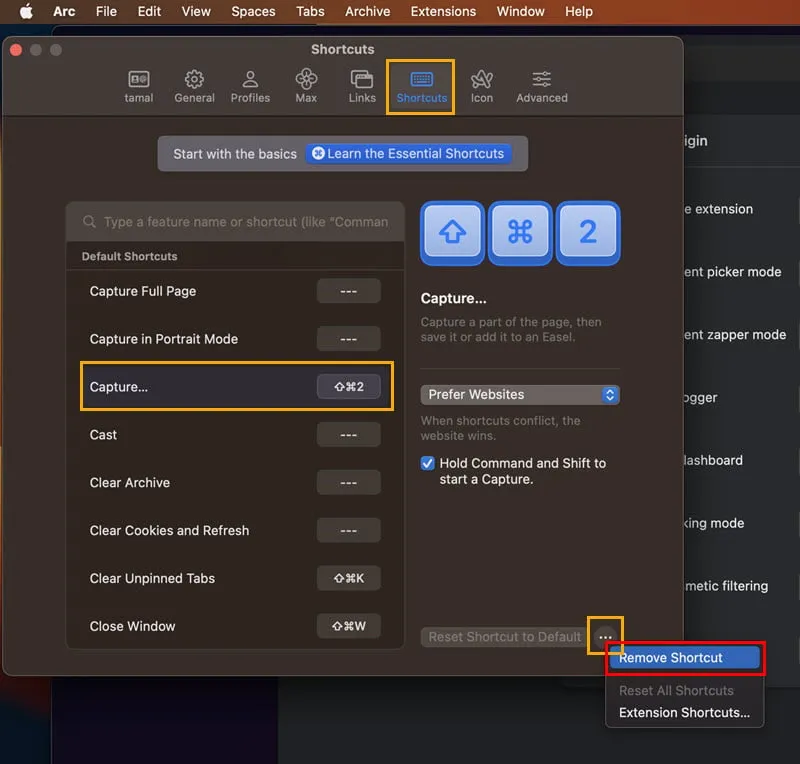
Résumé
Jusqu’à présent, vous avez découvert les commandes du navigateur Arc les plus utiles, comment ces syntaxes sont liées aux raccourcis clavier du navigateur, comment les personnaliser, et bien plus encore.
Alors, essayez-les dans la navigation quotidienne sur le Web, la création de contenu, le scraping de sites Web, etc. De plus, vous pouvez intégrer ChatGPT pour une approche encore plus rationalisée.
L’article vous a-t-il aidé à acquérir de nouvelles compétences sur le navigateur Arc ? Si vous connaissez des commandes supplémentaires, n’hésitez pas à les partager dans les commentaires ci-dessous.



Laisser un commentaire