Code d’erreur 0-2031 (17002) Problème d’installation de Microsoft Office
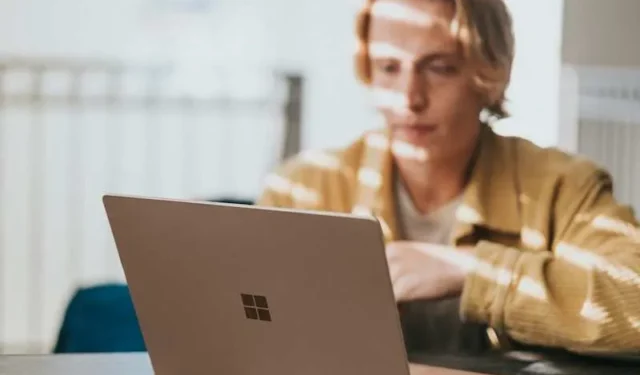
L’installation de mises à jour sur votre Microsoft Office 365 peut occasionnellement risquer de rencontrer des erreurs telles que le code d’erreur 0-2031 (17002). Il s’accompagne souvent du message d’erreur « Impossible d’installer. Nous sommes désolés, nous avons rencontré un problème lors de l’installation de vos programmes Office… »
Les mises à jour sont cruciales pour maintenir d’excellentes performances de vos applications Office 365 ainsi que pour résoudre les bogues apportés par les versions logicielles précédentes. Si des problèmes surviennent lors de l’installation de la mise à jour sur votre PC Windows 10 ou 11, il est préférable d’essayer de les résoudre pour pouvoir poursuivre la mise à niveau.
Conseils pour vous aider à résoudre le code d’erreur d’installation de la mise à jour de l’application MS Office 365 0-2031 (17002)
Maintenant, ne vous attendez pas à résoudre immédiatement le problème avec la première solution que vous proposez. Il existe des cas où vous devez essayer plusieurs méthodes avant de pouvoir résoudre le problème. Cependant, cela vaut toujours la peine de continuer à essayer jusqu’à ce que vous y parveniez.
Astuce n°1 – Vérifiez votre connexion réseau
Lors de l’installation des mises à jour, assurez-vous de disposer d’une connexion Internet fiable. Effectuez un test de vitesse pour vérifier la vitesse de votre réseau. Vous pouvez actualiser votre connexion en redémarrant votre routeur. Essayez également d’améliorer votre vitesse Internet.
Astuce n°2 – Vérifiez si vous disposez de suffisamment d’espace de stockage sur votre PC Windows
- Accédez à Paramètres.
- Sélectionnez Système.
- Accédez au stockage.
- Attendez que Windows ait fini d’analyser le stockage actuel de votre PC.
Une fois que vous disposez des données exactes, vous pouvez déterminer si vous disposez de suffisamment d’espace de stockage pour installer la dernière mise à niveau. Sinon, essayez de libérer de l’espace de stockage. Nettoyez votre corbeille ou supprimez les fichiers inutiles.
Astuce n°3 – Essayez à nouveau d’installer le fichier d’installation
Il se peut qu’il y ait un problème avec le fichier de mise à jour actuel que vous avez téléchargé. Vous devrez peut-être d’abord le supprimer, puis retélécharger le fichier. Ensuite, essayez de relancer l’installation.
Astuce n°4 – Exécutez un utilitaire de résolution des problèmes sur votre installation de Windows Update
- Lancez le menu Paramètres.
- Accédez à Système.
- Sélectionnez Dépanner.
- Choisissez Autres dépanneurs.
- Sélectionnez Windows Update.
- Appuyez sur Exécuter.
- Attendez que Windows ait terminé.
Astuce n°5 – Désactivez temporairement l’antivirus
- Cliquez sur le bouton Démarrer.
- Dans la zone de recherche, entrez Sécurité Windows.
- Sélectionnez Sécurité Windows.
- Accédez à Protection contre les virus et les menaces.
- Cliquez sur Gérer les paramètres.
- Recherchez l’option Protection en temps réel et désactivez-la.
Astuce n°6 – Essayez d’installer Office Update avec Clean Boot
Tout d’abord, vous devez faire passer votre PC Windows à l’état Clean Boot, puis installer la nouvelle mise à niveau de l’application.
- Lancez la boîte de dialogue Exécuter.
- Tapez msconfig et appuyez sur Entrée.
- Maintenant, ouvrez l’utilitaire de configuration système.
- Accédez à l’onglet Général.
- Cliquez sur Démarrage sélectif.
- Accédez à l’onglet Services.
- Cliquez sur la case à côté de Masquer tous les services Microsoft.
- Cliquez sur Désactiver tout.
- Accédez à l’onglet Démarrage.
- Cliquez sur Ouvrir le Gestionnaire des tâches.
- Maintenant, commencez à désactiver toutes les applications de démarrage.
- Fermez le Gestionnaire des tâches.
- Cliquez sur Appliquer.
- Cliquez sur OK.
- Redémarrez votre PC.
En conclusion
Vous souhaiterez peut-être essayer chaque méthode une par une et voir si elle permet de résoudre l’erreur d’installation de la mise à jour. Si rien ne fonctionne, essayez de contacter le support client Microsoft pour obtenir une aide supplémentaire.



Laisser un commentaire