Comment ajouter 7-Zip au menu contextuel de Windows 11
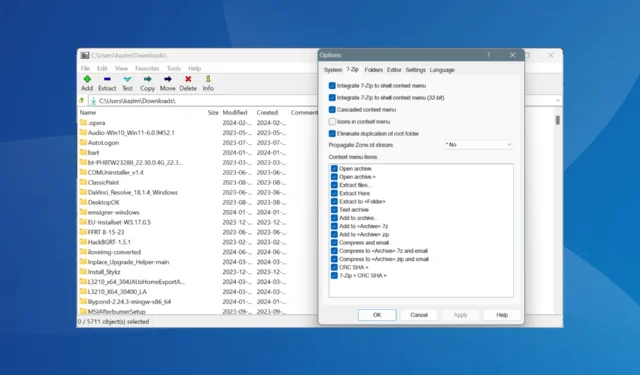
7-Zip reste l’un des archiveurs de fichiers les plus populaires disponibles sous Windows, notamment en raison de sa nature open source. Mais souvent, 7-Zip n’est pas disponible dans le menu contextuel de Windows 11 ou disparaît après une mise à jour !
Cela vous oblige à extraire des fichiers ou à apporter d’autres modifications depuis l’interface de l’application, ce qui complique le processus. Mais ajouter ou rajouter 7-Zip au menu contextuel du clic droit de Windows 11 ne devrait pas prendre plus d’une minute.!
Comment ajouter 7-Zip au menu contextuel de Windows 11 ?
1. Reconfigurez les paramètres de 7-Zip
- Lancez 7-Zip sur votre PC, cliquez sur le menu Outils en haut et sélectionnez Options .
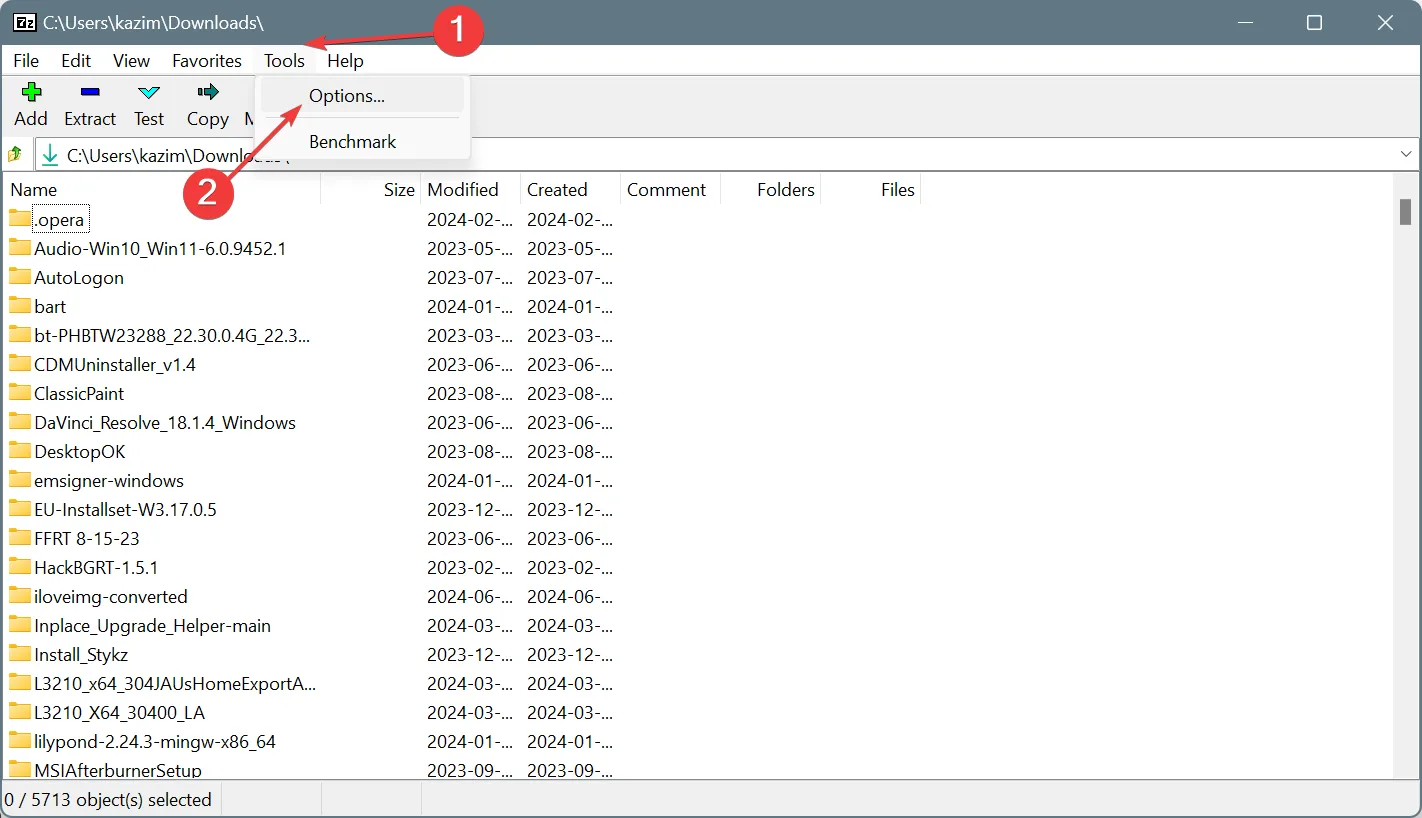
- Accédez à l’onglet 7-Zip et cochez les cases Intégrer 7-Zip au menu contextuel du shell et Intégrer 7-Zip au menu contextuel du shell (32 bits).
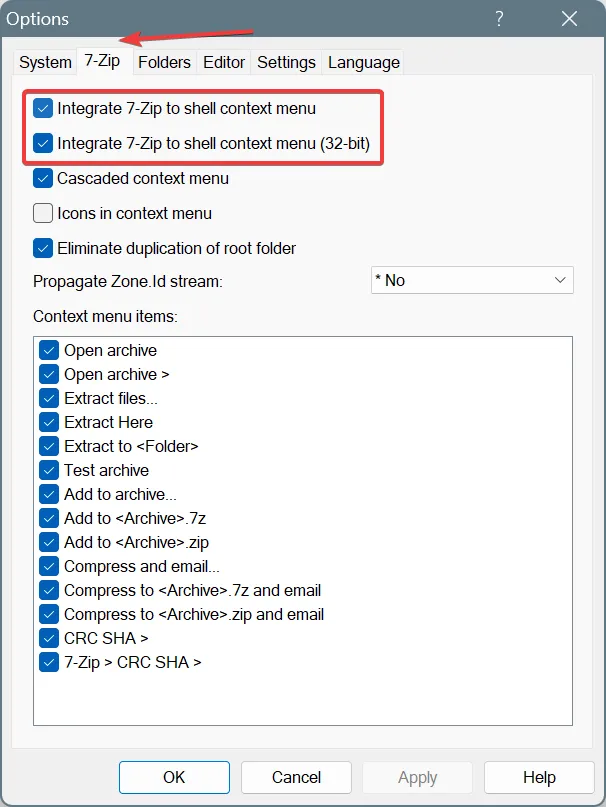
- Enfin, cliquez sur Appliquer et OK pour enregistrer les modifications.
- Vous devriez maintenant trouver 7-Zip dans le menu contextuel de Windows 11. Cependant, il ne sera accessible qu’après avoir cliqué sur Afficher plus d’options, c’est-à-dire dans le menu contextuel secondaire.
C’est le moyen le plus simple d’ajouter 7-Zip au menu contextuel secondaire sous Windows 11.
Si vous obtenez l’erreur L’accès est refusé lors de l’activation de l’intégration de 7zip dans le menu contextuel du shell, cela indique des privilèges administratifs manquants.
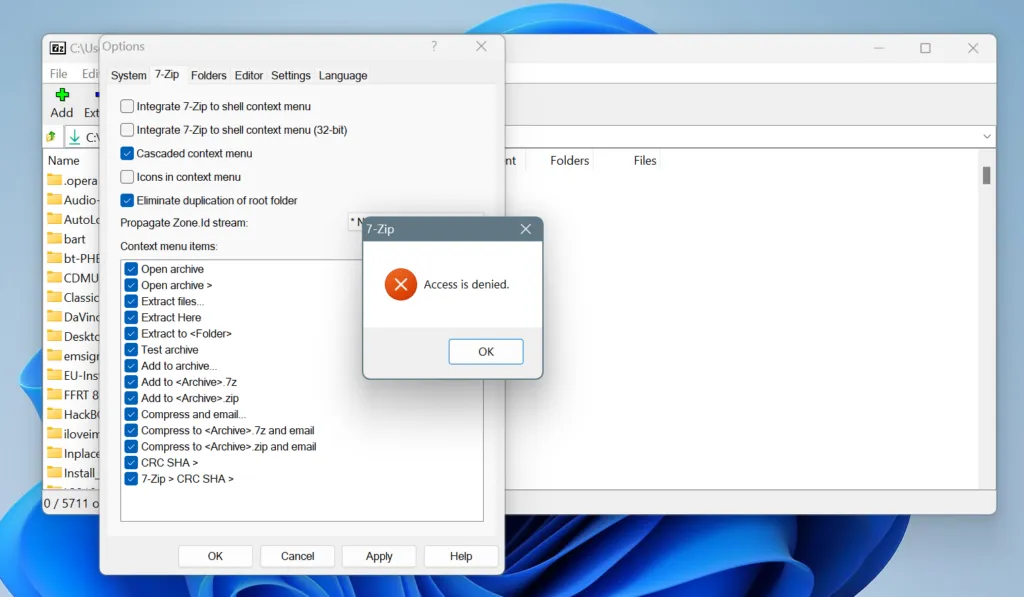
Tout ce que vous avez à faire est d’exécuter 7-Zip en tant qu’administrateur. Pour ce faire, cliquez avec le bouton droit sur le programme > sélectionnez Exécuter en tant qu’administrateur > cliquez sur Oui dans l’ invite UAC .
2. Utilisez un outil tiers
- Téléchargez et installez l’ application Menu contextuel personnalisé à partir du Microsoft Store . Il existe une version gratuite et une version payante.
- Une fois installé, lancez l’application et cliquez sur l’ icône Ajouter un menu près du coin supérieur gauche.
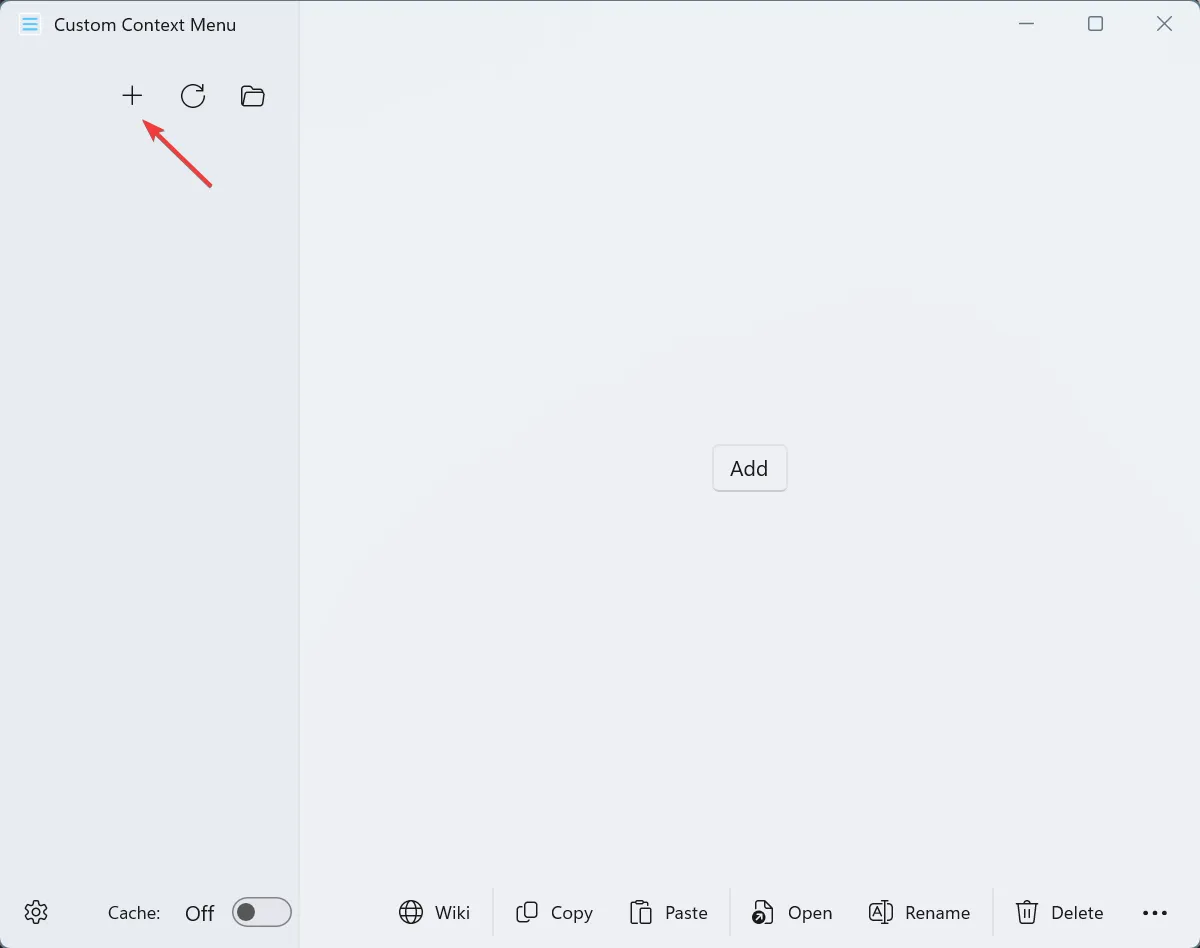
- Maintenant, entrez tous les détails de l’entrée du menu contextuel 7-Zip Windows 11 dans les champs de droite, y compris le chemin du fichier exécutable (.exe).
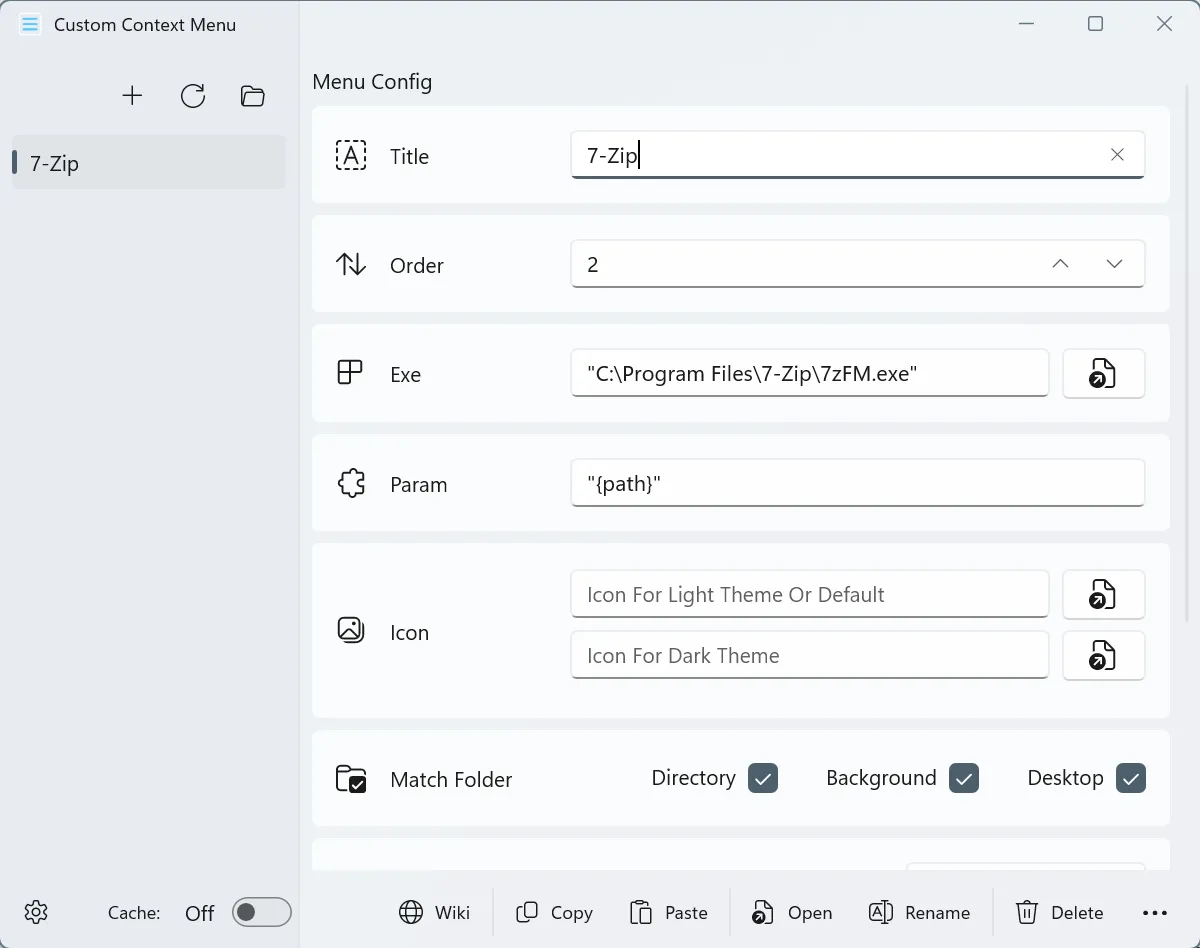
- Une fois terminé, appuyez sur Ctrl+ Spour enregistrer la nouvelle entrée, puis redémarrez le PC pour que les modifications s’appliquent.
- Vous devriez maintenant voir une entrée 7-Zip dans le menu contextuel sur le PC ou à des emplacements spécifiques, en fonction des paramètres configurés.
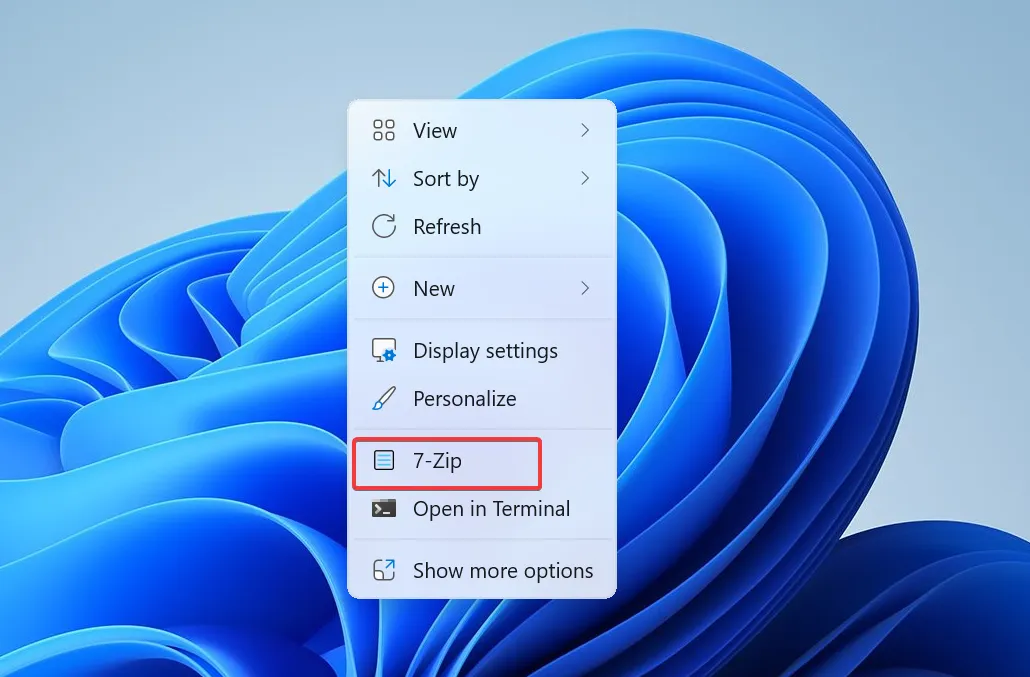
3. Modifier manuellement le registre
3.1 Recherche du chemin d’installation de 7-Zip
- Appuyez sur Windows + S pour ouvrir le menu Démarrer, saisissez 7-Zip dans le champ de texte, cliquez avec le bouton droit sur le résultat concerné et sélectionnez Ouvrir l’emplacement du fichier.
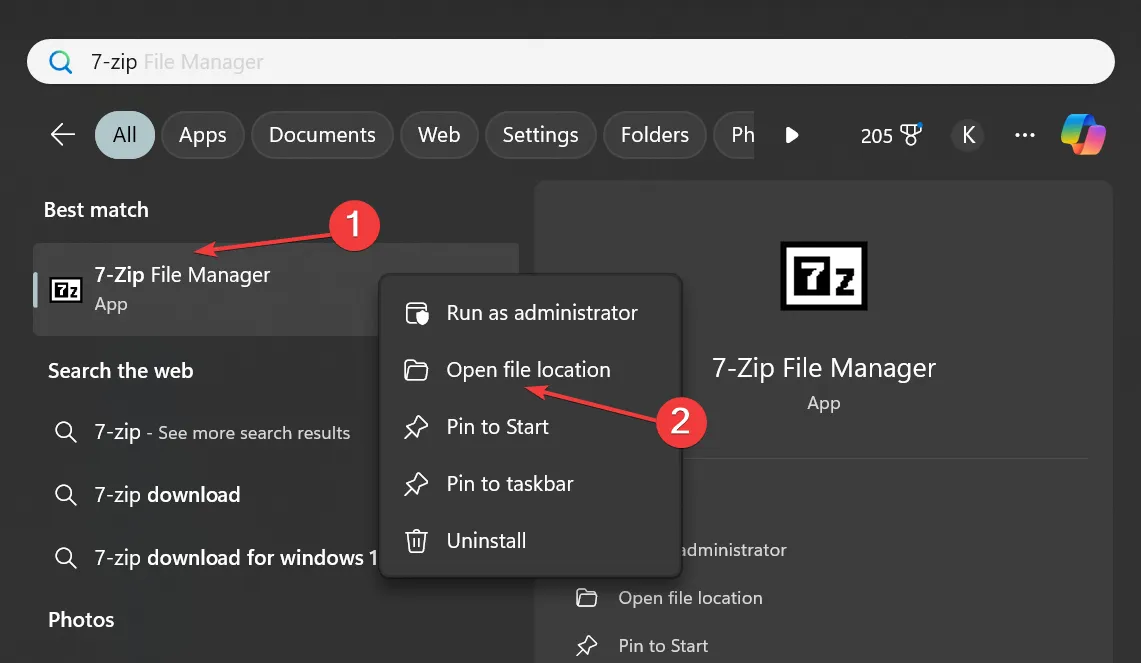
- Maintenant, faites un clic droit sur le raccourci de 7-Zip et sélectionnez Propriétés .
- Copiez le chemin (avec les guillemets) dans le champ Cible sous l’onglet Raccourci. Il s’agit du chemin d’accès au fichier exécutable (.exe) du gestionnaire de fichiers 7-Zip . Dans notre cas, il s’agit de :
"C:\Program Files\7-Zip\7zFM.exe"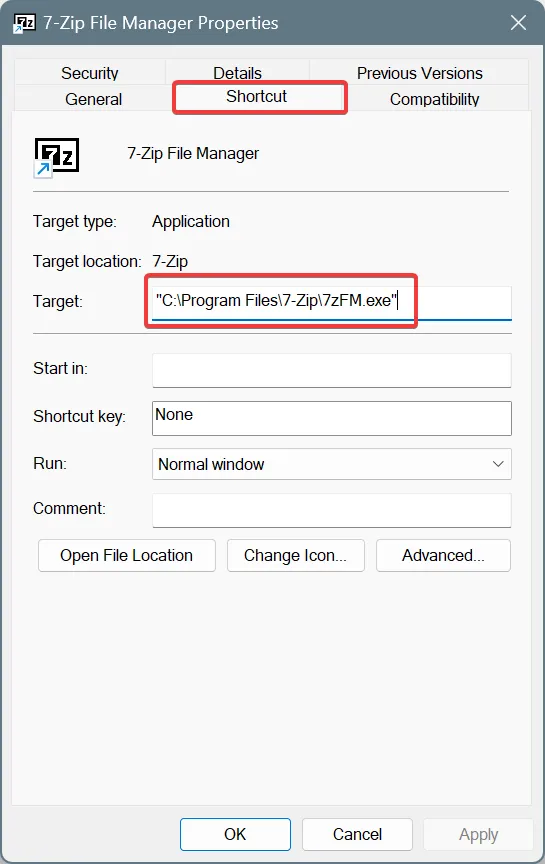
3.2 Ajout de 7-Zip au menu contextuel
- Appuyez sur Windows + R pour ouvrir Exécuter, tapez regedit dans le champ de texte et appuyez sur Enter.
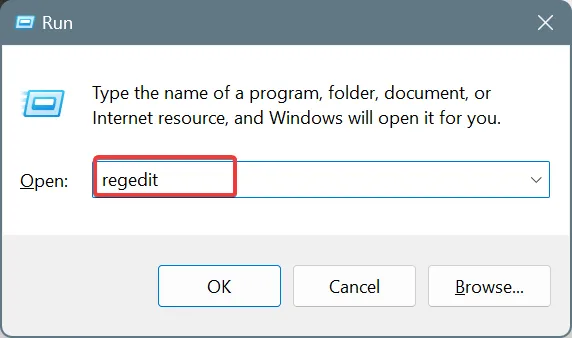
- Cliquez sur Oui dans l’invite UAC.
- Maintenant, collez le chemin suivant dans la barre d’adresse et appuyez surEnter :
HKEY_CLASSES_ROOT\Directory\Background\shell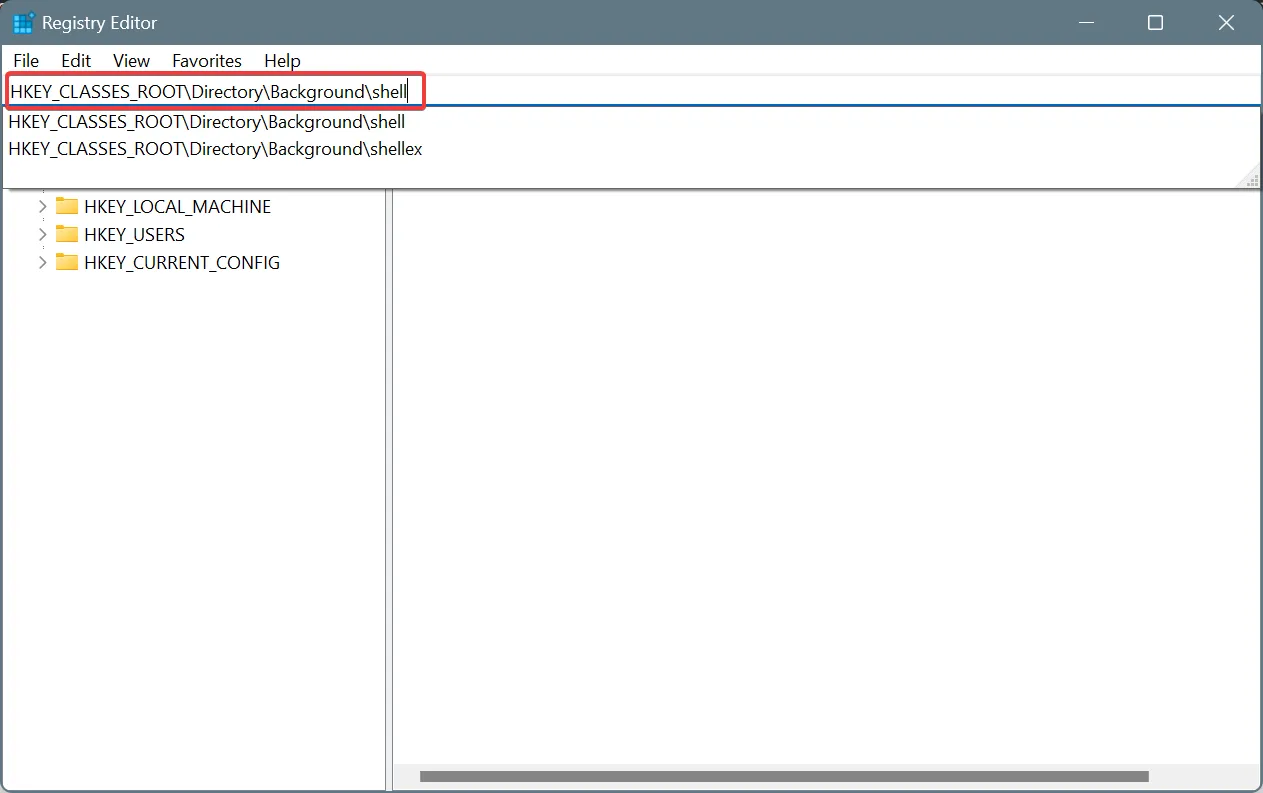
- Cliquez avec le bouton droit sur l’entrée du shell dans le volet de navigation, choisissez Nouveau , sélectionnez Clé dans le menu déroulant, puis nommez-la 7-Zip .
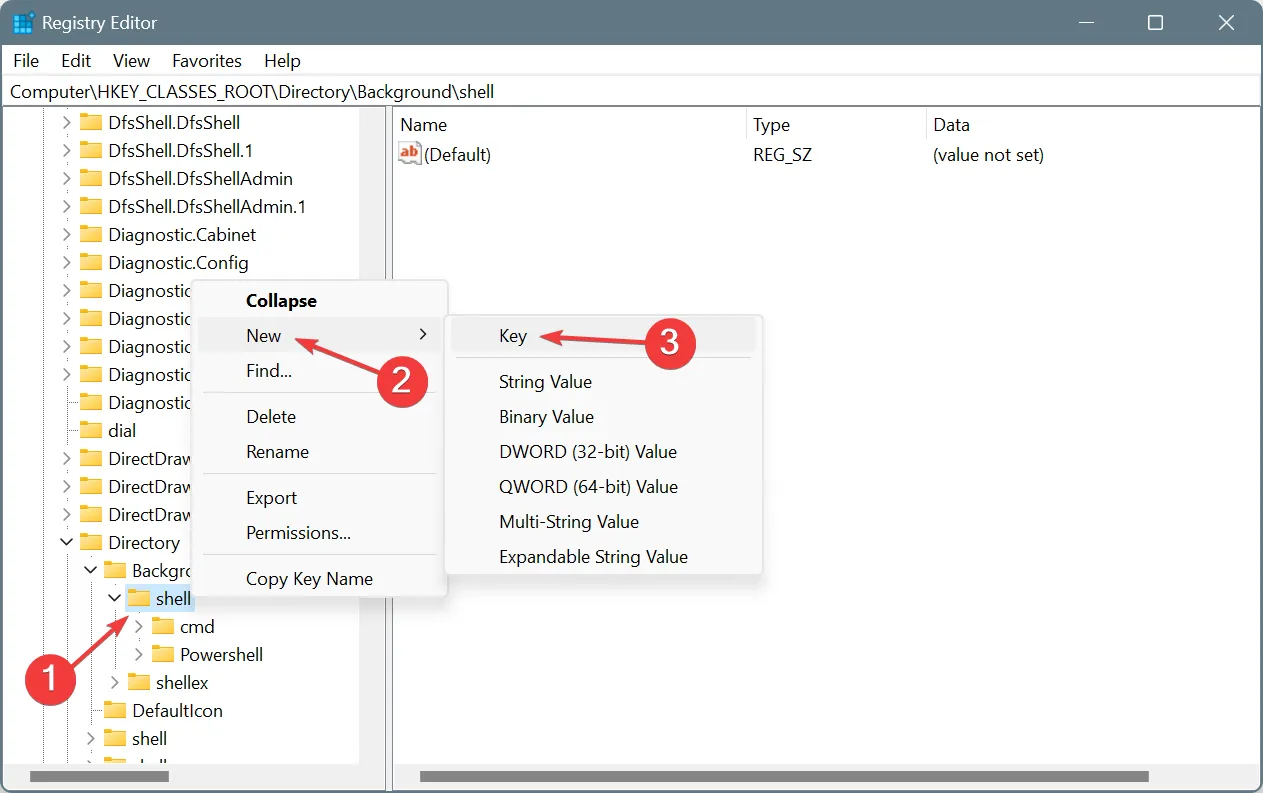
- Dans la clé 7-Zip que vous venez de créer, faites un clic droit sur l’espace vide vers la droite, passez le curseur sur New , sélectionnez String Value et nommez-la Icon .
- Double-cliquez sur la chaîne Icône, entrez le chemin 7-Zip que nous avons copié précédemment dans le champ de texte Données de valeur et cliquez sur OK.
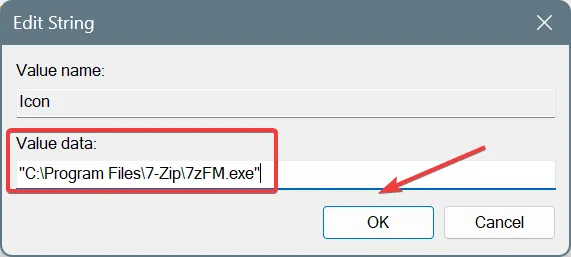
- Ensuite, faites un clic droit sur 7-Zip dans le volet de navigation, choisissez New , sélectionnez Key et nommez-le Command .
- Dans la touche Commande, double-cliquez sur la chaîne par défaut , collez le chemin 7-Zip que nous avons copié précédemment dans le champ de texte Données de valeur, puis cliquez sur OK pour enregistrer les modifications.
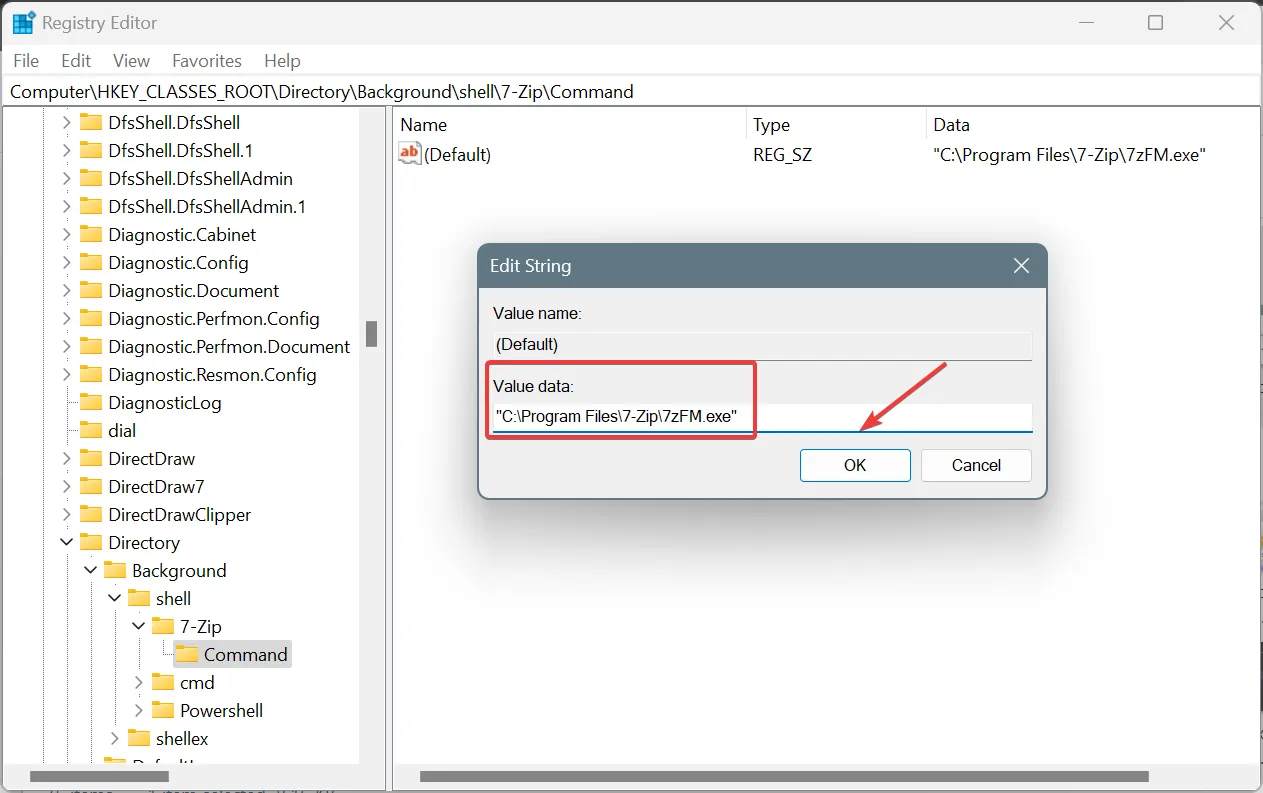
- Une fois terminé, redémarrez l’ordinateur pour que les modifications s’appliquent. Vous pouvez également simplement redémarrer le processus de l’Explorateur Windows à partir du Gestionnaire des tâches.
N’oubliez pas que les étapes 5 et 6 ci-dessus sont facultatives, car les deux ajoutent uniquement l’icône de 7-Zip à l’entrée du menu contextuel de Windows 11. C’est la touche Commande qui fait le reste.
De cette façon, vous pouvez également ajouter 7-Zip au menu contextuel de Windows 10 !
Si les choses ne fonctionnent pas ou si vous souhaitez supprimer 7-Zip du menu contextuel de Windows 11, supprimez toutes les clés et valeurs de chaîne que vous avez créées précédemment. Assurez-vous de ne modifier/supprimer aucune autre clé ou entrée, car cela pourrait perturber le fonctionnement du PC et nécessiter une réinstallation de Windows 11.
4. Utilisez un script de registre
Conseil
Cette méthode consiste à exécuter un script créé par un développeur tiers sur le PC, qui apportera des modifications à l’éditeur de registre. Puisqu’il peut introduire une instabilité dans de rares cas s’il n’est pas exécuté correctement, je vous recommande de créer un point de restauration au préalable.
- Accédez à la page de script officielle de GitHub et cliquez sur le bouton Télécharger ZIP en haut à droite.
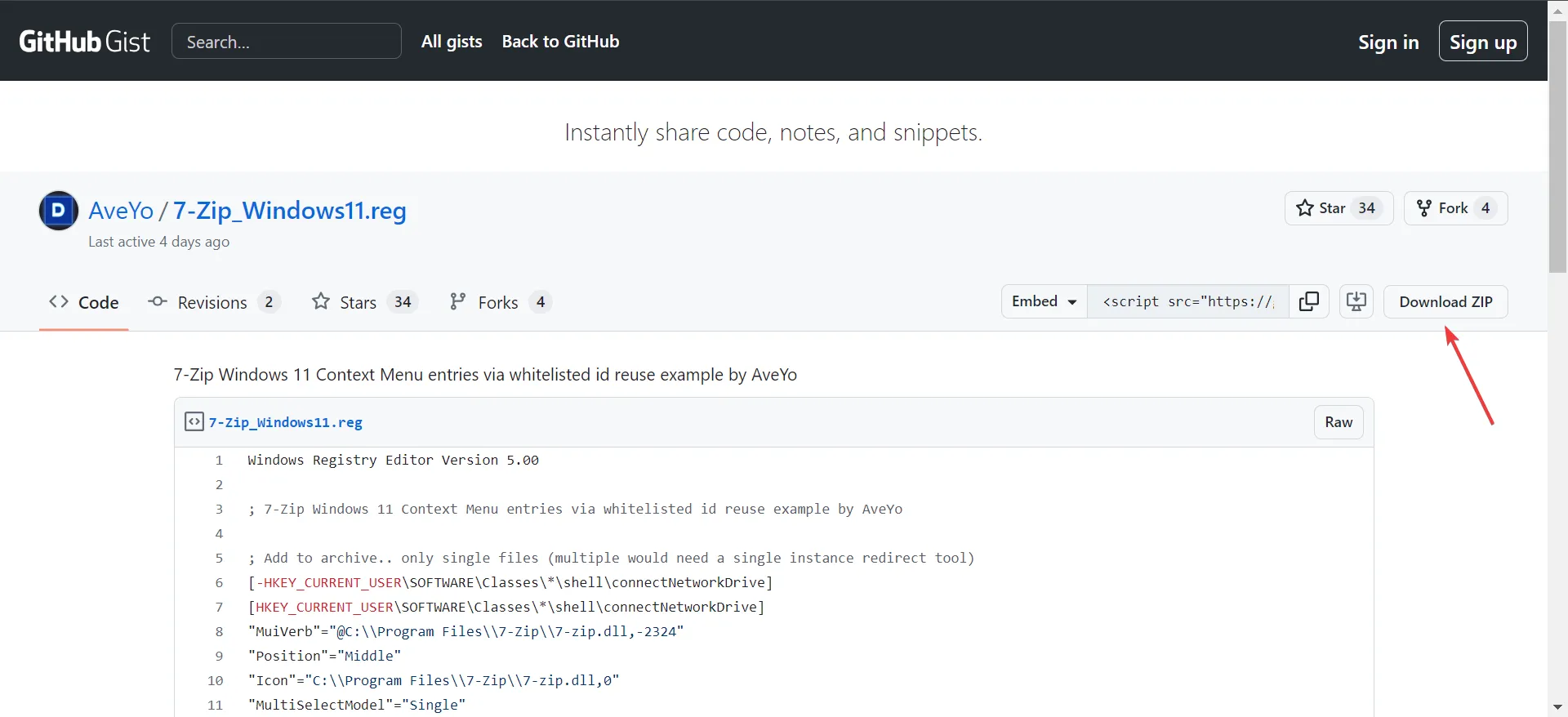
- Faites un clic droit sur le fichier téléchargé, sélectionnez Extraire tout , puis choisissez un emplacement et attendez la fin du processus.
- Une fois terminé, ouvrez les fichiers extraits et exécutez 7-Zip_Windows11 .
- Cliquez sur Exécuter dans la zone de confirmation et, de la même manière, donnez votre approbation dans toutes les autres invites.
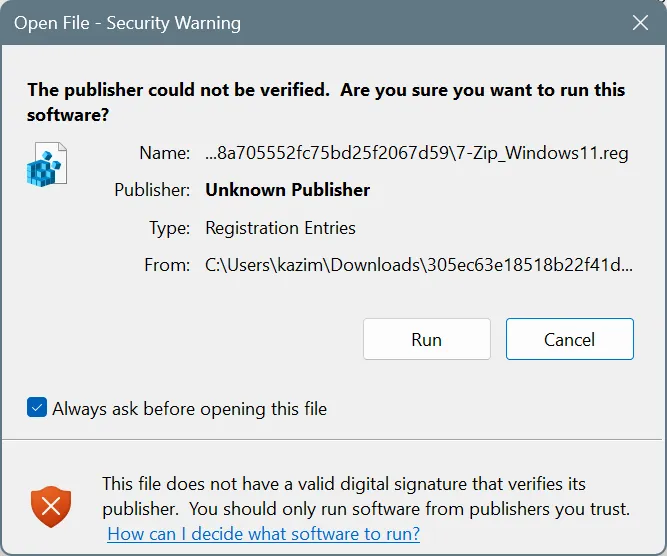
- Une fois le script exécuté, cliquez avec le bouton droit sur n’importe quel fichier et vous trouverez plusieurs entrées supplémentaires liées à 7-Zip dans le menu contextuel de Windows 11.
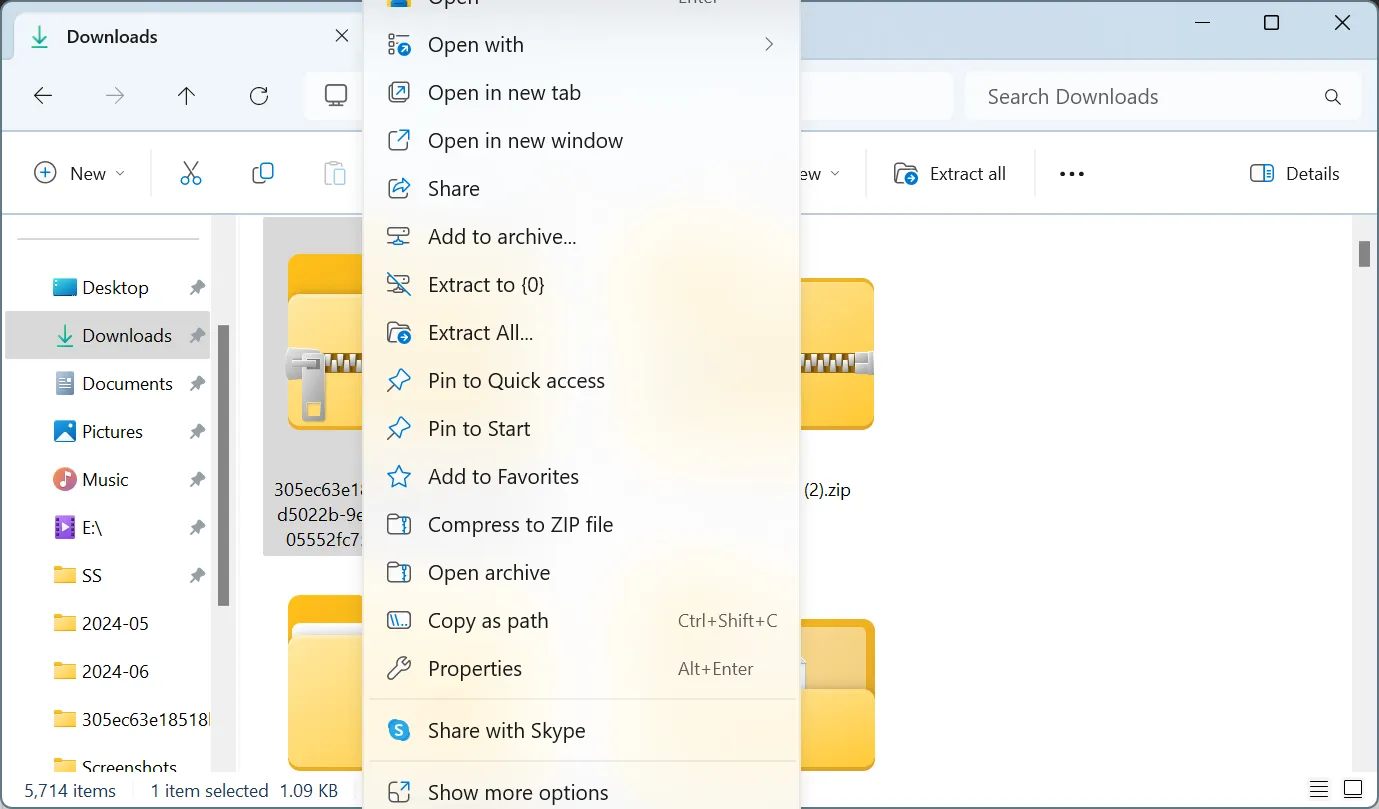
Si les nouvelles entrées du menu contextuel de Windows 11 créées pour 7-Zip avec le script ne correspondent pas à ce que vous recherchiez, annulez les modifications à l’aide du point de restauration que vous avez créé précédemment.
Cela résume toutes les façons dont vous pouvez ajouter 7-Zip au menu contextuel de Windows 11. À l’exception des méthodes impliquant des modifications de l’éditeur de registre, le reste est simple et rapide !
Si vous recherchez des alternatives à 7-Zip, découvrez nos meilleurs choix de logiciels de compression de fichiers.
Quelle méthode a le mieux fonctionné pour vous ? Partagez avec nos lecteurs dans la section commentaires.



Laisser un commentaire