Notifications retardées sur iPhone : correctif
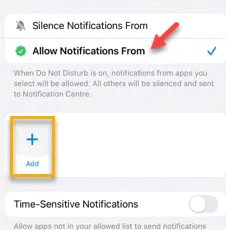
Votre iPhone reçoit-il les notifications avec un retard important ? Certaines notifications peuvent être très urgentes, donc recevoir les notifications même quelques minutes plus tard peut rompre l’accord. Ainsi, compte tenu de ce scénario, nous avons conçu ces ensembles de solutions extrêmement utiles. Suivez ces étapes et votre iPhone reprendra pour vous avertir au bon moment.
Correctif 1 – Désactiver le résumé programmé
Votre iPhone peut être configuré pour fournir le résumé des notifications, vous refusant instantanément l’accès aux notifications de l’application.
Étape 1 – Alors, appuyez sur la petite icône ⚙ en forme d’engrenage pour accéder aux paramètres de l’iPhone .
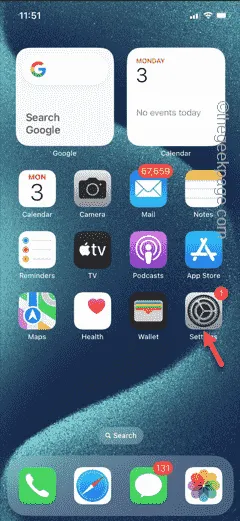
Étape 2 – Plus tard, ouvrez l’option « Notifications ».

Étape 3 – Il doit y avoir une fonctionnalité appelée « Résumé programmé ». Ouvrez -le.
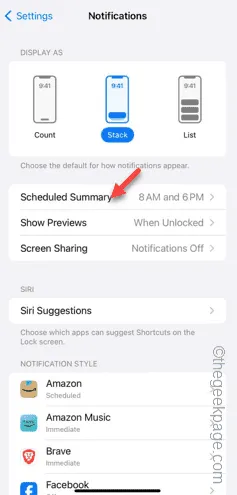
Étape 4 – Assurez-vous que le « Résumé programmé » est réglé sur le mode « Désactivé ».
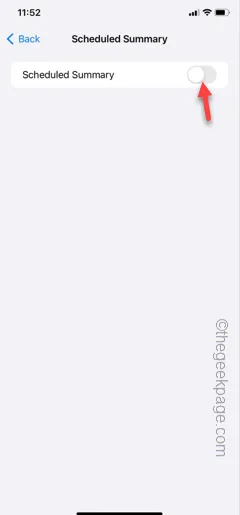
La désactivation du résumé programmé restaurera le système normal de livraison des notifications.
Vous recevrez les alertes rapidement.
Correctif 2 – Autoriser la notification d’application spécifique
Parfois, vous avez peut-être désactivé le système de notification d’une application particulière.
Étape 1 – Accédez à nouveau aux paramètres de l’iPhone .
Étape 2 – Plus tard, ouvrez l’onglet « Notifications ».

Étape 3 – Dans l’onglet Style de notification, recherchez l’ application problématique et ouvrez-la.
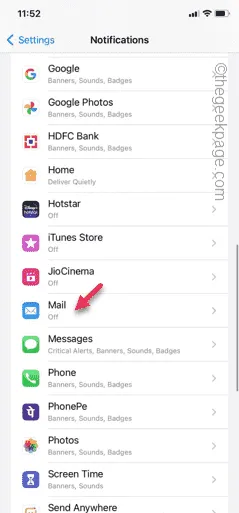
Étape 4 – Activez le style « Autoriser les notifications » ici.
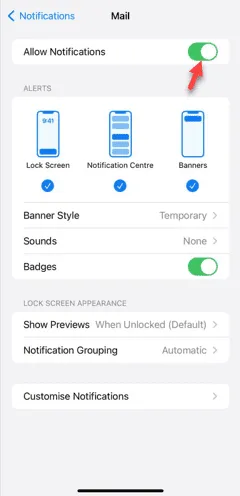
Vous commencerez à recevoir ces notifications dans l’application.
Vérifiez si cela aide.
Correctif 3 – Activer les données cellulaires/Wi-Fi
Les applications ont besoin des données Wi-Fi ou cellulaires pour envoyer les notifications.
Étape 1 – Alors, faites simplement glisser votre doigt une fois vers le bas depuis le haut de l’écran.
Étape 2 – Activez les modes Wi-Fi et Bluetooth.
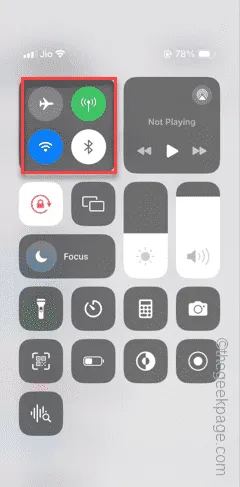
De cette façon, même lorsque vous sortez de la zone Wi-Fi, le réseau cellulaire maintiendra les services en ligne.
Vérifiez si vous recevez ou non des notifications des applications.
Correctif 4 – Autoriser la notification de l’application via Focus (MDN)
Si vous avez activé le mode Focus sur votre iPhone, plusieurs notifications d’applications sont restreintes.
Étape 1 – Dans les paramètres de l’iPhone, ouvrez les paramètres du mode « Focus ».
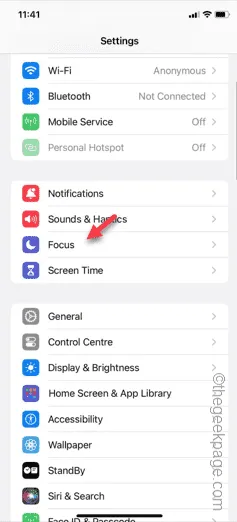
Étape 2 – Deux options sont disponibles. Soit vous pouvez désactiver l’un des modes Focus actifs, soit autoriser les notifications de l’application à passer par la période de programmation Focus active.
Étape 3 – Alors, ouvrez le mode « Ne pas déranger » ou le mode Focus que vous utilisez sur votre iPhone.
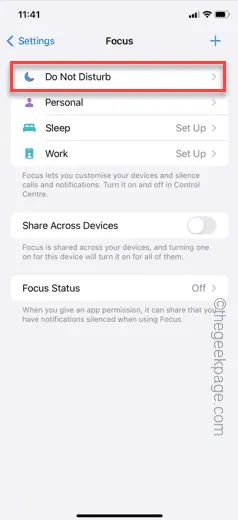
Étape 4 – Il existe toute une catégorie appelée Autoriser les notifications . Dans la sous-section « Applications », appuyez sur l’ icône > .
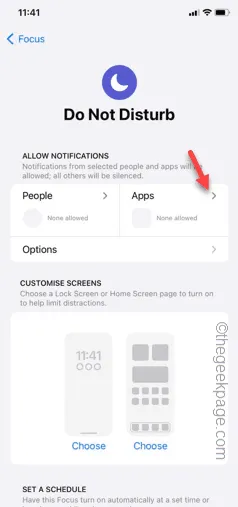
Étape 5 – Sélectionnez l’option « Autoriser les notifications de ».
Étape 6 – Appuyez sur l’icône « ➕ » pour ajouter une nouvelle application à la liste autorisée.
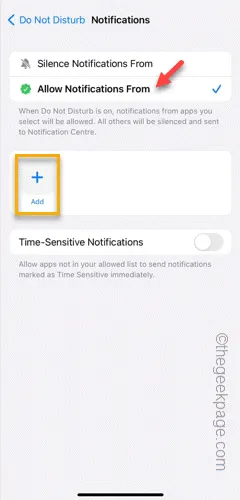
Étape 7 – Ensuite, recherchez l’ application particulière ou sélectionnez l’application, si elle apparaît dans la zone Suggestion .
Vous pouvez sélectionner plusieurs applications à la fois.
Étape 8 – Enfin, si vous appuyez sur l’icône « Terminé », la configuration sera enregistrée.
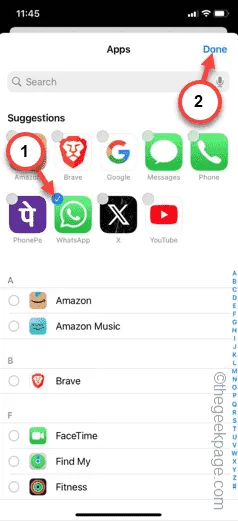
Une fois cela fait, vous recevrez les notifications de l’application, même lorsque vous utilisez l’un des modes Focus.
Vérifiez si cela fonctionne pour vous.



Laisser un commentaire