Correction : échec de la nouvelle tâche du connecteur de console audio Realtek
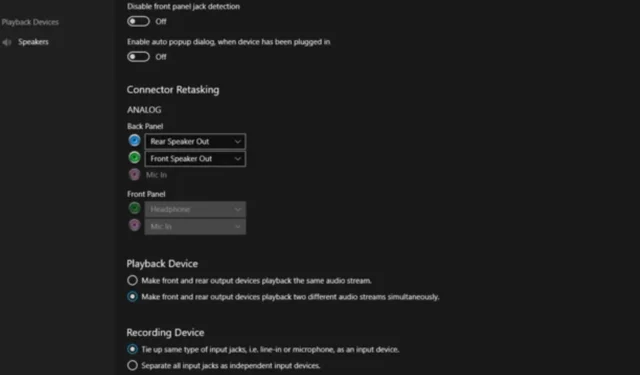
Si vous êtes un audiophile, vous pouvez comprendre l’importance de la fonction de retouche du connecteur de la console audio Realtek. Ainsi, lorsqu’elle ne fonctionne pas ou ne parvient pas à passer à votre entrée audio préférée, vous devez la dépanner immédiatement.
Le menu de retouche est conçu pour vous assurer de tirer le meilleur parti de vos périphériques d’entrée et de sortie audio. Que vous cherchiez à écouter de la musique ou à assister à une réunion, cette commutation vous permet d’adapter l’entrée/sortie en fonction de vos préférences et de vos besoins.
Cette option peut être indisponible ou grisée si vos pilotes audio fonctionnent mal ou sont obsolètes. De plus, vos ports audio peuvent être endommagés, les rendant indétectables, ou des logiciels tiers peuvent provoquer des conflits.
Que puis-je faire si le menu de retouche du connecteur Realtek Audio Console a disparu ?
1. Assurez-vous que votre périphérique audio est activé
- Cliquez avec le bouton droit sur l’icône Volume dans le coin inférieur droit de la barre des tâches et choisissez Périphériques de lecture dans le menu.
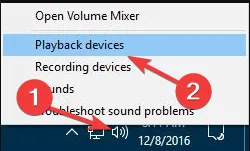
- Lorsque la fenêtre Son s’ouvre, cliquez avec le bouton droit sur l’espace et choisissez Afficher les périphériques désactivés .
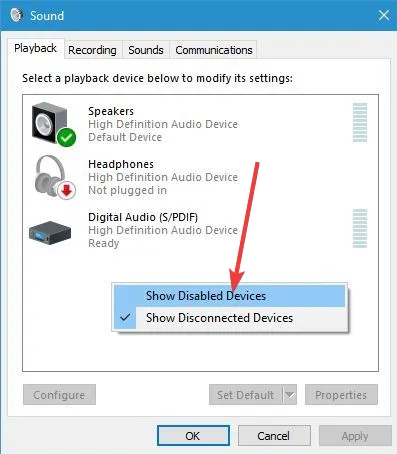
- Enfin, vérifiez si votre appareil de lecture apparaît dans la liste. Si votre périphérique audio est grisé, il est désactivé. Pour activer le périphérique, cliquez dessus avec le bouton droit et choisissez Activer dans le menu.
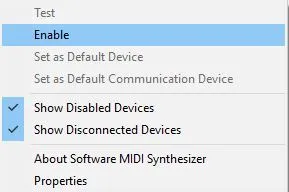
- Ensuite, vérifiez si le périphérique audio est activé dans le Gestionnaire de périphériques. Appuyez sur Windows Touche + X et choisissez Gestionnaire de périphériques dans la liste.
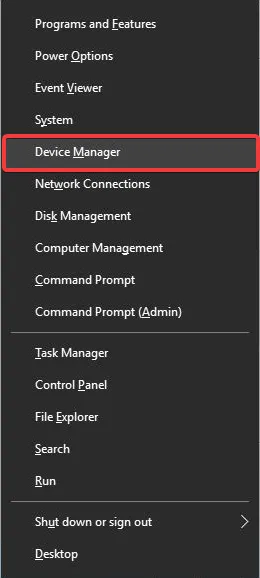
- Lorsque le Gestionnaire de périphériques s’ouvre, localisez votre périphérique audio et assurez-vous qu’il est activé. Sinon, cliquez avec le bouton droit sur le périphérique et choisissez Activer le périphérique dans le menu.
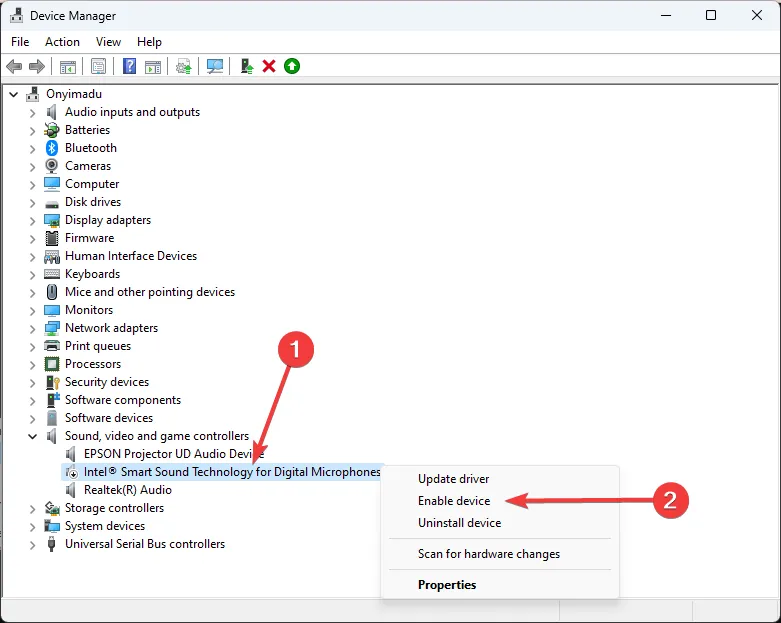
2. Configurez les paramètres de Realtek HD Audio Manager
- Ouvrez le gestionnaire audio Realtek HD.
- Cliquez sur le bouton I en bas à droite.
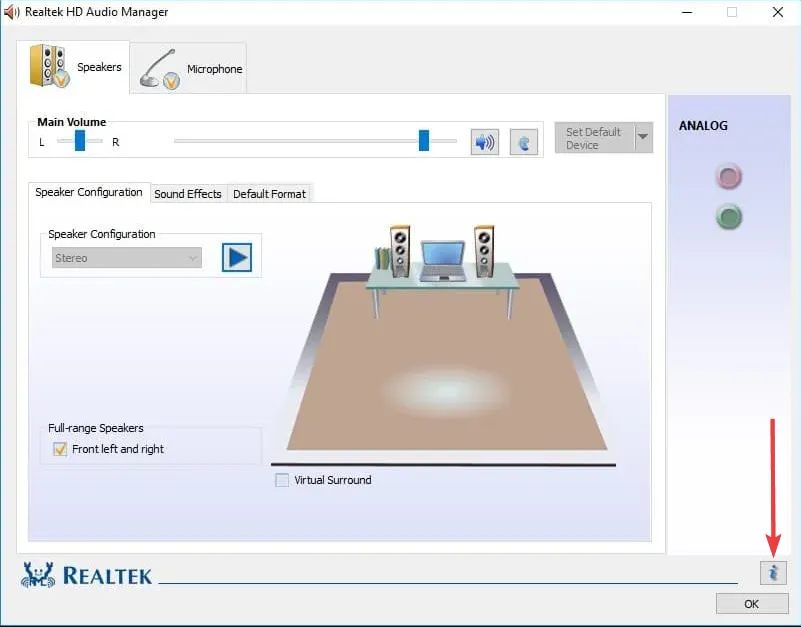
- Sélectionnez l’ option Afficher la zone de notification de l’icône et appuyez sur le bouton OK.
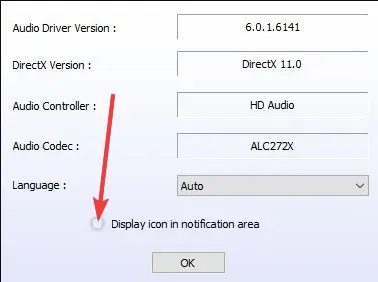
- Ensuite, cliquez sur l’icône du dossier jaune presque dans le coin supérieur droit, sélectionnez Désactiver la détection des prises du panneau avant et, si elle est sélectionnée, désélectionnez l’option Activer la boîte de dialogue contextuelle automatique ; et appuyez sur le bouton OK .
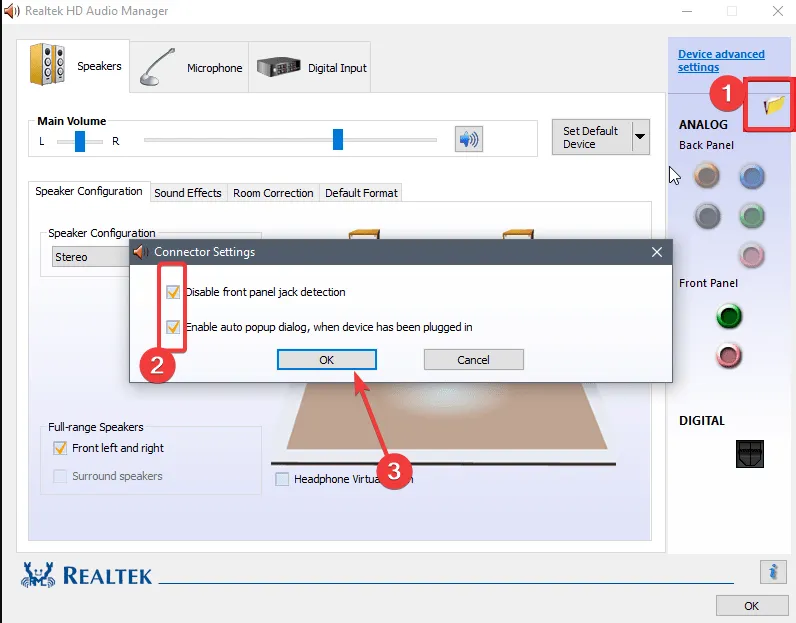
- Cliquez sur le lien de la fenêtre Paramètres avancés du périphérique en haut à droite du gestionnaire audio.
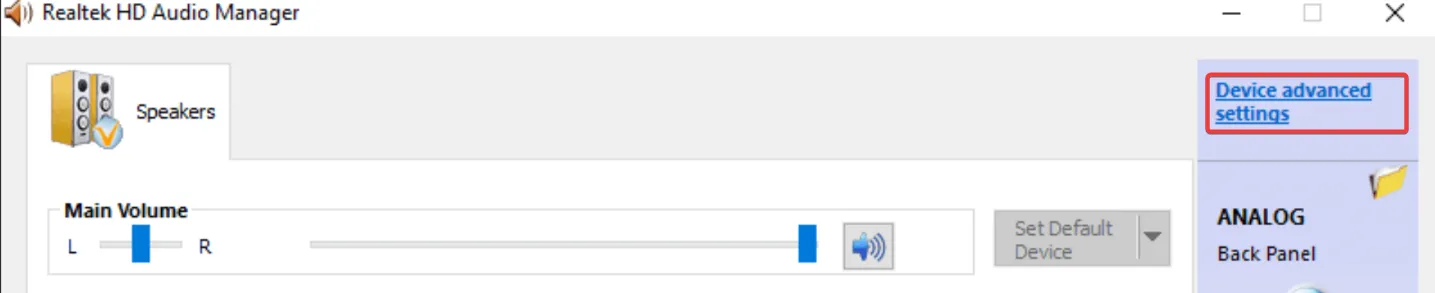
- Sélectionnez l’option Faire en sorte que les périphériques de sortie avant et arrière lisent simultanément deux flux audio différents.
- Sélectionnez également l’option Attacher le même type de prises d’entrée, c’est-à-dire entrée ligne ou microphone, comme périphérique d’enregistrement du périphérique d’entrée et appuyez sur le bouton OK dans la fenêtre Paramètres avancés du périphérique.
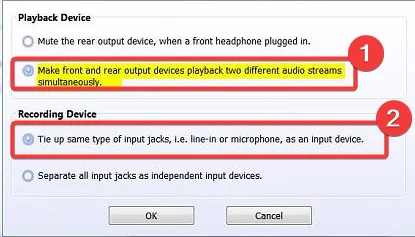
- Cliquez sur l’icône verte du haut-parleur actif du panneau arrière à droite de l’onglet Haut-parleurs.

- Sélectionnez Définir le périphérique par défaut dans le menu déroulant à droite de l’onglet.
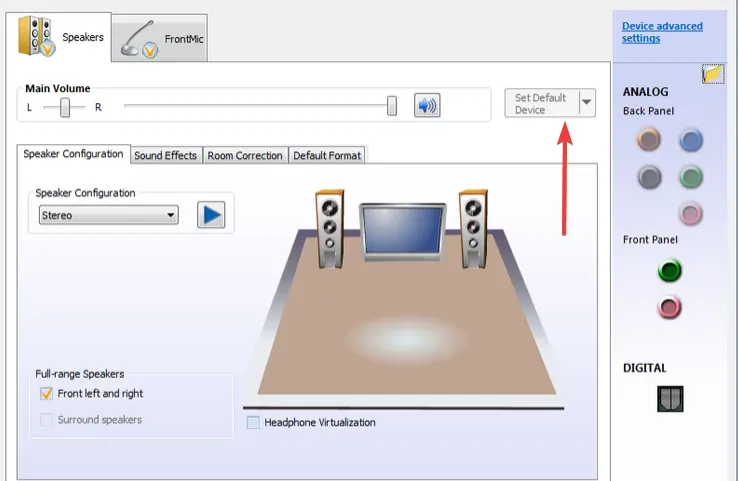
- Ensuite, cliquez sur l’ onglet Microphone et sélectionnez le panneau arrière rouge pour activer l’icône du microphone.
- Cliquez sur Définir le périphérique par défaut dans le menu déroulant de l’onglet Microphone.
- Enfin, appuyez sur OK pour appliquer les nouveaux paramètres.
3. Exécutez l’utilitaire de résolution des problèmes audio
- Appuyez sur la touche Menu Démarrer et sélectionnez Paramètres.
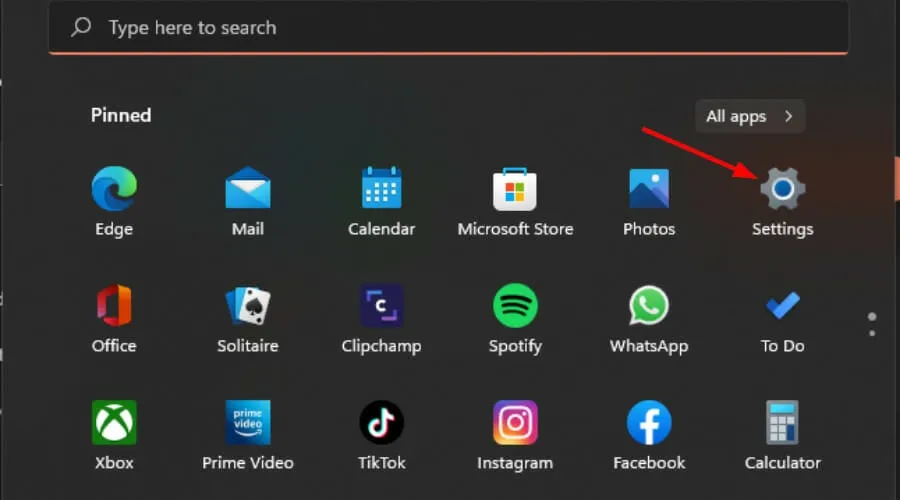
- Cliquez sur Système dans le volet de gauche, puis sur Dépanner dans le volet de droite.
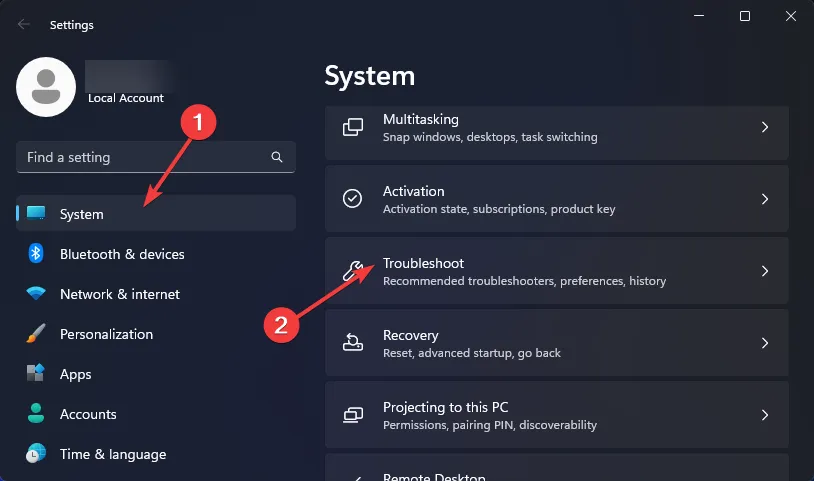
- Sélectionnez Autres dépanneurs .
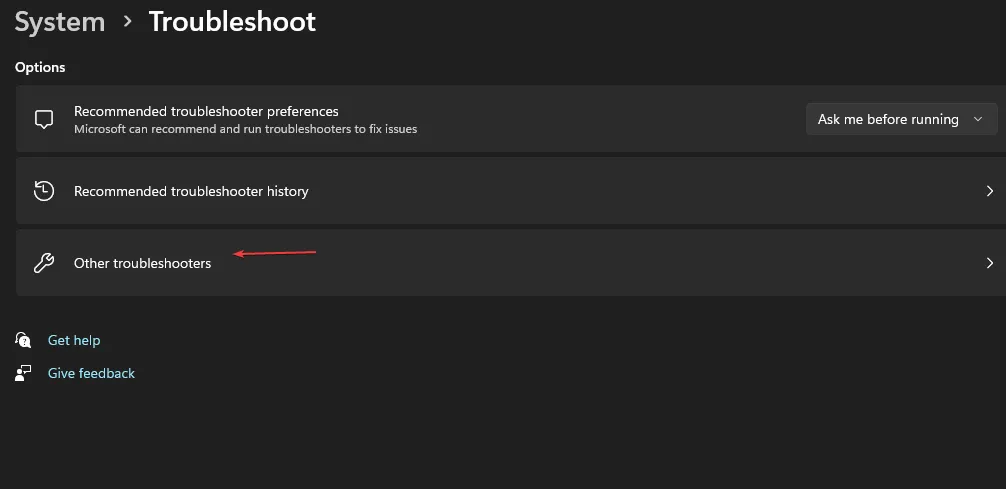
- Localisez l’utilitaire de résolution des problèmes de lecture audio et cliquez sur le bouton Exécuter à côté de celui-ci.
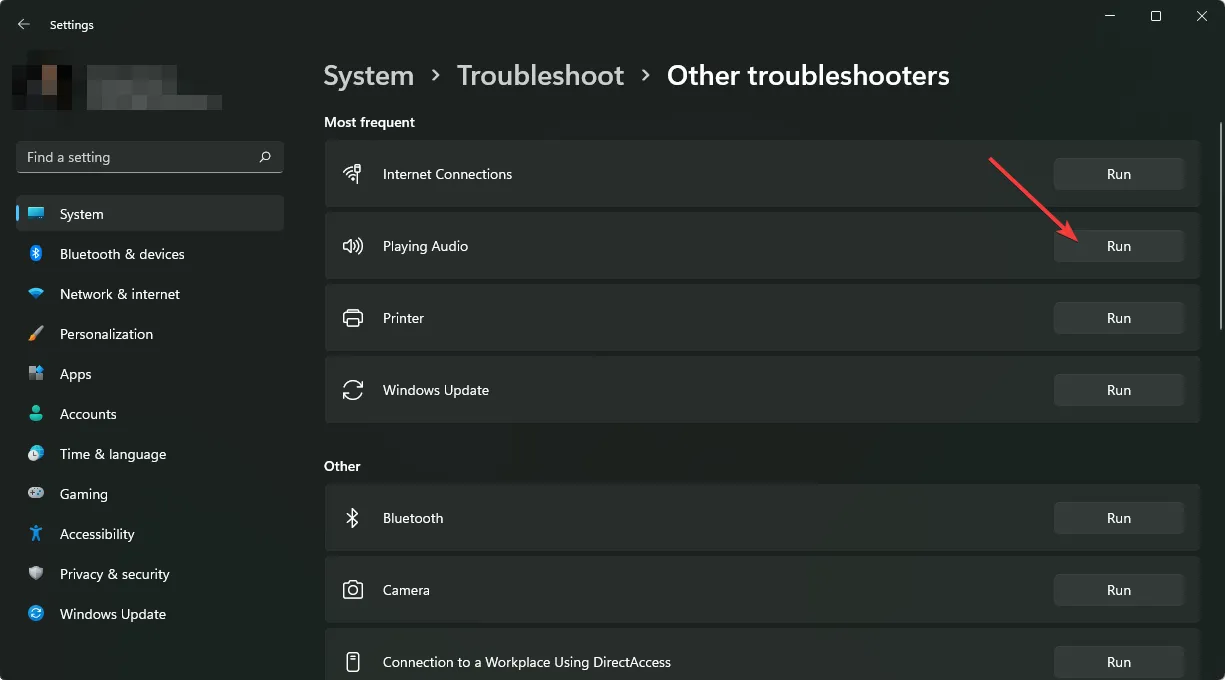
Si l’utilitaire de résolution des problèmes révèle que tout fonctionne correctement, essayez de tester vos périphériques audio. Si possible, essayez-les également sur d’autres PC si disponibles et lisez l’audio de différentes applications. Cela peut vous aider à limiter le problème aux problèmes matériels ou logiciels.
4. Restaurer le pilote audio précédent
- Appuyez sur la Windows touche , tapez Gestionnaire de périphériques et cliquez sur Ouvrir .

- Développez la section Entrées et sorties audio.
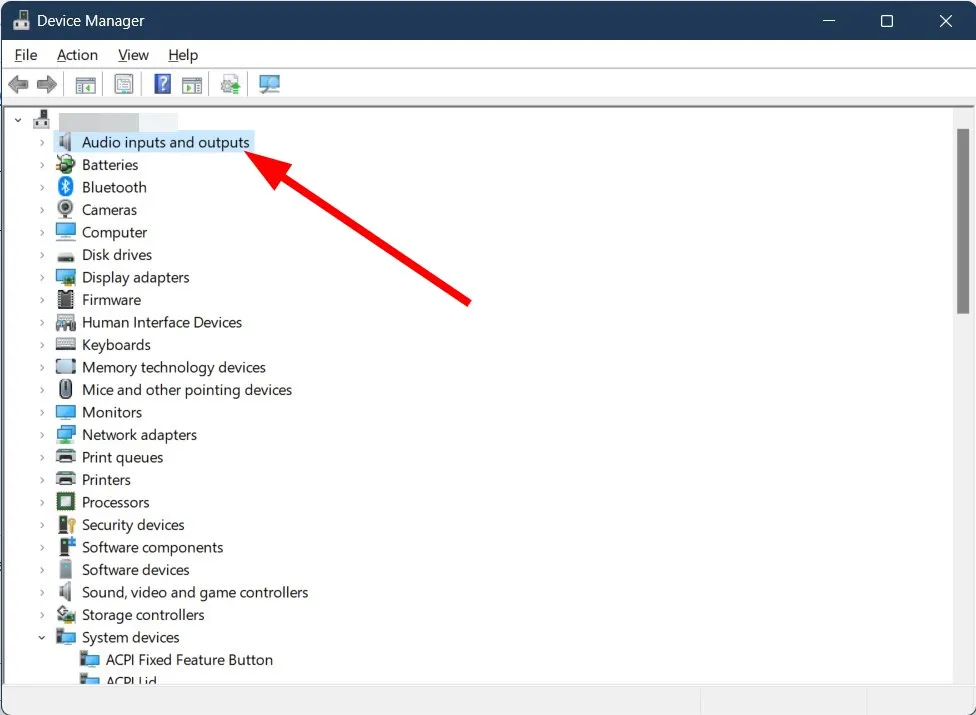
- Faites un clic droit sur votre pilote audio et sélectionnez Propriétés.
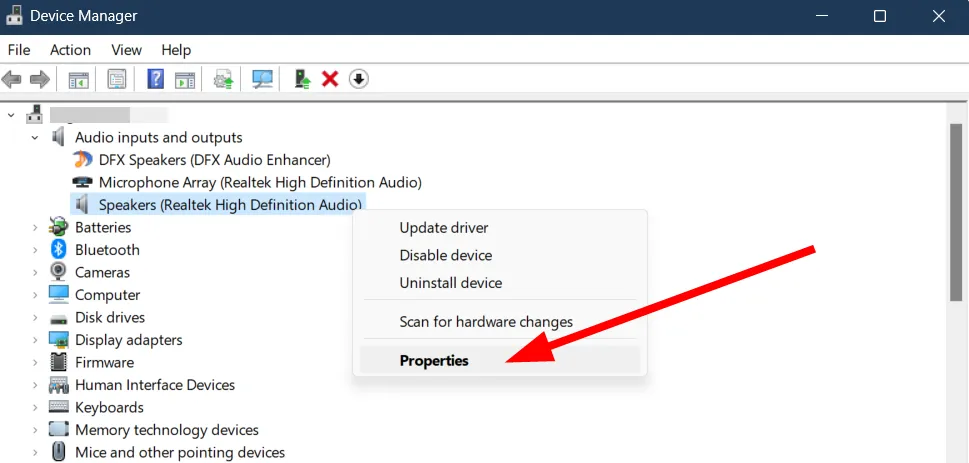
- Appuyez sur le bouton Restaurer le pilote .
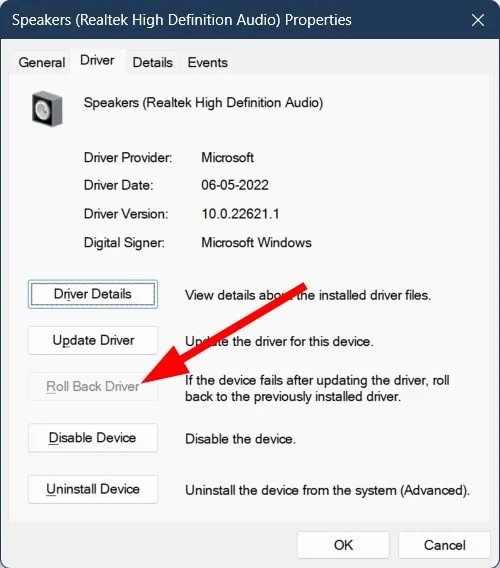
5. Réinstallez les pilotes audio
- Appuyez sur la Windows touche, tapez Gestionnaire de périphériques dans la barre de recherche et cliquez sur Ouvrir.
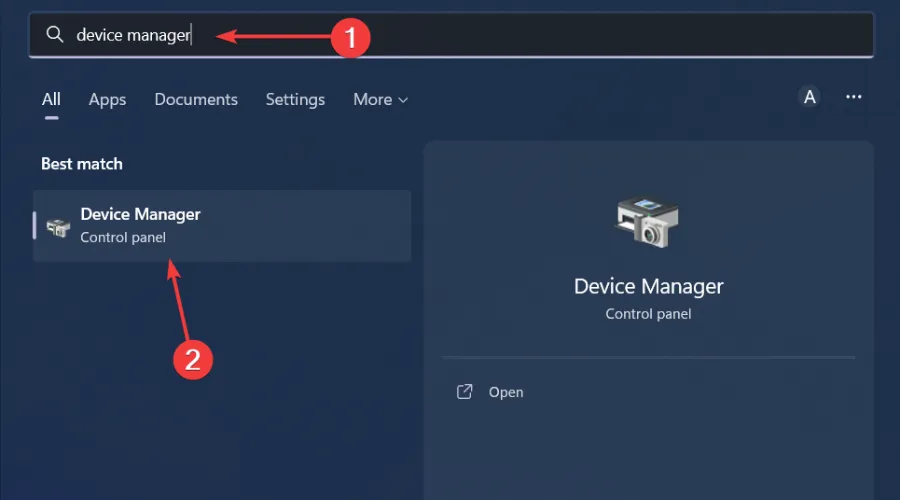
- Accédez à Contrôleurs son, vidéo et jeu pour développer, cliquez avec le bouton droit sur votre périphérique audio et sélectionnez Désinstaller le périphérique.

- Confirmez lors de la désinstallation .
- Redémarrez votre appareil et les pilotes se réinstalleront automatiquement.
6. Mettre à jour les pilotes audio
- Appuyez sur la Windows touche , tapez Gestionnaire de périphériques dans la barre de recherche et cliquez sur Ouvrir .
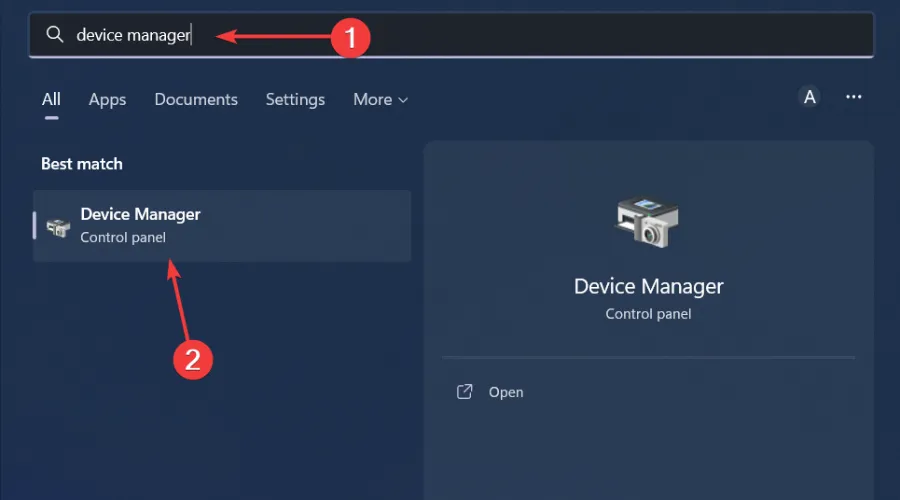
- Accédez à Contrôleurs son, vidéo et jeu pour développer, cliquez avec le bouton droit sur votre périphérique audio et sélectionnez Mettre à jour le pilote .
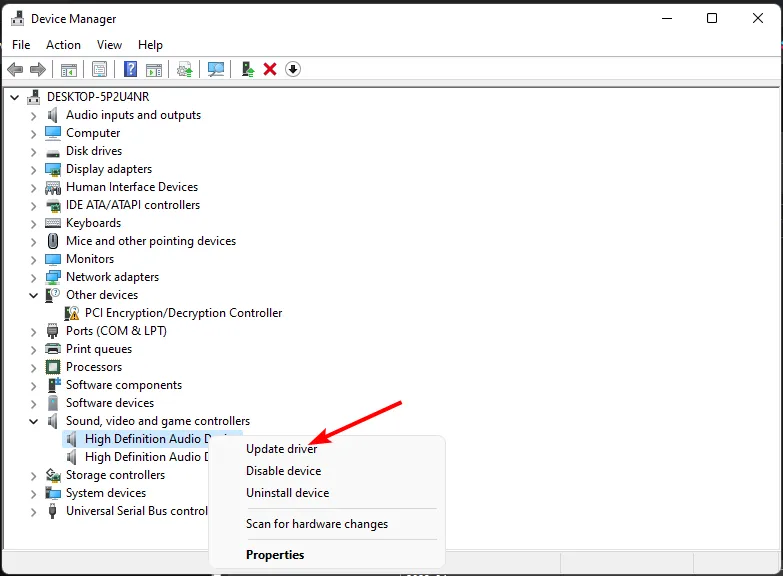
- Sélectionnez Rechercher automatiquement les pilotes.
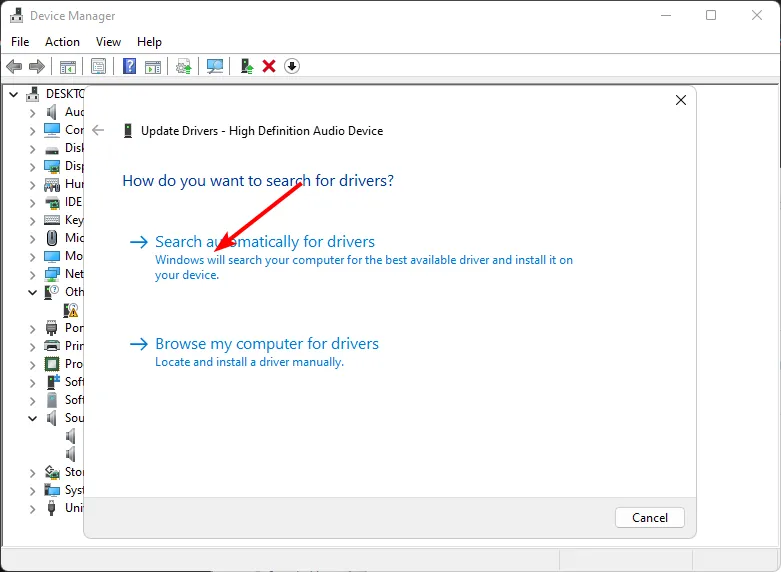
- Redémarrez votre PC et essayez de vous reconnecter.
7. Activer l’audio pour la connexion d’entrée de ligne
- Cliquez sur le bouton Cortana dans la barre des tâches, puis saisissez les périphériques audio dans la zone de recherche.
- Sélectionnez Gérer les appareils audio pour ouvrir la fenêtre ci-dessous.
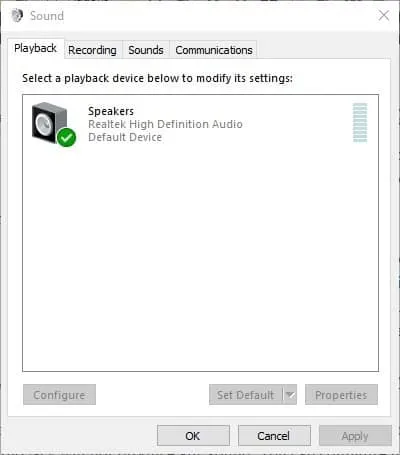
- Cliquez sur l’ onglet Lecture , sélectionnez Haut-parleurs (ou un autre périphérique audio externe) et appuyez sur le bouton Propriétés .
- Ensuite, sélectionnez l’onglet Niveaux, puis vous pouvez cocher l’option Entrée ligne pour activer le son de connexion d’entrée ligne.

- Vous pouvez ensuite connecter votre entrée audio et voir si cela fonctionne.
L’activation de l’option d’entrée Line In apporte une autre source d’entrée audio. Cela peut être utile si vous souhaitez tester si le problème de non-réaffectation du connecteur Realtek Audio Console est présent sur tous les périphériques audio.
Notez également que l’activation de l’option d’entrée en ligne peut ne pas être disponible sur tous les appareils. Si cette option manque, pas besoin d’alarme. Cela signifie simplement que votre carte son ne le prend pas en charge.
Enfin, si vous avez essayé toutes les étapes de dépannage ci-dessus mais que vous n’avez toujours pas réussi, contactez Realtek pour obtenir une assistance supplémentaire.
Vous pouvez également envisager d’autres logiciels de gestion audio, car Realtek Audio Manager ne s’ouvre pas parfois ou ne parvient pas à détecter vos écouteurs Bluetooth.
Les adaptateurs USB vers prise casque devraient également suffire, surtout dans les cas où vous recherchez une fiabilité audio.
C’est tout ce que nous avions pour l’échec de la retouche du connecteur de votre console audio Realtek. Pour toute réflexion ou commentaire supplémentaire, laissez un commentaire ci-dessous.



Laisser un commentaire