Comment libérer de l’espace après la mise à jour de Windows 11
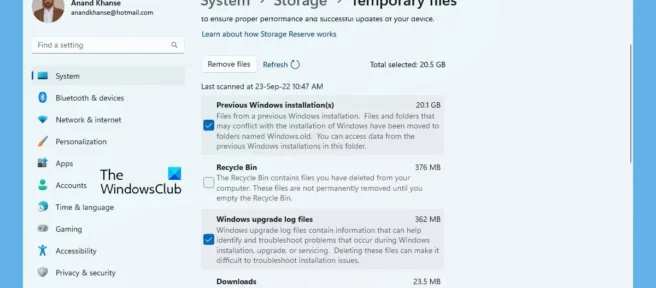
Dans ce guide, nous vous montrerons comment libérer de l’espace après la mise à niveau vers Windows 11 . Que vous ayez effectué une mise à niveau de Windows 10 vers Windows 11 ou de Windows 11 vers Windows 11 Update 2022 Version 22H2, ce message vous aidera. Windows 11 est disponible pour la mise à niveau depuis l’année dernière. Si vous exécutez Windows 10 sur votre PC, vous pouvez effectuer une mise à niveau gratuite vers Windows 11 si toutes les exigences système sont remplies. Habituellement, lorsque vous effectuez une mise à niveau vers Windows 11 à partir de Windows 10, vous avez besoin de beaucoup d’espace sur votre disque. La bonne nouvelle est que vous pouvez facilement libérer la majeure partie de l’espace occupé par Windows 11 après la mise à jour. Étant donné que les fichiers des versions précédentes de Windows et les fichiers journaux occupent la majeure partie de l’espace, vous pouvez les supprimer en toute sécurité à l’aide des fonctionnalités intégrées de Windows 11.
Comment libérer de l’espace après la mise à jour de Windows 11
Si vous venez de mettre à niveau Windows 11 vers Windows 11 2022 Update Version 22H2 ou Windows 10 vers Windows 11, vous constaterez que les fichiers prennent beaucoup de place. Vous pouvez libérer de l’espace et le restaurer en utilisant les méthodes suivantes.
- Utilisation des options de stockage dans l’application Paramètres
- Utilisation du nettoyage de disque
Examinons en détail chaque méthode et nettoyons les fichiers prenant beaucoup d’espace après la mise à niveau vers Windows 11.
1] Utilisation des options de stockage dans l’application Paramètres
En règle générale, Windows crée une copie d’une installation précédente de Windows dans le cadre des options de récupération. Il prend beaucoup d’espace avec les fichiers journaux de mise à jour Windows et les fichiers temporaires. Vous pouvez tous les effacer et libérer de l’espace sans craindre de perdre des fichiers importants. La suppression des fichiers d’installation Windows précédents et des fichiers temporaires de l’application Paramètres est la méthode la plus sûre, car elle ne gêne jamais les fichiers importants nécessaires au bon fonctionnement de Windows 11.
Pour libérer de l’espace après la mise à jour de Windows 11 à l’aide des options de stockage dans l’application Paramètres Windows :
- Ouvrez l’ application Paramètres à partir du menu Démarrer ou utilisez le raccourci clavier Win+I .
- Dans le menu Système , accédez à l’onglet Stockage .
- Il ouvre les paramètres de stockage. Attendez quelques secondes pour que l’option analyse et affiche tous les détails de stockage.
- Une fois l’analyse terminée, vous verrez la section Fichiers temporaires et l’espace qu’elle occupe. Cliquez ici.
- Vous pouvez voir différents types de fichiers temporaires tels que les installations Windows précédentes , les fichiers journaux de Windows Update , les fichiers d’ optimisation de la livraison , etc. Leurs fonctionnalités y sont également détaillées. Étant donné que les fichiers sont sélectionnés par défaut, vous pouvez les décocher si vous ne souhaitez supprimer aucun fichier en décochant la case à côté d’eux.
- Après cela, cliquez sur le bouton » Supprimer les fichiers » au-dessus d’eux. Cela prendra quelques secondes ou minutes selon la taille des fichiers.
- Ça y est, vous avez récupéré de l’espace après avoir terminé ce processus.
2] Utilisation du nettoyage de disque
Un autre moyen de libérer de l’espace disque occupé par des fichiers temporaires et d’autres fichiers d’installation de Windows consiste à utiliser l’utilitaire de nettoyage de disque. Vous n’avez pas besoin de télécharger quoi que ce soit pour l’utiliser. Il est déjà disponible sur votre Windows.
Pour nettoyer les fichiers temporaires et libérer de l’espace disque lors de la mise à jour de Windows 11 à l’aide de l’outil de nettoyage de disque :
Cliquez sur le menu Démarrer et tapez Nettoyage de disque.
Faites un clic droit sur le résultat et sélectionnez « Exécuter en tant qu’administrateur ».
Une petite fenêtre « Nettoyage de disque : sélectionner un disque » s’ouvrira, vous demandant de sélectionner le lecteur que vous souhaitez nettoyer .
Vous pouvez sélectionner le lecteur C à l’aide du bouton déroulant. Étant donné que tous les fichiers Windows et leurs fichiers associés sont stockés sur le lecteur C, vous devez le sélectionner et cliquer sur » OK « .
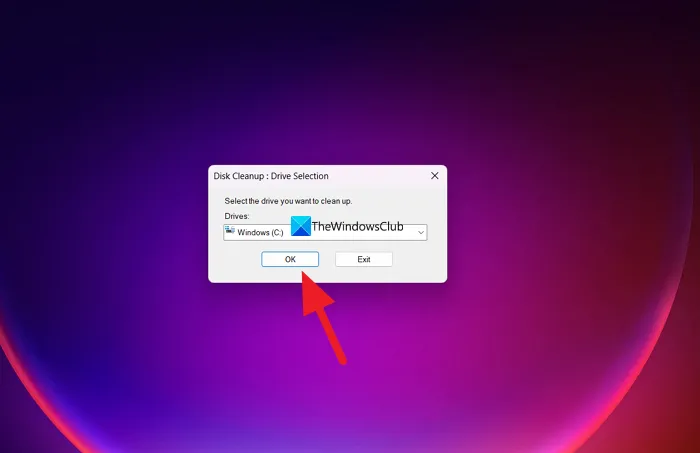
Il analysera ensuite le lecteur en une fraction de seconde et ouvrira la fenêtre Nettoyage de disque pour Windows (C:) . Cliquez ensuite sur le bouton Nettoyer les fichiers système et sélectionnez le lecteur.
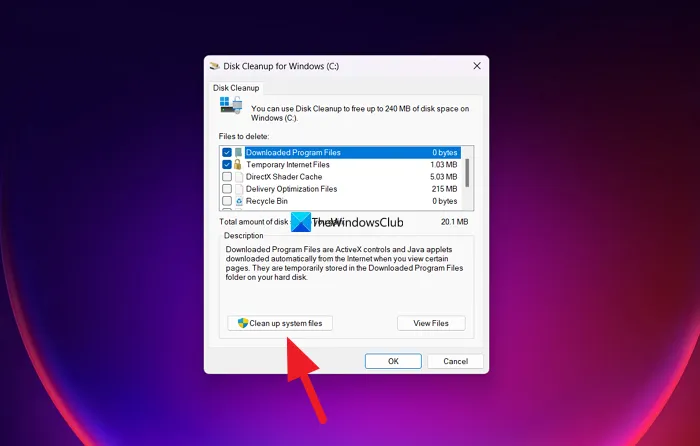
Il analysera ensuite pendant quelques secondes et vous montrera différents types de fichiers pouvant être supprimés. Vous pouvez cocher ou décocher la case à côté du bouton pour les sélectionner ou les désélectionner.
Assurez-vous de choisir :
- Fichiers d’optimisation de livraison. Ce sont des fichiers qui sont utilisés pour recevoir des mises à jour ou envoyer des mises à jour aux ordinateurs voisins.
- Installations précédentes de Windows. Cela supprimera le dossier Windows.old.
- Fichiers journaux de mise à jour Windows. Ces fichiers contiennent des informations qui peuvent vous aider à résoudre les problèmes lors du processus de mise à niveau et d’installation. Si votre processus s’est bien déroulé, vous pouvez supprimer ces fichiers.
- Fichiers d’installation Windows ESD. Si vous n’avez pas besoin de réinitialiser ou de mettre à jour votre ordinateur, vous pouvez supprimer ces fichiers.
- Fichiers d’installation temporaires de Windows. Ces fichiers d’installation sont utilisés par le programme d’installation de Windows et peuvent être supprimés en toute sécurité.
Vous pouvez également choisir d’autres options.
Une fois que vous avez terminé vos sélections, cliquez sur OK pour les effacer.

Vous verrez alors une fenêtre de confirmation vous demandant de confirmer leur suppression définitive. Cliquez sur le bouton Supprimer les fichiers pour continuer à les supprimer. Il commencera alors à nettoyer les fichiers, ce qui peut prendre un certain temps pour terminer le processus et fermer automatiquement les fenêtres. Vous ne verrez aucune confirmation de l’achèvement du processus.
Ce sont deux façons de supprimer les fichiers Windows inutiles qui occupent beaucoup d’espace après la mise à niveau vers Windows 11.
La mise à niveau vers Windows 11 prend de la place ?
Oui, la mise à niveau vers Windows 11 prend définitivement de la place. La configuration minimale requise par Microsoft pour que votre PC exécute Windows 11 est de 64 Go de mémoire supérieure. C’est seulement 16 Go pour 32 bits et 32 Go pour Windows 10 64 bits. La différence dans les exigences minimales est un signe clair que Windows 11 nécessite et occupe plus d’espace que Windows 10.
Quand j’installerai Windows 11, est-ce que je perdrai tout ?
Non, vous ne perdez rien lorsque vous installez Windows 11. Si vous procédez à une installation propre de Windows 11 et que vous décidez de tout supprimer des lecteurs lors de l’installation, vous perdez tout. A part ça, il n’y a rien à perdre.
Source : Le Club Windows



Laisser un commentaire