Modifier la vitesse ou l’accélération des touches de la souris dans Windows 11
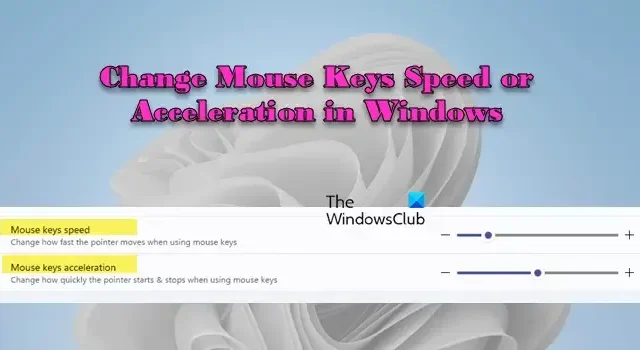
Cet article explique comment modifier la vitesse ou l’accélération des touches de la souris dans Windows 11. La vitesse et l’accélération jouent un rôle important dans le contrôle de la façon dont le pointeur se déplace sur l’écran lors de l’utilisation de la fonction Touches de la souris pour exécuter les fonctions de base de la souris. La vitesse détermine la rapidité avec laquelle le pointeur se déplace sur l’écran et l’accélération détermine la rapidité avec laquelle il atteint sa vitesse maximale une fois qu’une touche est enfoncée.
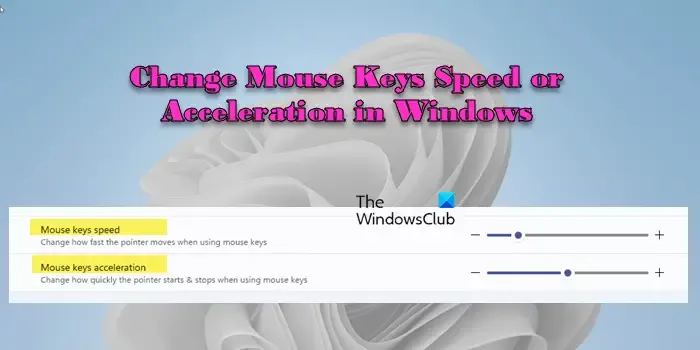
Sous Windows 11, les paramètres de vitesse et d’accélération des touches de la souris peuvent être personnalisés en fonction des préférences de l’utilisateur. Cet article vous montrera comment utiliser ces paramètres pour adapter le comportement du pointeur lorsque vous utilisez le pavé numérique de votre clavier au lieu de la souris.
Modifier la vitesse ou l’accélération des touches de la souris dans Windows 11
Pour modifier la vitesse ou l’accélération des touches de la souris dans Windows 11 , vous pouvez suivre l’une de ces méthodes :
- Utiliser les paramètres Windows
- Utiliser le panneau de configuration
- Utiliser l’Éditeur du Registre
Voyons cela en détail.
1] Utilisez les paramètres Windows pour modifier la vitesse ou l’accélération des touches de la souris
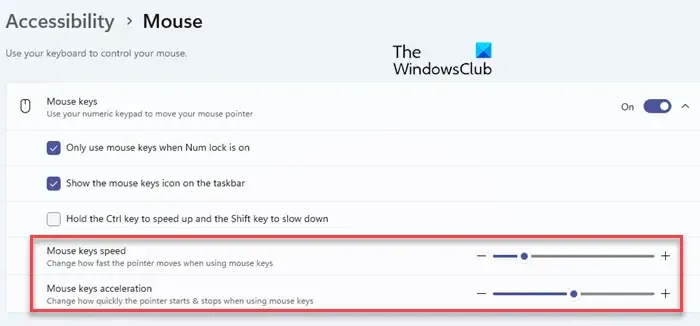
Appuyez sur Win+I pour ouvrir la fenêtre Paramètres. Accédez à Accessibilité > Souris . Cliquez sur la flèche vers le bas à côté de l’ option Touches de la souris pour développer la section. Vous verrez deux options en bas :
- Vitesse des touches de la souris
- Accélération des touches de la souris
(Pour accéder à ces paramètres, assurez-vous que la fonctionnalité Touches de la souris est activée sur votre PC Windows 11. Si la fonctionnalité est désactivée, les paramètres seront grisés.)
Utilisez le curseur à côté de l’option « Vitesse des touches de la souris » pour régler la vitesse du pointeur de la souris. Déplacez-le vers la droite pour augmenter la vitesse et vers la gauche pour diminuer la vitesse du pointeur.
Utilisez le curseur à côté de l’option « Accélération des touches de la souris » pour augmenter ou diminuer l’accélération du pointeur de la souris. Des valeurs plus élevées accélèrent le pointeur plus rapidement, tandis que des valeurs plus faibles entraînent un mouvement plus fluide du pointeur.
Fermez l’application Paramètres lorsque vous avez terminé les modifications.
2] Utilisez le Panneau de configuration pour modifier la vitesse ou l’accélération des touches de la souris
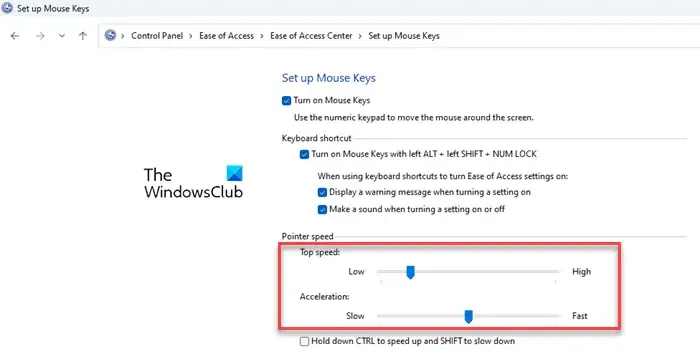
Tapez « contrôle » dans la barre de recherche Windows et cliquez sur Ouvrir à côté de l’ application Panneau de configuration . Sélectionnez Catégorie dans la liste déroulante « Afficher par », puis accédez à Facilité d’accès > Centre de facilité d’accès .
Cliquez sur le lien Rendre la souris plus facile à utiliser . Ensuite, cliquez sur le lien Configurer les touches de la souris dans la section « Contrôler la souris avec le clavier ». Vous verrez deux curseurs sous la section Vitesse du pointeur .
Utilisez le curseur Vitesse maximale pour augmenter ou diminuer la vitesse du pointeur de la souris (faible ou élevée). Utilisez le curseur Accélération pour augmenter ou diminuer l’accélération du pointeur de la souris (lente ou rapide).
Cliquez sur Appliquer puis sur OK pour enregistrer les modifications apportées au système.
3] Utilisez l’Éditeur du Registre pour modifier la vitesse ou l’accélération des touches de la souris

Nous vous recommandons de sauvegarder le registre Windows avant d’y apporter des modifications afin d’éviter l’instabilité du système et d’autres problèmes potentiels.
Appuyez sur Win+R , tapez « regedit » dans la boîte de dialogue Exécuter et appuyez sur la touche Entrée . Une invite de contrôle de compte d’utilisateur apparaîtra. Cliquez sur Oui pour ouvrir l’éditeur de registre.
Accédez à la clé suivante dans la fenêtre de l’Éditeur du Registre :
HKEY_CURRENT_USER\Control Panel\Accessibility\MouseKeys
Double-cliquez sur la valeur de chaîne TimeToMaximumSpeed dans le volet de droite. La boîte de dialogue Modifier la chaîne apparaîtra. Dans le champ Données de la valeur , saisissez une valeur comprise entre 100 et 5 000 pour modifier l’ accélération des touches de la souris . La valeur détermine le temps nécessaire (en millisecondes) pour atteindre la vitesse maximale du pointeur.
Ensuite, double-cliquez sur la valeur de la chaîne MaximumSpeed . Dans la boîte de dialogue Modifier la chaîne, entrez une valeur comprise entre 1 et 359 dans le champ « Données de la valeur » pour modifier la vitesse des touches de la souris . Cette valeur contrôle la vitesse maximale du pointeur de la souris lorsque les touches de la souris sont activées.
Fermez l’éditeur de registre et redémarrez votre PC pour appliquer les modifications.
C’est tout! J’espère que vous trouvez ça utile.
Comment accéder aux paramètres de ma souris sous Windows 11 ?
Cliquez sur le bouton Démarrer et sélectionnez Paramètres pour ouvrir l’application Paramètres. Cliquez sur l’ onglet Bluetooth et appareils dans le panneau de gauche. Faites défiler vers le bas et cliquez sur l’ option Souris dans le panneau de droite. Sur l’écran « Souris », vous pouvez sélectionner le bouton principal de la souris, modifier la vitesse du curseur, modifier les options de défilement et ajuster d’autres paramètres liés à la souris. Vous pouvez également taper « souris » dans la barre de recherche Windows pour ouvrir directement cet écran. Vous pouvez également accéder à la section Souris du Panneau de configuration pour ajuster les propriétés de la souris.
Comment contrôler la vitesse de clic de la souris ?
Ouvrez l’application Paramètres et accédez à Bluetooth et appareils > Souris . Faites défiler vers le bas et cliquez sur Paramètres supplémentaires de la souris sous « Paramètres associés ». La boîte de dialogue Propriétés de la souris apparaîtra. Basculez vers l’ onglet Boutons et utilisez le curseur sous la section Vitesse du double-clic pour régler la vitesse du double-clic de la souris. Cliquez sur Appliquer puis sur OK pour enregistrer les modifications apportées au système.



Laisser un commentaire