Comment réparer la recherche du Finder ne fonctionne pas sur Mac
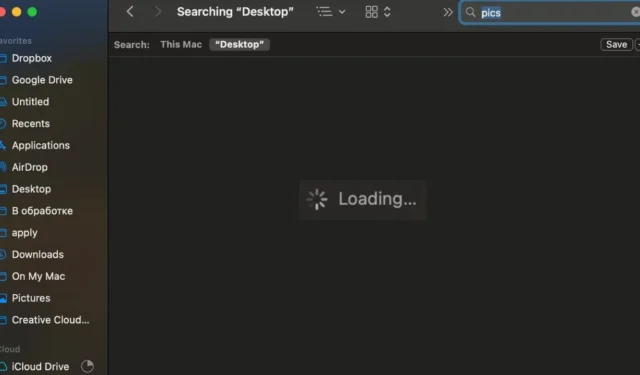
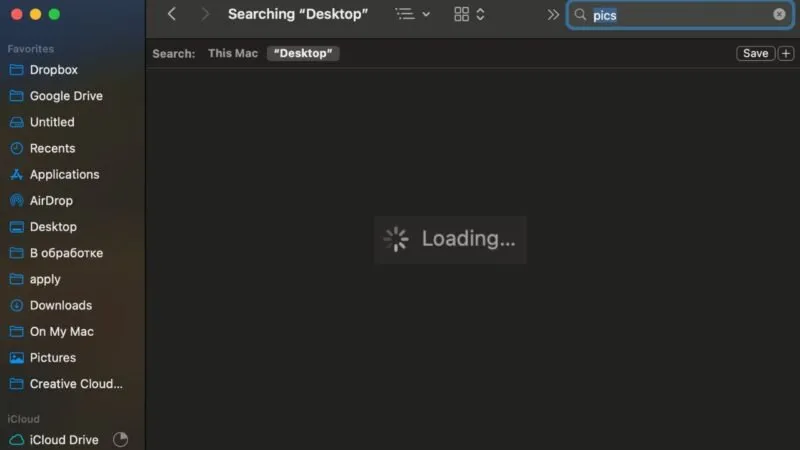
Vous avez du mal avec la recherche du Finder qui ne fonctionne pas sur votre Mac ? Suivez ce guide étape par étape pour dépanner et résoudre les problèmes de recherche dans le Finder, localiser rapidement vos fichiers et redevenir productif.
1. Utilisez « Ce Mac » dans le Finder
Si la recherche du Finder ne fonctionne pas correctement sur votre Mac, l’une des solutions les plus simples consiste à modifier votre étendue de recherche sur Ce Mac . Parfois, le Finder a du mal à afficher les résultats lorsque vous effectuez une recherche dans un dossier spécifique, mais il fonctionne correctement lorsque vous étendez la recherche à l’ensemble du Mac.
Ouvrez le Finder et cliquez sur la barre de recherche dans le coin supérieur droit, ou appuyez sur Command+ Fpour lancer une recherche.
Entrez votre terme de recherche. Dans la barre d’outils juste en dessous de la barre de recherche, vous verrez des options pour affiner votre recherche. Sélectionnez Ce Mac au lieu du dossier actuel.

En choisissant Ce Mac , vous élargissez la recherche pour inclure tous les dossiers et répertoires de votre Mac, ce qui peut vous aider à localiser les fichiers ou les informations que vous recherchez. Cette approche contourne souvent les problèmes que le Finder peut rencontrer lors de la recherche dans un dossier spécifique.
2. Utilisez la recherche Spotlight
Lorsque la recherche dans le Finder ne fonctionne pas, Spotlight peut être une alternative utile.
Tapez votre terme de recherche dans la zone de recherche Spotlight. Si le fichier que vous recherchez n’apparaît pas dans les résultats, il peut être filtré.
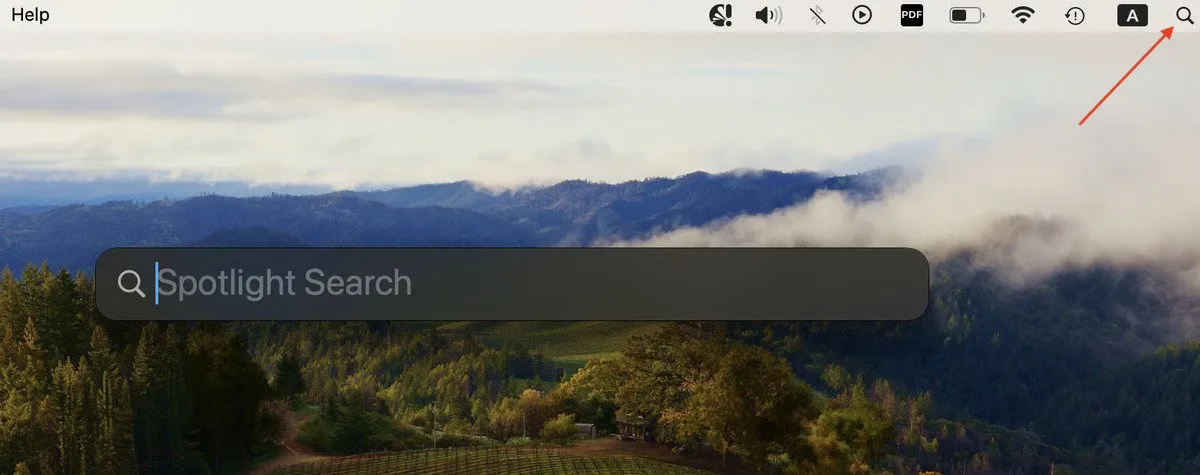
Pour ajuster les paramètres de recherche de Spotlight, suivez les instructions ci-dessous.
Ouvrez le menu Apple et choisissez Paramètres système -> Siri et Spotlight . Sous Résultats de la recherche , assurez-vous que les catégories appropriées, telles que Documents , sont sélectionnées.
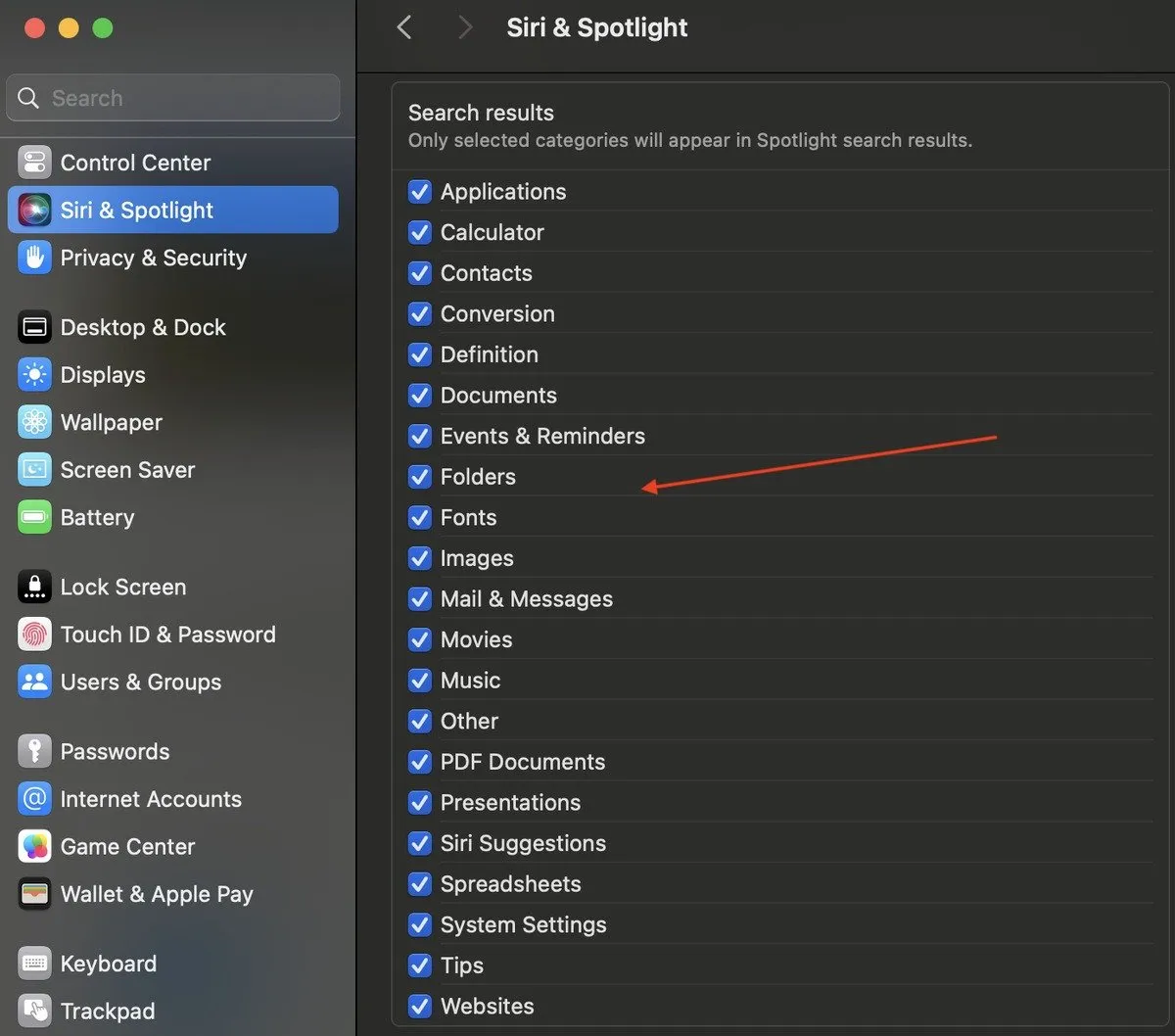
Si Spotlight renvoie trop de résultats non pertinents, vous pouvez l’affiner en décochant les cases en regard des catégories dont vous n’avez pas besoin.
3. Quittez et relancez le Finder
Parfois, les problèmes de recherche dans le Finder peuvent être résolus simplement en quittant et en relançant le Finder. Les applications peuvent parfois mal fonctionner, et le Finder ne fait pas exception. Le redémarrage du Finder peut souvent résoudre les problèmes temporaires de l’application.
Sélectionnez le logo Apple dans la barre de menu. Choisissez Forcer à quitter dans le menu déroulant. Dans la fenêtre Forcer à quitter les applications , sélectionnez Finder , puis cliquez sur Relancer .
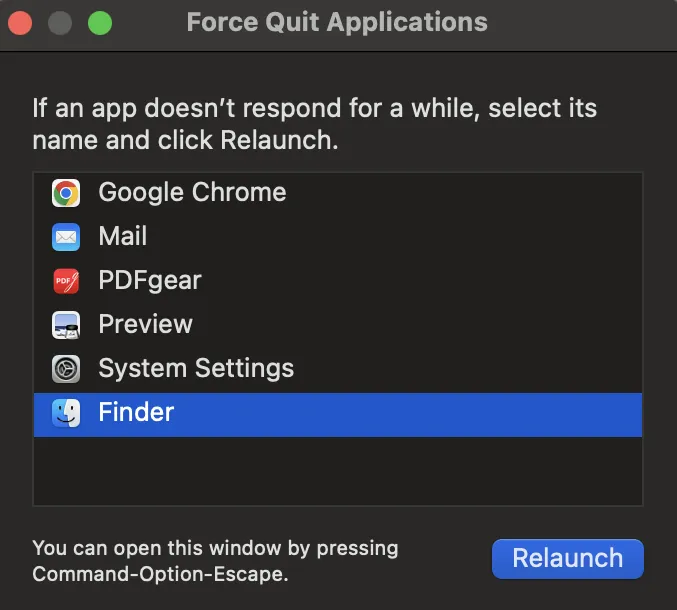
Ce processus redémarrera le Finder, résolvant potentiellement vos problèmes de recherche. Si la recherche dans le Finder ne fonctionne toujours pas correctement, passez à l’étape de dépannage suivante.
4. Redémarrez votre Mac
Parfois, un simple redémarrage peut faire des merveilles pour corriger des erreurs d’application aléatoires sur votre Mac, notamment des problèmes de recherche dans le Finder. Le redémarrage efface les ressources système, ferme les processus inutiles et applique les mises à jour en attente. Cela aide également à corriger les fuites de mémoire et d’autres problèmes connexes.
Ouvrez le menu Apple et sélectionnez Redémarrer… parmi les options.
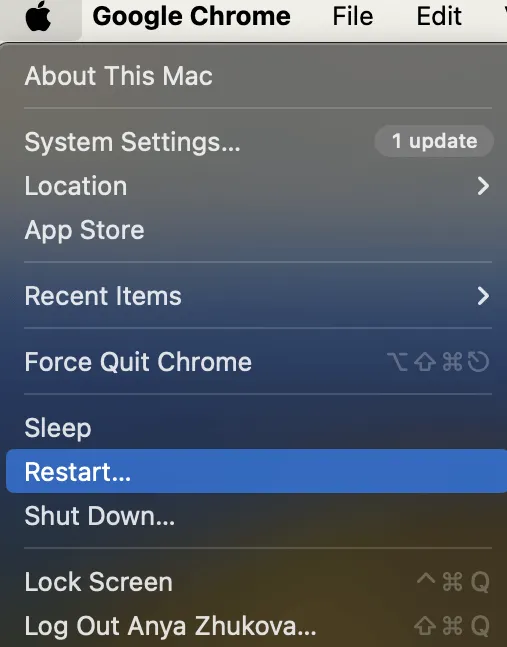
Après le redémarrage de votre Mac, vérifiez si la recherche dans le Finder fonctionne correctement. Cette étape simple et rapide résout souvent de nombreux problèmes courants, donnant ainsi à votre système un nouveau départ.
5. Vérifiez les paramètres de votre Finder
Si la recherche dans le Finder ne fonctionne toujours pas, il est temps de vérifier les paramètres de recherche de l’application. L’ajustement des paramètres du Finder peut parfois résoudre les problèmes de recherche en garantissant qu’il recherche par défaut l’ensemble de votre Mac.
Ouvrez une fenêtre du Finder. Cliquez sur Finder dans la barre de menu et sélectionnez Paramètres dans le menu déroulant. Accédez à l’ onglet Avancé et assurez-vous que l’ option Lors de l’exécution d’une recherche est définie sur Rechercher ce Mac .
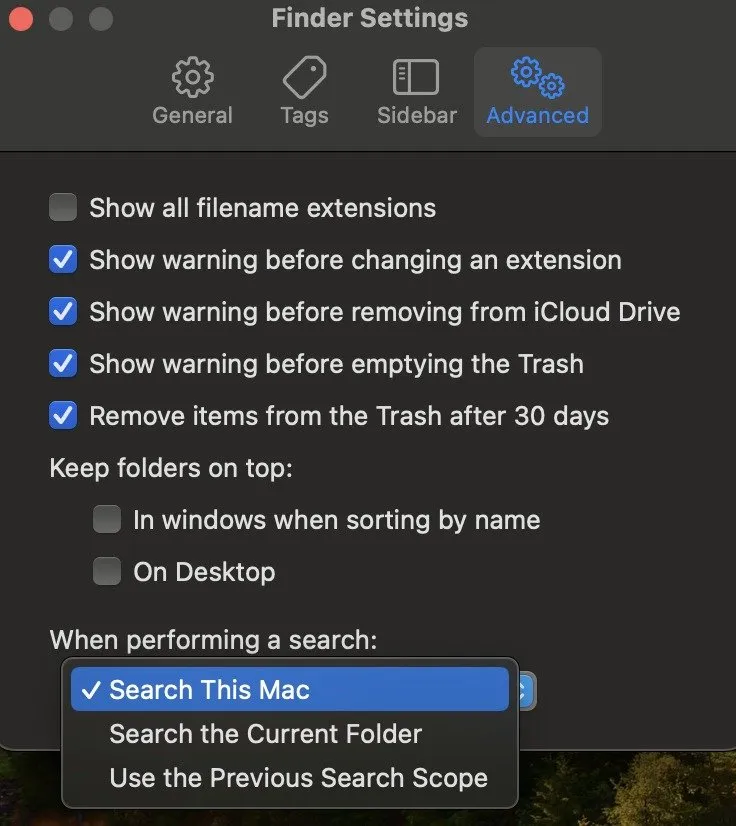
Si ce paramètre est déjà activé et que vous rencontrez toujours des problèmes, passez à l’étape de dépannage suivante.
6. Reconstruire l’index de recherche
La recherche dans le Finder s’appuie sur l’index de recherche Spotlight pour trouver vos fichiers. Si l’index Spotlight est corrompu, vous pourriez rencontrer des problèmes avec la recherche dans le Finder. La reconstruction de l’index Spotlight peut aider à résoudre ce problème.
Ouvrez le menu Apple et sélectionnez Paramètres système . Choisissez Siri et Spotlight dans la barre latérale de gauche. Faites défiler vers le bas et cliquez sur Spotlight Privacy . Cliquez sur le plus ( + ). Sélectionnez Macintosh HD dans la liste déroulante en haut de la fenêtre, puis cliquez sur Choisir . Sélectionnez OK dans le message contextuel de Spotlight.
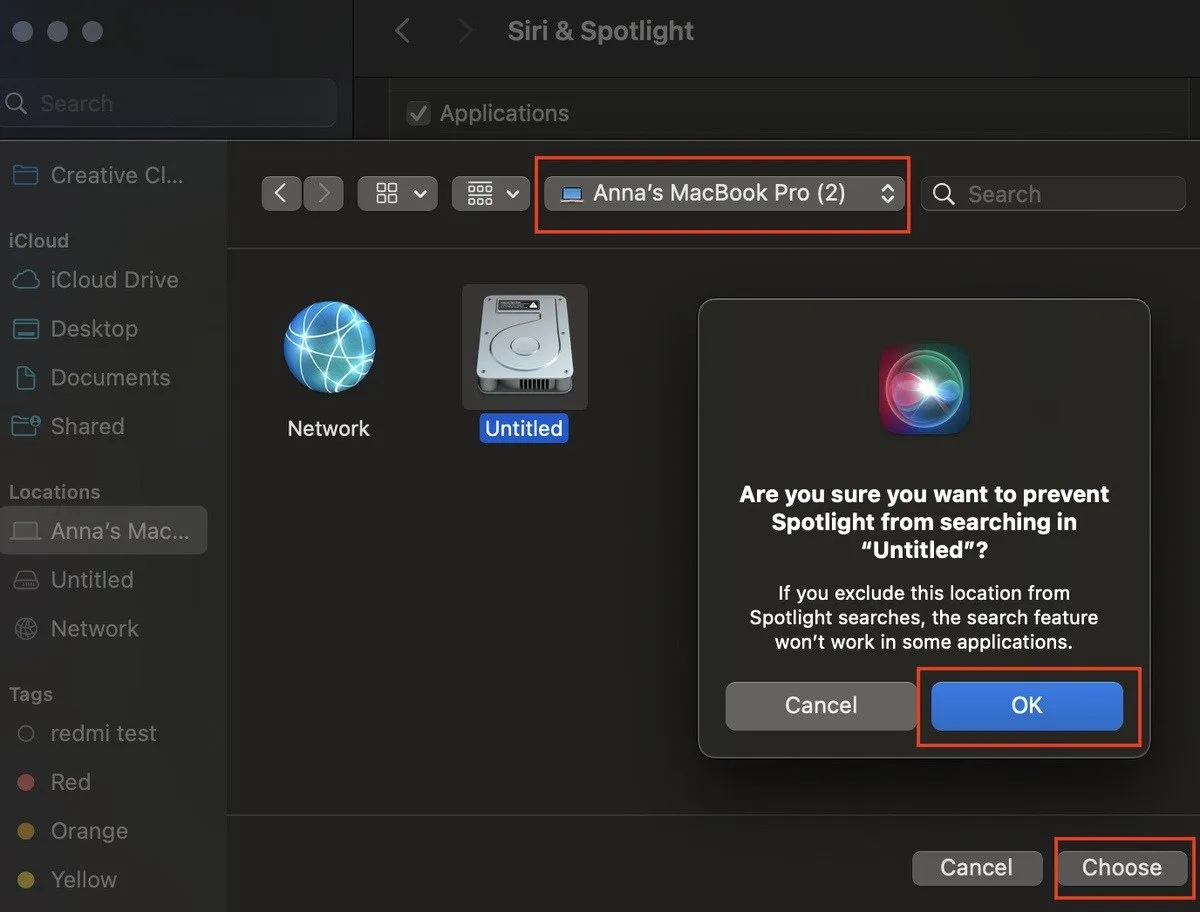
Sélectionnez le lecteur que vous venez d’ajouter dans la fenêtre Confidentialité et cliquez sur le signe moins (-). Une fois que vous avez terminé, sélectionnez Terminé pour fermer la fenêtre.
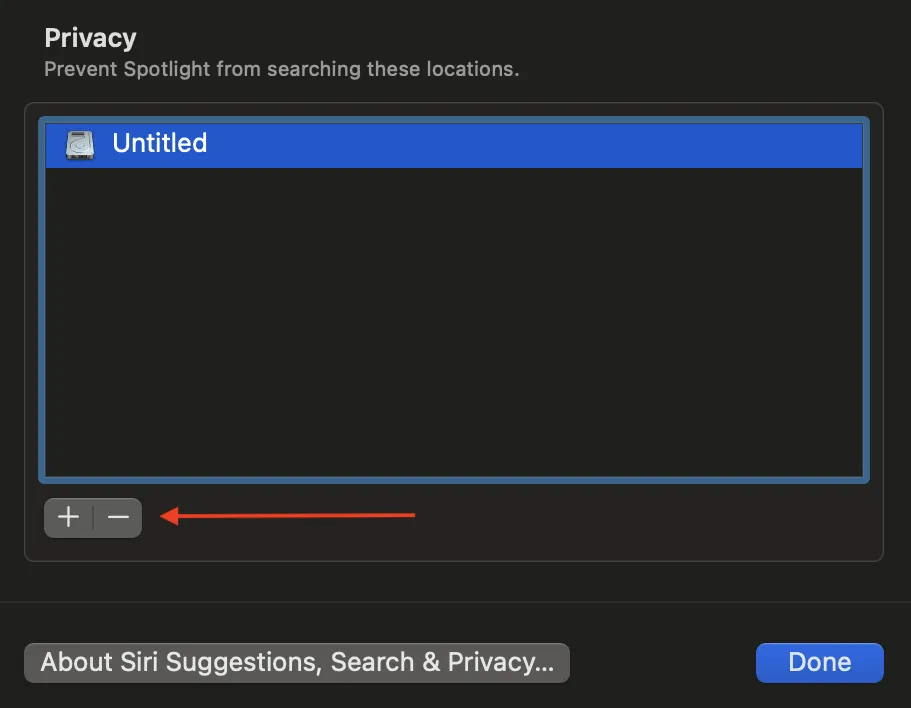
Cette action déclenchera la reconstruction de l’index Spotlight. Le processus peut prendre quelques minutes, selon la quantité de données sur votre Mac. Une fois la reconstruction terminée, votre Finder devrait à nouveau fonctionner correctement.
7. Recherchez un fichier PLIST corrompu
Un fichier PLIST du Finder corrompu peut entraîner un mauvais comportement du Finder et de ses fonctions de recherche. La suppression de ce fichier et le redémarrage de votre Mac peuvent souvent résoudre ces problèmes.
Ouvrez le Finder et appuyez sur Command+ Shift+ Gpour ouvrir la fenêtre Aller au dossier . Tapez le chemin suivant : ~/Library/Preferences/com.apple.finder.plistpour localiser le fichier PLIST du Finder ( com.apple.finder.plist) dans la liste.
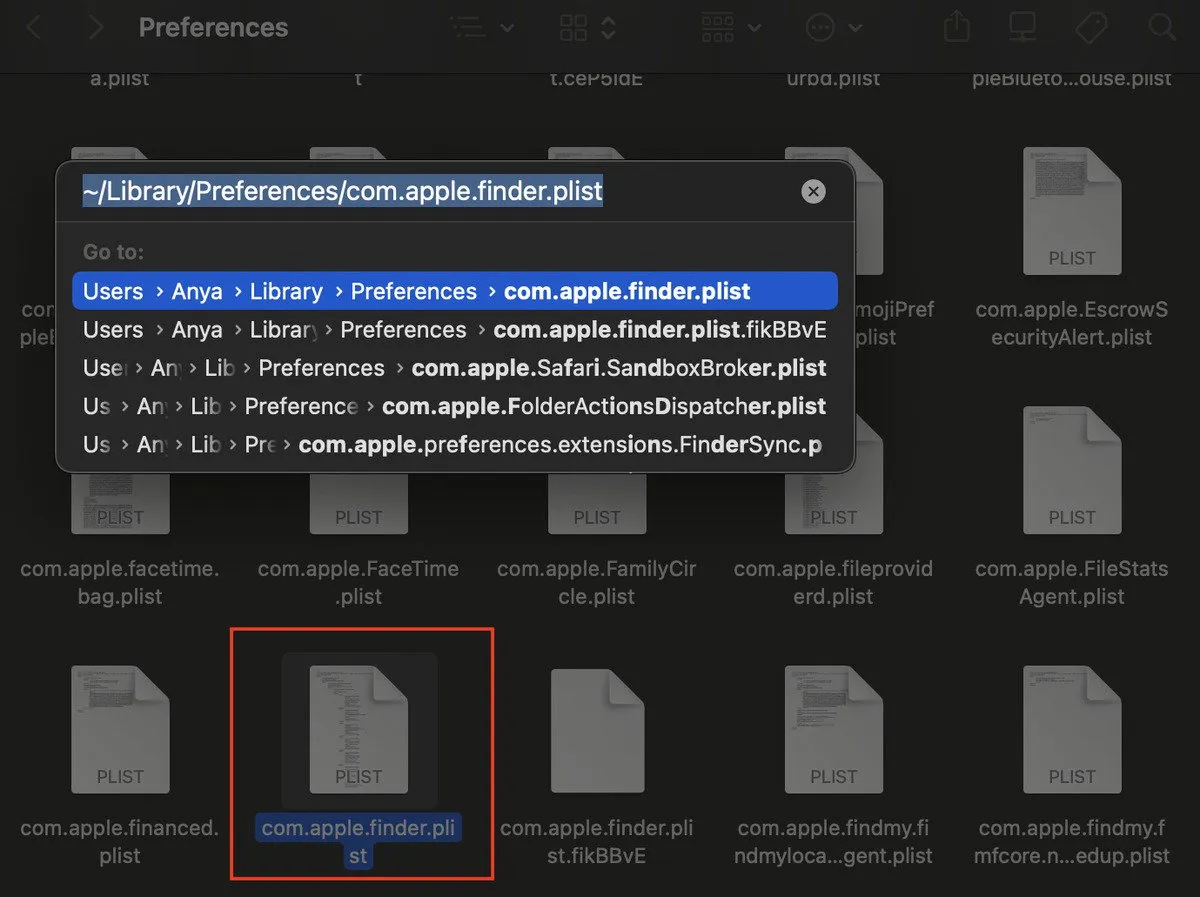
Cliquez avec le bouton droit sur le fichier et sélectionnez Déplacer vers la corbeille , puis redémarrez votre Mac. Cela permettra à macOS de créer un nouveau fichier PLIST non corrompu pour le Finder. Après le redémarrage, vérifiez si la recherche du Finder fonctionne correctement.
La suppression d’un fichier PLIST corrompu peut souvent résoudre des problèmes inattendus avec le Finder, en restaurant ses capacités de recherche normales.
8. Vérifiez votre Mac pour les logiciels malveillants
Si, après avoir appliqué toutes les techniques de dépannage, la recherche dans le Finder ne fonctionne toujours pas, un logiciel malveillant pourrait en être la cause. Les logiciels malveillants peuvent perturber diverses fonctions de votre Mac, notamment la recherche dans le Finder. Pour exclure cela, vous devez analyser votre Mac à la recherche de logiciels malveillants à l’aide d’un outil de sécurité fiable.
Téléchargez et installez un programme antivirus ou anti-malware réputé, tel que Malwarebytes ou Avast . Exécutez une analyse complète du système pour détecter et supprimer tout logiciel malveillant. Suivez les instructions du programme pour mettre en quarantaine ou supprimer toutes les menaces trouvées.
En analysant minutieusement votre Mac, vous pouvez vous assurer que les logiciels malveillants ne causent pas de problèmes de recherche dans le Finder, contribuant ainsi à restaurer les performances et la sécurité de votre système.
Ne laissez pas les problèmes de recherche du Mac Finder vous ralentir. Grâce aux étapes de dépannage décrites dans ce guide, vous pouvez rapidement identifier et résoudre les causes sous-jacentes du dysfonctionnement de la recherche du Finder sur votre Mac.
Toutes les captures d’écran par Anya Zhukova.



Laisser un commentaire