Paradox Launcher ne fonctionne pas sous Windows 11

Nous avons commencé à remarquer des problèmes très particuliers avec Paradox Launcher. Parfois, le lanceur plante juste après un démarrage, ne parvient pas à s’installer, ne parvient pas à lancer un jeu ou se bloque simplement au milieu d’une session. Dans cet article, nous verrons quoi faire lorsque Paradox Launcher ne fonctionne pas sous Windows 11.
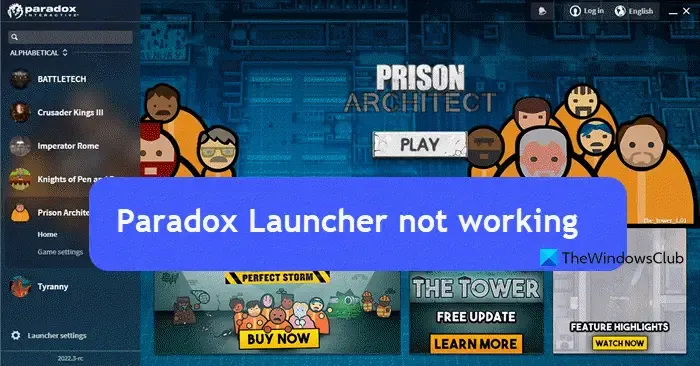
Pourquoi ne puis-je pas ouvrir Paradox Launcher ?
Les utilisateurs peuvent ne pas pouvoir ouvrir Paradox Launcher pour diverses raisons. Les plus courantes incluent les interférences du logiciel antivirus ou d’autres lanceurs exécutés simultanément en arrière-plan. Les données d’application corrompues peuvent être une autre raison pour laquelle l’application ne fonctionne pas correctement.
Réparer Paradox Launcher ne fonctionne pas sous Windows 11
Si Paradox Launcher ne fonctionne pas, exécutez les solutions mentionnées ci-dessous :
- Ajouter Paradox Launcher à la liste verte
- Supprimer les fichiers spécifiques au jeu
- Effacer les données de l’application
- Effectuer un démarrage propre
- Réinstaller Paradox Launcher
Voyons comment exécuter ces solutions.
1] Ajouter Paradox Launcher à la liste verte

Les logiciels antivirus perturbent fréquemment le bon fonctionnement des applications en les empêchant d’établir une connexion Internet stable. L’ajout de Paradox Launcher à la liste blanche pourrait résoudre ce problème, car il garantit les autorisations nécessaires pour accéder aux services en ligne et télécharger les mises à jour. Alors, allez-y et ajoutez le lanceur Paradox à la liste des exceptions. Assurez-vous également que Steam.exe est ajouté à la liste des exceptions antivirus. Une fois terminé, vérifiez si le problème est résolu.
2] Supprimer les fichiers spécifiques au jeu
Ensuite, nous devons supprimer certains des fichiers de jeu créés dans le dossier Prodox Interactive. Pour chaque jeu utilisant le lanceur, vous devrez supprimer les fichiers ou dossiers suivants, s’ils existent, du répertoire de données du jeu (par exemple, Documents/Paradox Interactive/Crusader Kings III)
- content_load.json ou dlc_load.json (selon le jeu)
- game_data.json
- mods_registry.json (éventuellement, supprimez également le dossier mods)
- fil d’actualité
Gardez à l’esprit que le nom des fichiers peut changer en fonction du jeu ou de la version du jeu que vous utilisez.
Après avoir supprimé ces fichiers, vérifiez si le problème est résolu.
3] Effacer les données de l’application
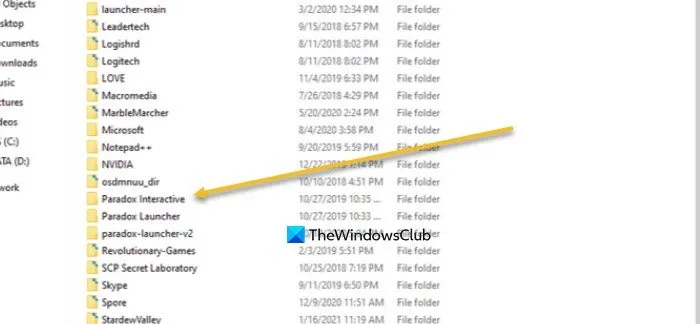
Dans cette solution, nous allons effacer les données de l’application pour Paradox Launcher. Cela ramène l’application à son état par défaut, éliminant toutes les données corrompues, réinitialisant les paramètres de configuration et résolvant les problèmes liés au cache. Cela fournit également une nouvelle liste pour le lanceur, car il corrige des bugs ou des problèmes qui empêchent l’application de fonctionner correctement. Suivez les étapes mentionnées ci-dessous pour le désactiver.
- Cliquez sur Win + R pour ouvrir la boîte de dialogue Exécuter.
- Tapez la commande suivante et appuyez sur le bouton OK pour ouvrir les données de l’application :
%appdata% - Maintenant, allez dans le dossier Local, recherchez et supprimez le dossier Paradox Interactive .
- Maintenant, lancez Paradox Launcher pour recharger les nouveaux fichiers.
Recherchez le problème et passez à la solution suivante s’il persiste.
4] Effectuez un démarrage propre
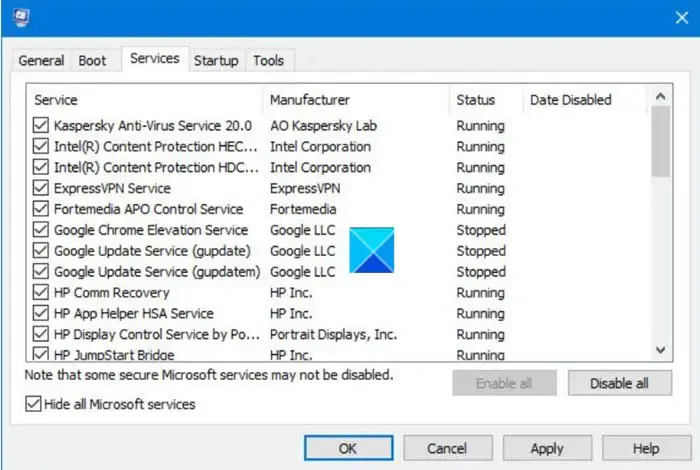
Nous effectuerons un démarrage en mode minimal, car cela nous aide à identifier les services ou applications tiers susceptibles d’interférer avec l’application. Ce mode garantit que les services et programmes essentiels s’exécutent au démarrage, permettant aux utilisateurs de s’isoler. Voici comment effectuer un démarrage en mode minimal :
- Cliquez sur Win + R pour ouvrir la boîte de dialogue Exécuter.
- Maintenant, tapez mscnofig et appuyez sur le bouton OK pour ouvrir l’utilitaire de configuration système.
- Cliquez sur l’option Services en haut et cochez la case Masquer tous les services Microsoft.
- Enfin, appuyez sur le bouton Désactiver tout.
Redémarrez votre ordinateur et vérifiez si le problème est résolu. Si le problème est résolu, activez les processus manuellement pour déterminer lequel est en conflit, puis désactivez ou supprimez l’application problématique.
5] Réinstallez Paradox Launcher
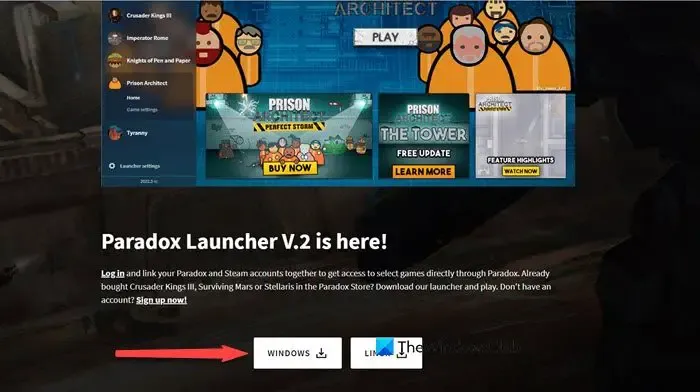
La réinstallation de Paradox Launcher doit être le dernier recours en raison du risque de corruption potentielle lors de l’installation. Dans de tels cas, la seule solution consiste à supprimer l’installation actuelle et à en télécharger une nouvelle.
Avant de supprimer Paradox Launcher, fermez Steam et redémarrez-le en tant qu’administrateur. Ensuite, exécutez le fichier game.exe directement depuis le répertoire d’installation
Ensuite, continuez et désinstallez Paradox Launcher en suivant les étapes suivantes.
- Faites un clic droit sur le menu Démarrer, cliquez sur Paramètres, puis accédez à Applications.
- Cliquez sur l’option Applications installées, recherchez Paradox Launcher et cliquez sur les trois points à côté.
- Maintenant, sélectionnez l’ option Désinstaller , puis sélectionnez à nouveau l’option Désinstaller pour lancer le processus.
Maintenant, démarrez le jeu. Il devrait installer automatiquement la dernière version de Paradox sur votre ordinateur.
Téléchargez et installez la dernière version de Paradox Launcher depuis paradoxinteractive.com .
Espérons qu’il n’y aura plus de problèmes à ce sujet.
Pourquoi le lanceur Paradox n’affiche-t-il pas les mods ?
S’il y a des difficultés à charger des modules ou des playsets dans le lanceur, il s’agit le plus souvent d’interférences avec un logiciel de protection antivirus et contre les ransomwares. Dans une telle situation, nous vous recommandons d’ajouter les chemins d’accès aux fichiers de l’exécutable du jeu et de l’exécutable du lanceur à la liste blanche. Consultez les étapes mentionnées ci-dessus pour la même chose.



Laisser un commentaire