Microsoft Edge sur Android teste « Extension v2 » avec plus d’extensions de bureau
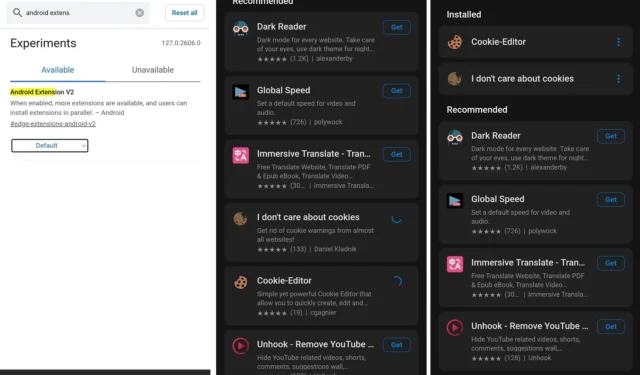
Les extensions sont généralement exclusives aux navigateurs de bureau, mais Microsoft souhaite étendre cette fonctionnalité aux appareils mobiles. Si vous possédez un téléphone Android, vous pouvez installer Microsoft Edge (stable) et activer la prise en charge des extensions expérimentales depuis Edge://flags, mais la fonctionnalité est limitée à une poignée d’extensions.
Dans Edge Canary, Microsoft teste une nouvelle version des « Extensions » appelée « v2 », permettant la prise en charge de plus d’extensions et la possibilité d’installer plusieurs extensions simultanément. Lorsque vous activez le drapeau, vous pouvez ouvrir la page des extensions Edge et cliquer sur le bouton d’installation à côté de toutes les extensions pour les activer.
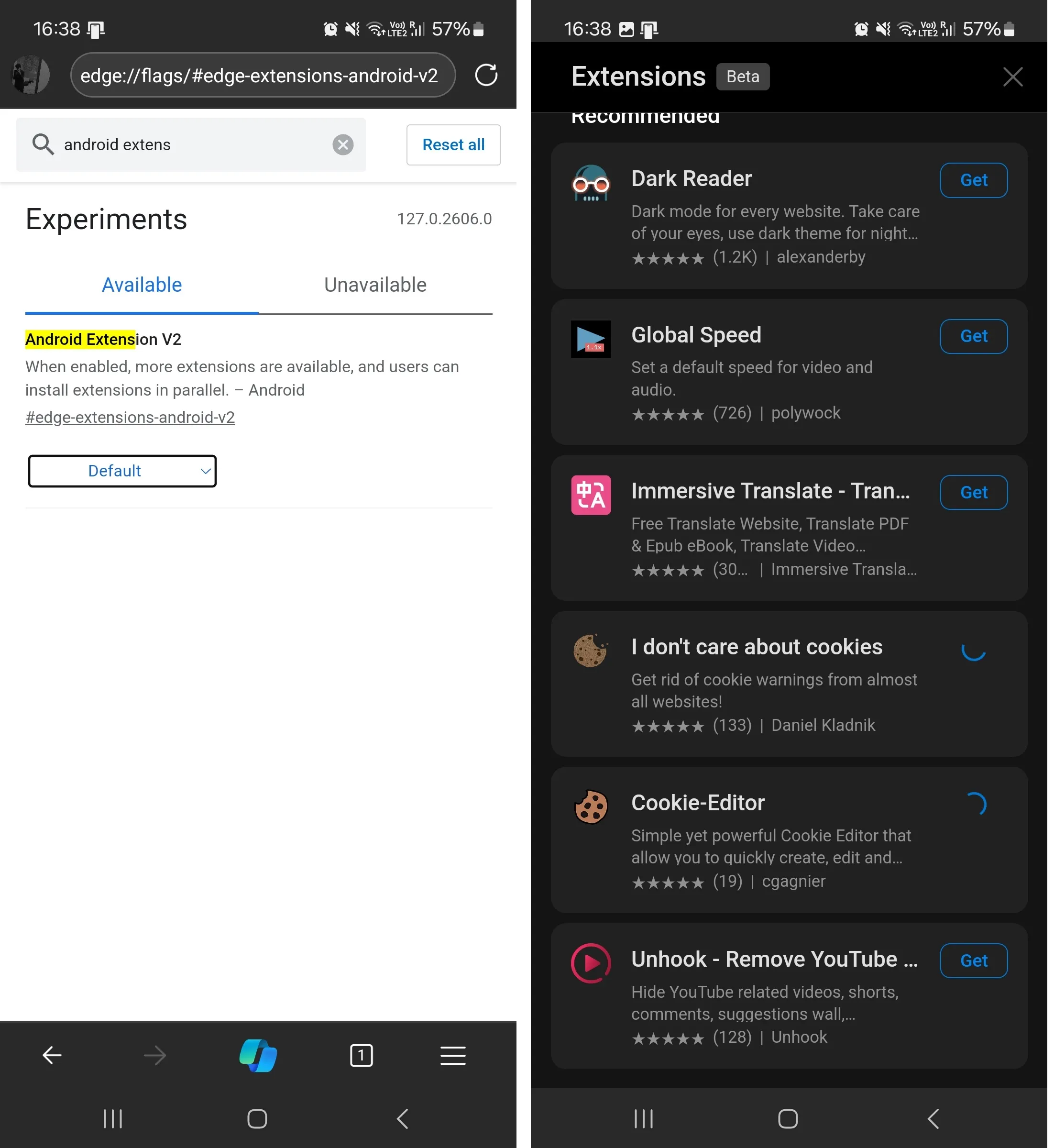
Comme l’a également souligné le chercheur en navigateur Leo , le nouveau drapeau est intitulé « Android Extension V2 », et Microsoft le décrit comme « plus d’extensions sont disponibles et l’utilisateur peut installer des extensions en parallèle sur Android ».
Lors de nos tests, Windows Latest a observé qu’il est désormais possible d’installer toutes les extensions simultanément :
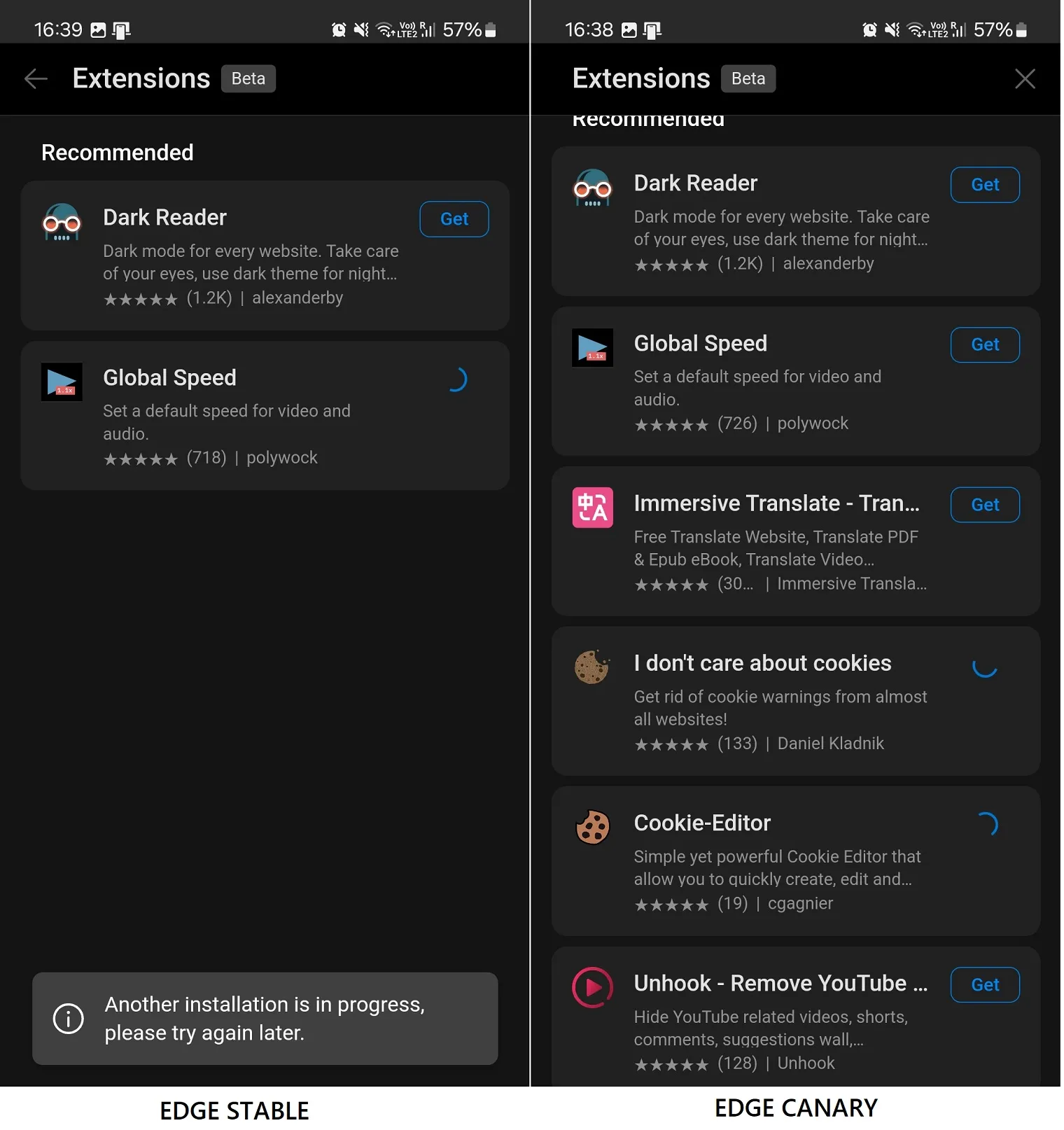
Comme le montrent les captures d’écran ci-dessus, Edge stable ne parvient pas à installer plus d’une extension, mais Edge Canary installe plusieurs extensions lorsque l’indicateur est activé.
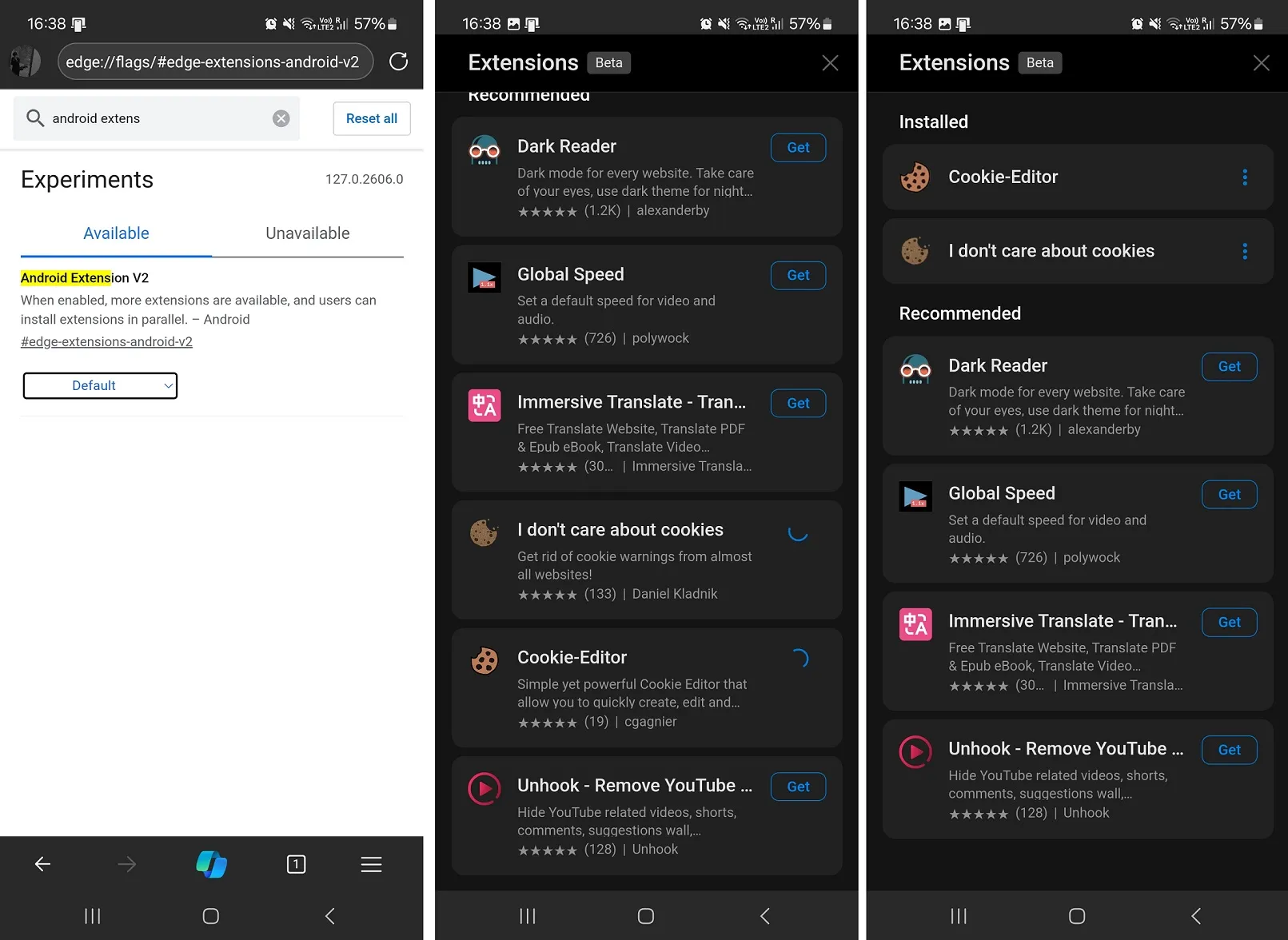
De plus, Edge Canary dispose désormais de plus d’extensions. La liste complète des extensions comprend :
- Lecteur sombre : cette force d’extension active le mode sombre sur tous les sites Web.
- Vitesse globale : Cette extension vous permet de forcer la vitesse de lecture de toutes les vidéos. Si vous l’utilisez sur Edge pour Android, vous n’avez pas besoin de modifier manuellement la vitesse de lecture pour différentes plates-formes. Il applique la même préférence à tous les sites.
- Impressionnant Translate : Cette extension améliore la capacité de traduction du navigateur avec une animation fluide.
- Je m’en fiche des cookies : l’extension Edge supprime les bannières de cookies généralement affichées dans l’Union européenne.
- Cookie-Editor : Cela vous permet de modifier et de créer des cookies manuellement sur Edge Android.
- Décrochez – Supprimez les recommandations YouTube, les vidéos associées, les courts métrages, les commentaires et les suggestions pour rendre l’interface moins encombrée.
Les extensions Microsoft Edge sur Android sont limitées… pour l’instant.
Microsoft Edge dispose d’une petite liste limitée d’extensions approuvées, même aux Canaries, et il n’y a encore aucun signe d’extensions populaires.
Heureusement, il existe une solution de contournement simple qui vous permet d’installer n’importe quelle extension Microsoft Edge ou Chrome sur Android, mais l’expérience globale pourrait être boguée :
- Ouvrez Edge Canary et accédez à Edge://flags.
- Recherchez « Android Extension v2 », activez-la et redémarrez le navigateur. Appuyez sur l’icône de menu (trois lignes) en bas à droite et sélectionnez Paramètres.
- Choisissez « À propos de Microsoft Edge » et appuyez cinq fois sur « Version Edge Canary » pour activer les options de développement.
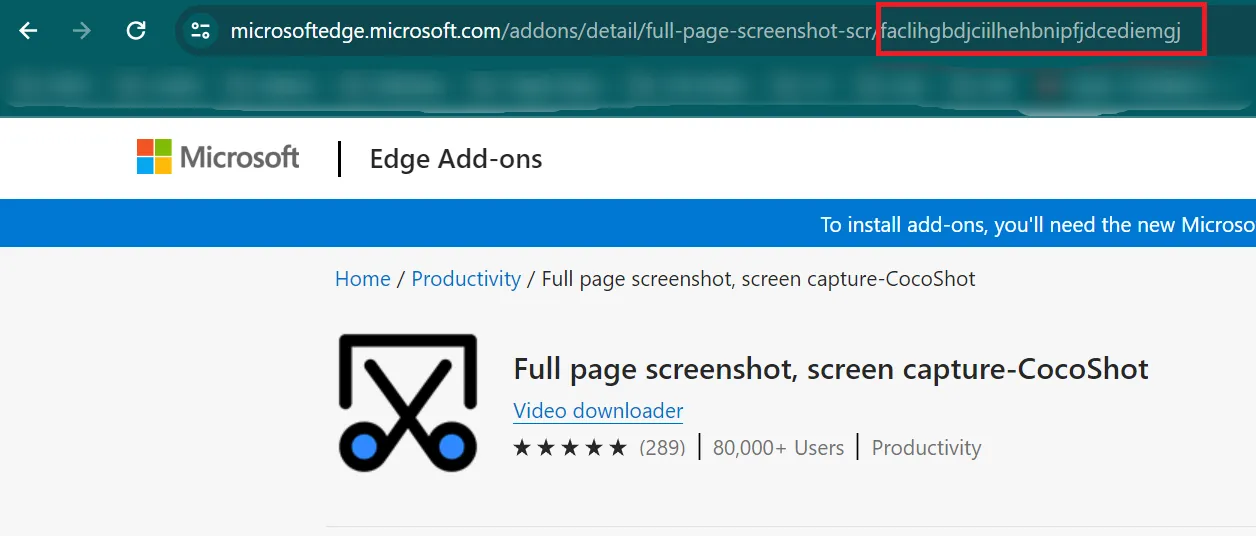
- Dans Paramètres, vous pouvez désormais ajouter des extensions directement à l’aide de l’ID. Vous pouvez copier l’ID d’extension depuis la boutique en ligne Edge.
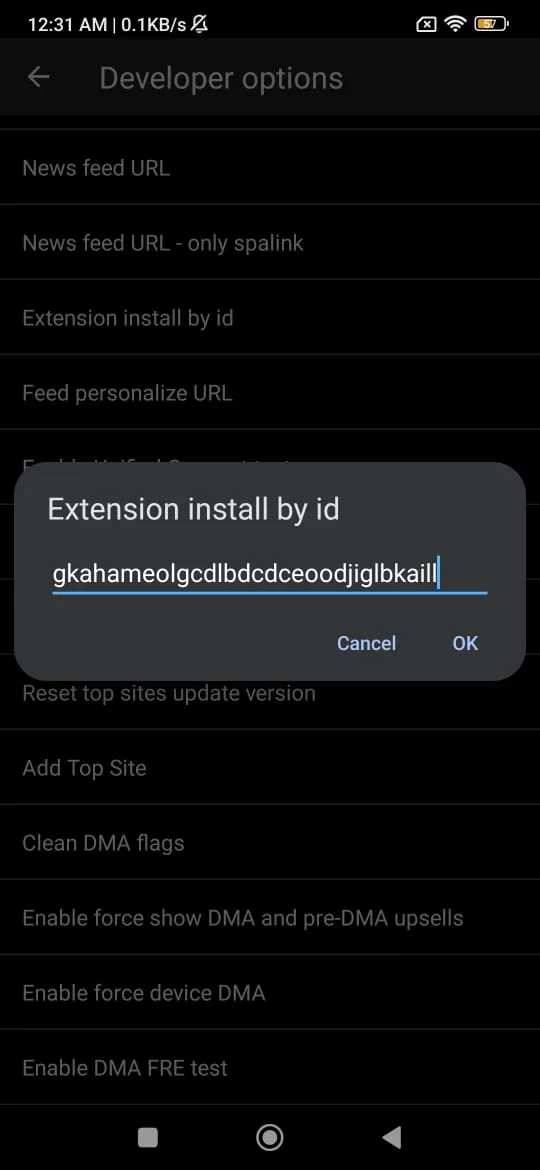
- Dans Edge Canary, cliquez sur Options du développeur et choisissez « Installation de l’extension par ID ».
- Collez l’identifiant copié et appuyez sur OK. Appuyez à nouveau sur l’icône de menu, puis choisissez Extensions pour voir la nouvelle extension.
Je ne pense pas que cela vaut la peine de forcer manuellement l’installation des extensions de bureau, car la fonctionnalité est toujours en cours et plante souvent.
Pour l’instant, si vous souhaitez utiliser des extensions dans Microsoft Edge pour Android, vous pouvez utiliser les extensions déjà disponibles dans le navigateur.



Laisser un commentaire