Correction de l’erreur de mise à jour Windows 0x800705b9 sur Windows 11

Lors de la mise à jour de Windows sur votre ordinateur, obtenez-vous le code d’erreur 0x800705b9 ? Cet article vous guidera à travers divers correctifs pour l’erreur. Windows publie régulièrement des mises à jour de son système d’exploitation pour réparer les bogues, ajouter de nouvelles fonctionnalités et améliorer la sécurité. Tout ce que vous avez à faire pour profiter de ces mises à jour est de mettre à jour Windows sur votre ordinateur, ce qui est assez simple et ne nécessite aucune expertise technique.
Cependant, l’une des nombreuses raisons pour lesquelles les utilisateurs de Windows ne mettent pas à jour Windows sur leur ordinateur est l’erreur 0x800705b9, l’une des erreurs courantes de Windows Update. Le 0x800705b9 apparaît lors de la mise à jour de Windows sur votre ordinateur et vous empêche d’utiliser les fonctionnalités Windows les plus récentes. Heureusement, il existe des solutions que vous pouvez essayer de résoudre ce problème et autoriser la mise à jour de Windows sur votre ordinateur.
Causes courantes de la mise à jour Windows 0x800705b9
Plusieurs variables peuvent conduire à l’obtention de l’erreur de mise à jour Windows 0x800705b9 sur votre ordinateur, mais les principales incluent :
Ce sont les raisons probables de ce problème, la corruption des fichiers système étant la cause principale. Sur la base des facteurs que nous venons de couvrir et de ce qui a fonctionné pour les utilisateurs qui ont également rencontré l’erreur, nous avons également proposé des correctifs pour ce problème, et nous les passerons en revue dans la section qui suit.
Vous devez utiliser l’outil DISM intégré pour remplacer les fichiers Windows Update endommagés ou manquants. Cet outil intégré analyse votre ordinateur Windows à la recherche d’incohérences, qui peuvent être causées par diverses pannes matérielles ou par des problèmes logiciels et corrige potentiellement cette corruption. En cas d’incohérences et de corruption du système, vous pouvez utiliser l’outil Deployment Imaging and Servicing Management (DISM) pour mettre à jour les fichiers et corriger le problème.
Comment réparer l’erreur de mise à jour Windows 0x800705b9 dans Windows 11
Si jamais vous rencontrez l’erreur 0x800705b9 lors de la mise à jour de Windows sur votre ordinateur, voici des solutions éprouvées pour y remédier :
- Exécutez l’utilitaire de résolution des problèmes de mise à jour Windows
- Exécutez l’outil DISM pour réparer le magasin de composants Windows Update
- Vérifier l’état des services liés à Windows Update
- Mettre à jour Windows en état de démarrage minimal
- Téléchargez la mise à jour manuellement.
Avant de continuer, redémarrez votre ordinateur et votre routeur et voyez.
1] Exécutez l’utilitaire de résolution des problèmes de mise à jour Windows
- Appuyez sur Windows + I pour ouvrir les paramètres sur votre ordinateur.
- Sélectionnez Système dans le volet de gauche, puis cliquez sur Dépannage dans le volet de droite.
- Appuyez sur Autres dépanneurs .
- Devant l’ option Windows Update , cliquez sur Exécuter .
2] Exécutez l’outil DISM pour réparer le magasin de composants Windows Update
Ouvrez une invite de commande élevée, tapez ce qui suit et appuyez sur Entrée pour exécuter l’outil DISM.
dism.exe /online /cleanup-image /scanhealth
Une fois l’opération terminée avec succès, tapez ce qui suit et appuyez sur Entrée.
dism.exe /online /cleanup-image /restorehealth

Redémarrez votre ordinateur et exécutez à nouveau Windows Update.
Vous devrez alors exécuter la commande suivante à la place :
DISM.exe /Online /Cleanup-Image /RestoreHealth /Source:C:\RepairSource\Windows /LimitAccess
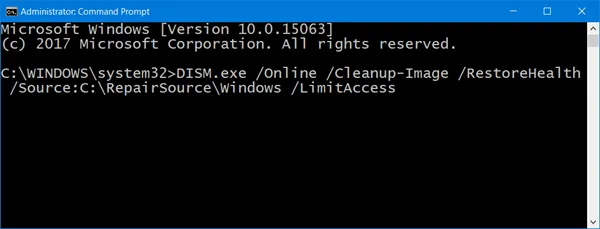
Ici, vous devez remplacer l’espace réservé C:\RepairSource\Windows par l’emplacement de votre source de réparation.
Une fois le processus terminé, DISM créera un fichier journal dans %windir%/Logs/CBS/CBS.log et capturera tous les problèmes que l’outil trouve ou résout.
Fermez l’invite de commande, puis exécutez Windows Update pour voir si cela a aidé.
3] Vérifiez l’état des services liés à Windows Update
La configuration par défaut sur un PC Windows 11/10 autonome est la suivante :
- Service de mise à jour Windows – Manuel (déclenché)
- Windows Update Medic Services – Manuel
- Services cryptographiques – Automatique
- Service de transfert intelligent en arrière-plan – Manuel
- Lanceur de processus de serveur DCOM – Automatique
- Mappeur de points de terminaison RPC – Automatique
- Installateur Windows – Manuel.
Cela garantira que les services requis sont disponibles.
Outre le service direct, vous devez rechercher les dépendances du service Windows Update et vous assurer qu’elles sont en cours d’exécution ou non.
4] Mettre à jour Windows en état de démarrage minimal
Plusieurs processus ou logiciels sur votre ordinateur peuvent empêcher le bon fonctionnement de la mise à jour Windows et entraîner l’erreur 0x800705b9.
Pour déterminer la cause du problème, vous pouvez effectuer un démarrage en mode minimal et désactiver manuellement chaque composant un par un. Après cela, vous pouvez désinstaller le programme de votre ordinateur pour résoudre complètement le problème.
5] Téléchargez la mise à jour manuellement
Si vous ne parvenez pas à corriger cette erreur avec la solution ci-dessus, vous pouvez installer manuellement la mise à jour en suivant les étapes ci-dessous :
- Appuyez sur Windows + I pour ouvrir Paramètres .
- Cliquez sur Windows Update dans le volet de gauche.
- Sélectionnez Historique des mises à jour et notez le nom de la mise à jour de la base de connaissances que vous n’avez pas pu installer en raison de l’erreur 0x800705b9.
- Visitez maintenant le site Web du catalogue Microsoft Update.
- Cliquez sur le menu Rechercher du site Web , saisissez le nom de la mise à jour de la base de connaissances que vous avez noté précédemment et appuyez sur Entrée .
- Sélectionnez le bouton Télécharger à côté de la mise à jour de la base de connaissances avec les spécifications correspondant à votre ordinateur.
- Une fois le téléchargement terminé, accédez à l’ Explorateur de fichiers et double-cliquez sur le fichier téléchargé pour l’installer.
- Suivez ensuite les invites à l’écran pour terminer le processus d’installation.
Comment mettre à jour Windows 11 sur mon ordinateur ?
Si vous souhaitez mettre à jour Windows 11 sur votre ordinateur, suivez les étapes ci-dessous :
- Appuyez sur les touches Windows + I pour ouvrir les paramètres sur votre ordinateur.
- Cliquez ensuite sur Windows Update .
- Sur la page Windows Update, vous verrez s’il y a des mises à jour disponibles. S’il y en a, suivez les invites pour les installer.
Ai-je besoin d’une connexion Internet pour mettre à jour Windows ?
L’installation des mises à jour Windows sur votre ordinateur nécessite en effet une connexion internet. Cela est dû au fait que les mises à jour doivent être téléchargées depuis Internet. De plus, vous devez utiliser une connexion Internet rapide lors de la mise à jour de Windows pour éviter de rencontrer des erreurs telles que le problème 0x800705b9, qui entraînera l’échec de la mise à jour. Cependant, il existe des moyens de mettre à jour Windows hors connexion sans connexion Internet.



Laisser un commentaire