Ajouter ou supprimer l’icône des touches de la souris dans la barre des tâches dans Windows 11
Dans cet article, nous allons vous montrer comment ajouter ou supprimer l’icône des touches de la souris dans la barre des tâches de Windows 11. Les touches de la souris sont une fonctionnalité d’accessibilité qui permet aux utilisateurs de contrôler le pointeur de la souris à l’aide du pavé numérique de leur clavier. Conçues pour ceux qui ont du mal à utiliser une souris conventionnelle ou d’autres périphériques de pointage, les touches de la souris sont disponibles en tant que fonctionnalité d’accessibilité facultative, qui est, par défaut, désactivée dans Windows.
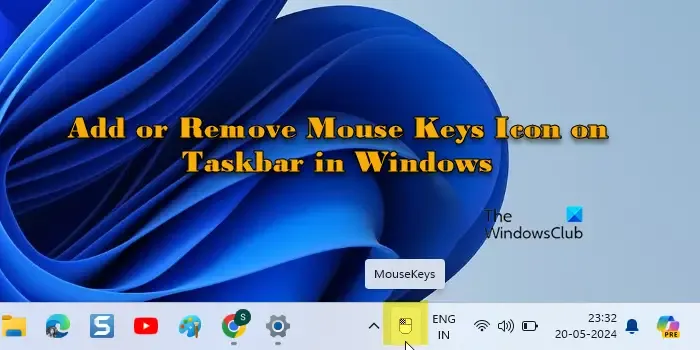
Lorsque vous activez la fonctionnalité, Windows la configure automatiquement pour qu’elle fonctionne uniquement lorsque le verrouillage numérique est activé. Une icône Touches de la souris apparaît également dans la zone de la barre des tâches du système, indiquant l’état actuel de la fonctionnalité (active ou inactive), en fonction de l’état de la touche Verrouillage numérique (les touches de la souris deviennent inactives si vous désactivez le Verrouillage numérique). Si vous ne souhaitez plus voir l’icône dans votre barre des tâches, vous pouvez choisir de la supprimer à partir de là. Dans cet article, nous allons vous montrer 3 manières différentes d’ajouter ou de supprimer l’icône des touches de la souris dans la barre des tâches.
Ajouter ou supprimer l’icône des touches de la souris dans la barre des tâches dans Windows 11
Pour ajouter ou supprimer l’icône des touches de la souris dans la barre des tâches Windows , vous pouvez utiliser l’une de ces méthodes :
- Utilisez les paramètres de la souris pour ajouter ou supprimer l’icône des touches de la souris
- Utilisez les paramètres de la barre des tâches pour ajouter ou supprimer l’icône des touches de la souris
- Utilisez le Panneau de configuration pour ajouter ou supprimer l’icône des touches de la souris
Voyons cela en détail.
1] Utilisez les paramètres de la souris pour ajouter ou supprimer l’icône des touches de la souris
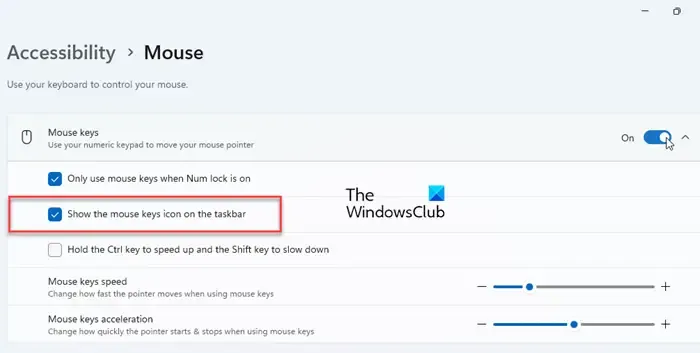
Appuyez sur la touche Windows de votre clavier et sélectionnez Paramètres dans le menu Démarrer. Sur la page Paramètres, cliquez sur l’ option Accessibilité dans le panneau de gauche. Dans le panneau de droite, faites défiler jusqu’à la section Interaction et cliquez sur Souris .
Activez la bascule à côté de l’ option Touches de la souris en haut. Vous verrez 3 cases à cocher, dont 2 seront sélectionnées par défaut. La deuxième case à cocher, « Afficher l’icône des touches de la souris dans la barre des tâches », décide d’afficher ou de masquer l’icône des touches de la souris dans la zone de la barre des tâches.
L’état par défaut de la case à cocher est « coché », vous verrez donc l’icône dans la barre des tâches dès que vous activerez la fonctionnalité Touches de la souris. Si vous ne voyez pas l’icône, cliquez sur la flèche « Afficher les icônes cachées » dans la barre des tâches ; vous y trouverez l’icône MouseKeys.
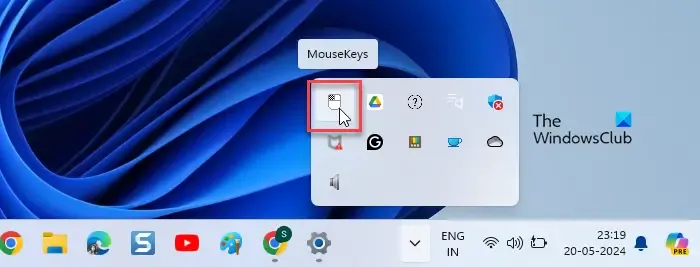
Pour faire glisser l’icône vers la barre des tâches, vous devez activer la fonctionnalité à partir des paramètres de la barre des tâches, comme expliqué dans la section suivante.
Pour supprimer l’icône, décochez simplement la case « Afficher l’icône des touches de la souris dans la barre des tâches ».
2] Utilisez les paramètres de la barre des tâches pour ajouter ou supprimer l’icône des touches de la souris

Ouvrez les paramètres Windows et accédez à Personnalisation > Barre des tâches . Faites défiler vers le bas et cliquez sur l’ option Autres icônes de la barre d’état système . Dans la liste des éléments, localisez l’Explorateur Windows avec une icône MouseKeys . Utilisez la bascule à côté de l’icône pour ajouter ou supprimer l’icône des touches de la souris dans la barre des tâches.
Si cette option est désactivée, mais que la case « Afficher l’icône des touches de la souris dans la barre des tâches » est cochée, l’icône sera toujours dans la barre des tâches, mais avec d’autres icônes cachées dans la zone de la barre d’état système.
3] Utilisez le Panneau de configuration pour ajouter ou supprimer l’icône des touches de la souris
Appuyez sur Win+R , tapez « control » dans la boîte de dialogue Exécuter et appuyez sur Entrée . Le panneau de configuration Windows apparaîtra. Dans la fenêtre Panneau de configuration, accédez à Facilité d’accès > Centre de facilité d’accès > Rendre la souris plus facile à utiliser . Ensuite, cliquez sur le lien Configurer les touches de la souris .
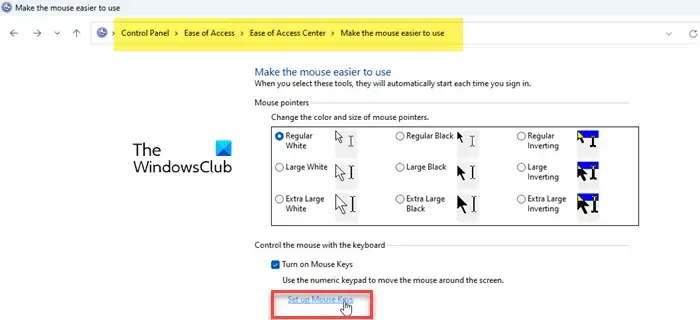
Sous Autres paramètres , vous verrez une option Afficher l’icône des touches de la souris sur la barre des tâches , cochée par défaut (indiquant que l’icône des touches de la souris est visible dans la barre des tâches). Décochez cette option pour masquer l’icône des touches de la souris dans la barre des tâches. N’oubliez pas de cliquer sur Appliquer , suivi de OK pour appliquer les modifications.
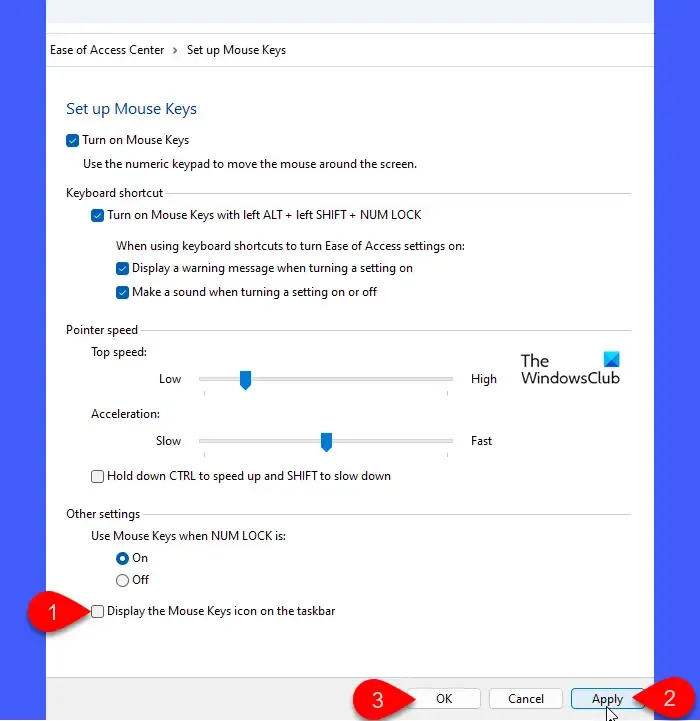
C’est tout! J’espère que vous trouvez ça utile.
Comment activer les touches de la souris sous Windows 11 ?
Pour activer la fonctionnalité Touches de la souris, vous pouvez visiter la section « Configurer les touches de la souris » sous le Centre de facilité d’accès du Panneau de configuration. Sous Windows 11, vous pouvez également le faire à l’aide de l’application Paramètres. Appuyez sur Win+I et accédez à Accessibilité > Souris dans la fenêtre Paramètres. Basculez la bascule à côté de l’ option Touches de la souris sur la position « On ». Ajustez les options des touches de la souris selon vos besoins et fermez l’application Paramètres.
Comment réaffecter les boutons de la souris sous Windows 11 ?
Vous pouvez échanger les boutons gauche et droit de la souris à l’aide de l’application Paramètres sous Windows 11/10. Ouvrez les paramètres en appuyant sur les touches Win+I . Accédez à Bluetooth et appareils et sélectionnez Souris . Cliquez sur Paramètres de souris supplémentaires sous Paramètres associés. Cochez la case Changer les boutons principal et secondaire sous l’ onglet Boutons dans la fenêtre Propriétés de la souris . Si vous utilisez une souris ou un clavier de marque Microsoft, vous pouvez utiliser Microsoft Mouse and Keyboard Center pour une réaffectation avancée des boutons.



Laisser un commentaire