Correctif : impossible de modifier le fichier Word sur Android, option de modification « grisée »
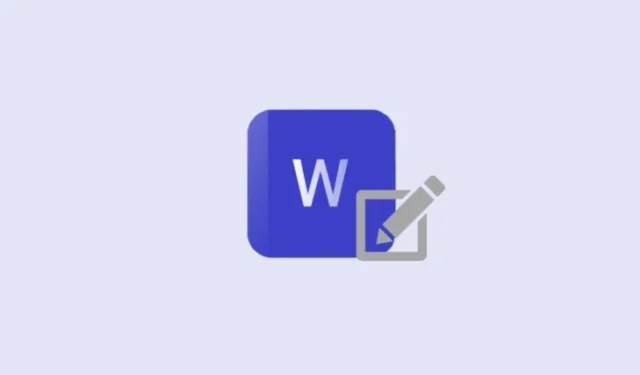
Ce qu’il faut savoir
- Le bouton « Modifier » sur les documents Word sur Android sera grisé si vous ne disposez pas des autorisations de modification nécessaires ou si le fichier est en mode de compatibilité.
- Si vous êtes le propriétaire du fichier, ouvrez le document sur PC et vérifiez si le fichier est en mode de compatibilité. Si tel est le cas, accédez à Fichier > Informations > cliquez sur Convertir à côté de « Mode de compatibilité ».
- Une autre solution consiste à enregistrer le fichier Word séparément sur le stockage de votre Android à partir de « Plus d’options > Enregistrer sous > Cet appareil ». Modifiez le titre pour le rendre plus facile à localiser. Une fois enregistré, appuyez sur l’icône du cloud en haut et téléchargez-le sur OneDrive afin de pouvoir continuer à éditer sur différents appareils.
L’un des grands avantages de la synchronisation de vos fichiers Word avec OneDrive est que vous pouvez modifier et apporter des modifications à vos documents sur n’importe quel appareil de votre choix. Mais de temps en temps, pour une raison ou une autre, il se peut que des fonctionnalités importantes ne soient pas disponibles. Si vous trouvez le bouton « Modifier » très important grisé, ne vous inquiétez pas. Voici comment résoudre ce problème et reprendre le travail comme d’habitude.
Comment réparer l’option Modifier grisée sur Word sur Android
Word vous permet de modifier un fichier si vous disposez des autorisations nécessaires pour le faire. Mais c’est un problème curieux lorsque le fichier a été créé par vous et que vous ne parvenez toujours pas à le modifier.
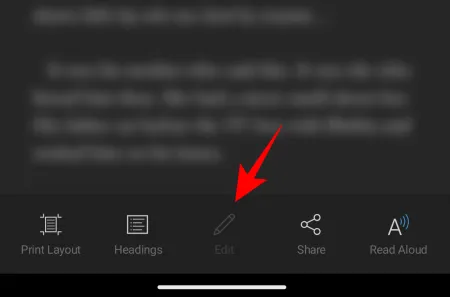
Certains utilisateurs de Reddit affirment que le problème apparaît lorsque le document est au statut « Brouillon ». D’autres affirment qu’il s’agit d’un problème de synchronisation et suggèrent d’arrêter la synchronisation avec le PC. Mais cela n’est pas vraiment utile lorsque l’on souhaite éditer sur plusieurs appareils.
Quel est le problème?
Il existe plusieurs raisons possibles pour lesquelles l’option Modifier est grisée sur votre document Word sur Android. La raison la plus importante est l’absence d’autorisations de modification fournies par ceux qui ont partagé le document. Mais si vous utilisez un format de fichier plus ancien ou si le fichier est en mode Compatibilité, c’est généralement le principal coupable.
La solution à ce problème est vraiment très simple. Et il existe plusieurs façons de l’appliquer. Donc, si une solution ne fonctionne pas, essayez-en une autre.
CORRECTIF 1 : Convertir les documents en mode Compatibilité
Le moyen le plus simple de savoir si votre document est ou non en mode Compatibilité est d’ouvrir le document Word sur votre PC. Si vous voyez le « Mode de compatibilité » à côté du titre du document, c’est probablement la raison pour laquelle vous voyez l’option Modifier grisée.
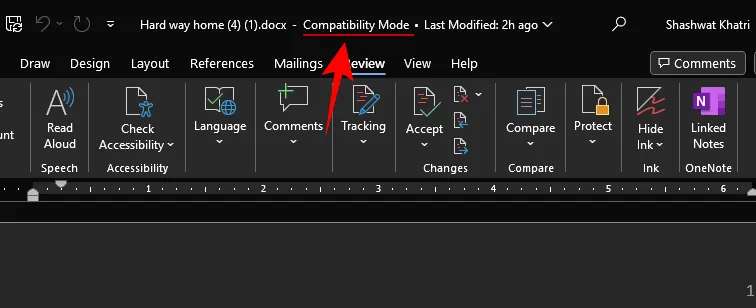
Voici comment résoudre ce problème :
- Cliquez sur Fichier .
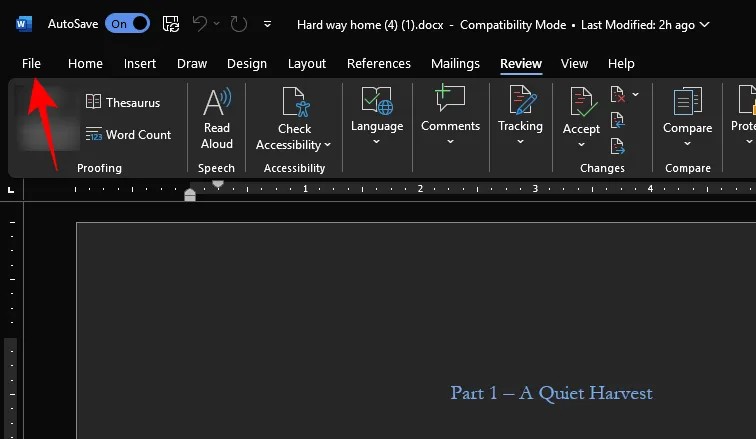
- Sélectionnez Informations .
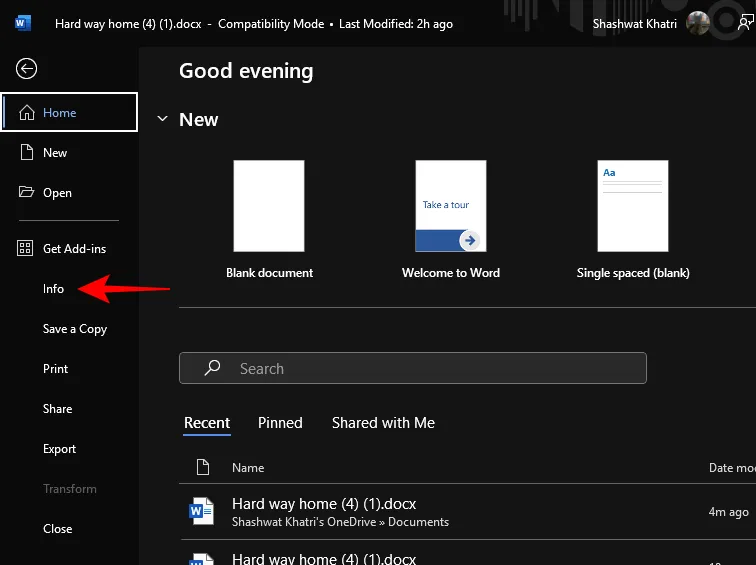
- Ici, cliquez sur Convertir à côté de « Mode de compatibilité ».

- Lorsque vous y êtes invité, cliquez sur OK .
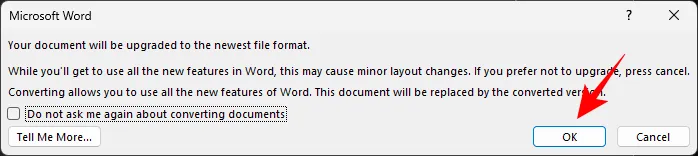
- Une fois cela fait, vérifiez le document Word sur votre Android. Le bouton Modifier devrait maintenant devenir disponible.
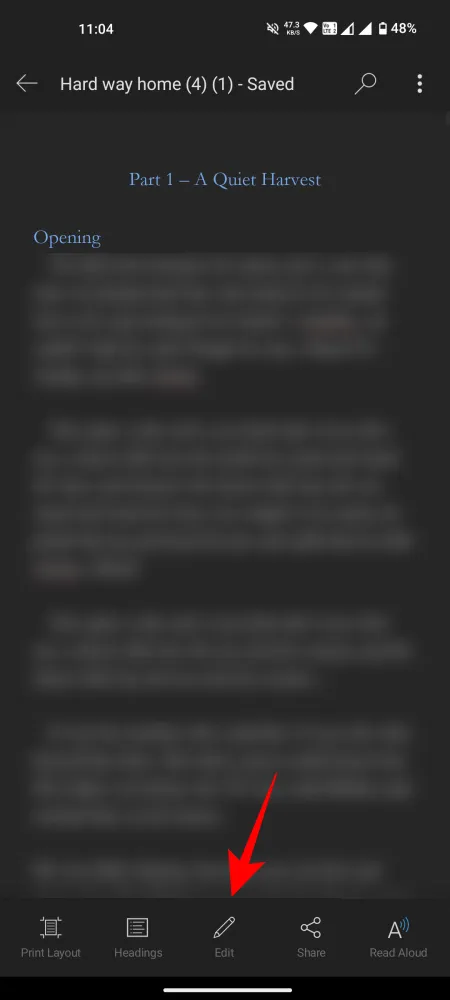
CORRECTIF 2 : Mettez à niveau la copie de votre document Word
Si vous voyez le message « LECTURE SEULE – Il s’agit d’un format de fichier plus ancien », le correctif est beaucoup plus simple à appliquer.
- Tout ce que vous avez à faire est d’appuyer sur Mettre à niveau une option de copie dans le message.


- Appuyez ensuite sur Enregistrer dans le coin inférieur droit. Une fois enregistré, vous verrez l’option « Modifier » réapparaître.


CORRECTIF 3 : Enregistrez le document Word en tant que nouvelle copie
Si vous ne voyez pas l’option permettant de mettre à jour votre copie, il existe toujours un moyen de faire en sorte que le bouton Modifier ne soit plus grisé. Voici comment:
Étape 1 : Enregistrez le fichier sur votre appareil
- Ouvrez le fichier Word sur votre appareil Android et appuyez sur l’icône à trois points dans le coin supérieur droit. Sélectionnez Enregistrer sous .


- Sélectionnez cet appareil . Sélectionnez un dossier dans lequel l’enregistrer.


- Donnez un nouveau nom à votre fichier. Appuyez ensuite sur Enregistrer .


Étape 2 : Commencez l’édition
Une fois enregistrée, l’application Word chargera le document depuis le stockage de votre Android. Et voyez ! Le bouton Modifier est de retour. Appuyez simplement dessus pour commencer l’édition comme avant.
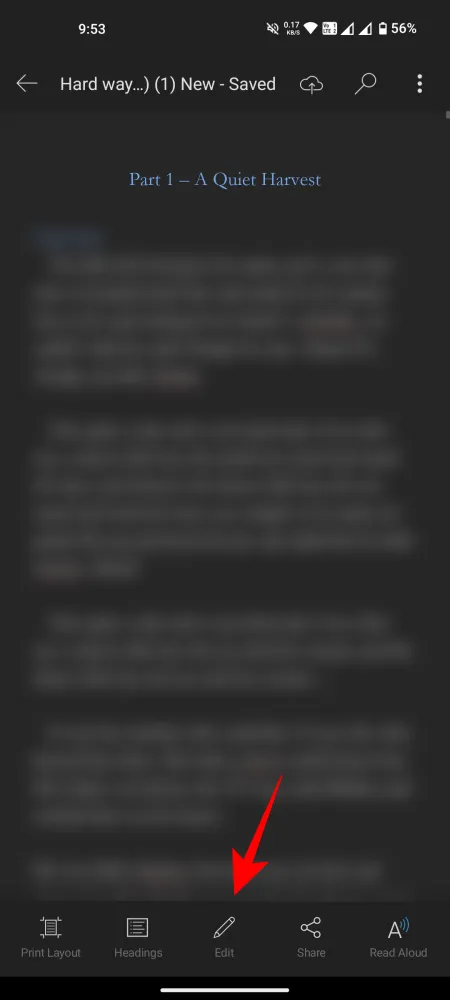
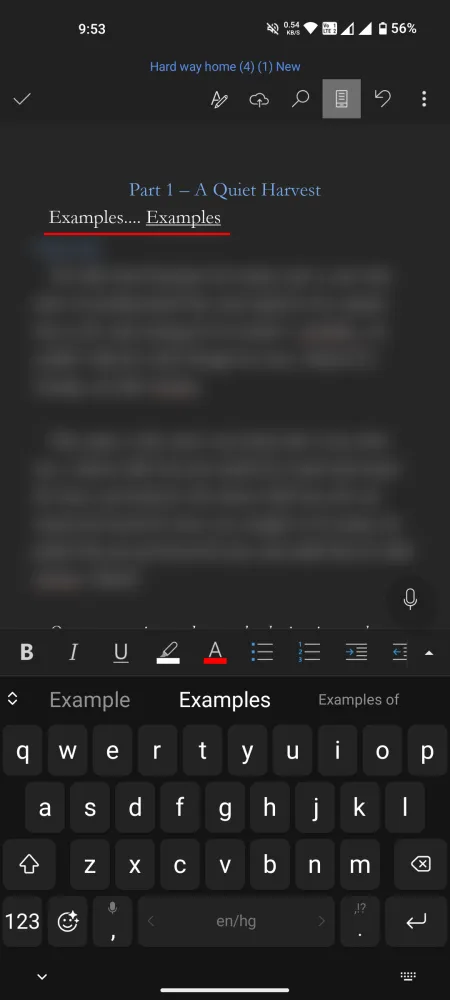
Mais ne célébrez pas tout de suite. Le document est toujours contenu sur votre appareil Android.
Étape 3 : Enregistrer sur OneDrive
Pour rendre ce document disponible sur d’autres appareils, vous devrez le télécharger sur OneDrive. Pour ce faire, appuyez simplement sur l’icône OneDrive avec la flèche vers le haut à côté du titre de votre document en haut.
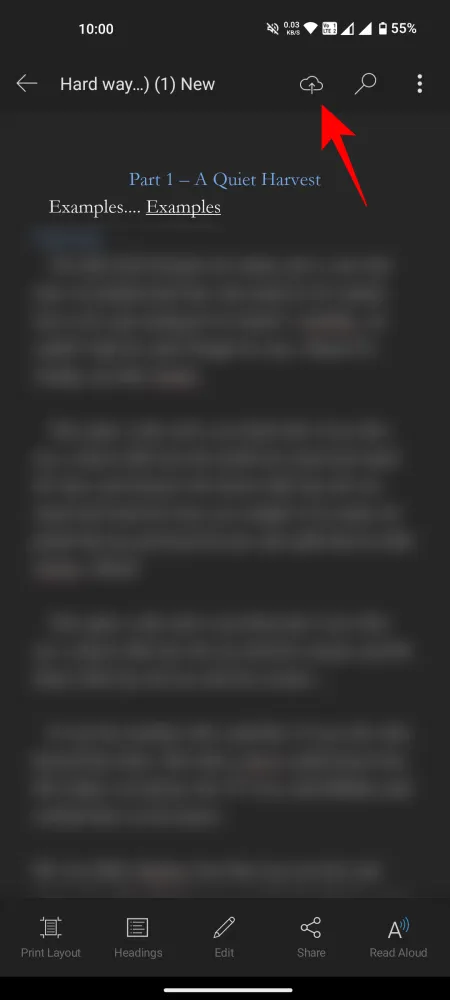
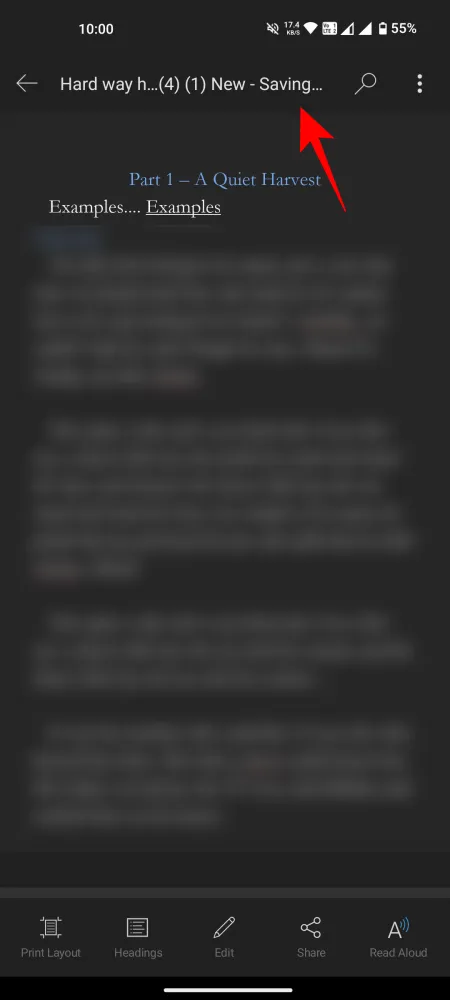
Une fois enregistré, vous pouvez être sûr de pouvoir modifier le document où vous le souhaitez (à condition que vous soyez connecté au même compte Microsoft, bien sûr).
FAQ
Jetons un coup d’œil à quelques questions fréquemment posées sur les problèmes liés au bouton Modifier grisé sur votre fichier Word sur Android.
Comment vérifier les autorisations de partage de documents Word en ligne ?
Accédez à OneDrive, faites un clic droit sur le document et sélectionnez « Gérer l’accès ». Pour offrir aux autres la possibilité de modifier des documents lors du partage, assurez-vous de sélectionner Toute personne disposant du lien peut modifier.
Pourquoi le mode de compatibilité limite-t-il la modification de documents Word sur Android ?
Le mode de compatibilité est une fonctionnalité de Word qui lui permet d’ouvrir des documents créés dans une ancienne version de Word. Mais lorsque le mode de compatibilité est activé, toutes les fonctionnalités nouvelles et mises à jour qui ne faisaient pas partie de cette ancienne version seront désactivées. Ainsi, si vous trouvez une fonctionnalité grisée ou désactivée, vérifiez toujours d’abord si le document est en mode de compatibilité. Et si c’est le cas, assurez-vous de convertir le fichier comme indiqué dans le guide ci-dessus.
Nous espérons que vous avez pu récupérer le bouton Modifier et que vous pourrez à nouveau reprendre l’édition de vos documents Word sur Android. Jusqu’à la prochaine fois!



Laisser un commentaire