Comment télécharger Windows 11 24H2 ISO (aperçu)

- Pour télécharger le fichier ISO Windows 11 24H2, ouvrez la page « Téléchargements Windows Insider Preview » , connectez-vous, choisissez le dernier aperçu dans le canal Release Preview , cliquez sur « Confirmer », choisissez la langue, cliquez sur « Confirmer » et cliquez sur « 64 ». -bit Télécharger.
- Alternativement, ouvrez le site Web « UUP Dump » , choisissez le dernier aperçu de Windows 11, sélectionnez la langue, cliquez sur « Suivant », choisissez les éditions à inclure dans le fichier ISO pour la version 24H2, cliquez sur « Suivant », cliquez sur « Télécharger et convertir en ISO », extrayez les fichiers et exécutez le fichier « uup_download_windows.cmd » .
MISE À JOUR 23/05/2024 : Windows 11 24H2 ne sera pas lancé pour les appareils existants avant septembre 2024, mais vous pouvez télécharger le dernier fichier ISO d’aperçu pour cette version dès maintenant en utilisant la page « Téléchargements d’aperçu Windows Insider ». Vous pouvez également utiliser l’outil « UUP Dump » pour effectuer une nouvelle installation ou une mise à niveau sur place sur un ordinateur ou une machine virtuelle de rechange.
La mise à jour Windows 11 2024 est toujours en cours de développement, toutes les modifications ne seront donc pas incluses. De plus, les fonctionnalités et les expériences peuvent ne pas fonctionner comme prévu et vous pouvez rencontrer des problèmes, voire une perte de données (dans de rares cas). Je recommande toujours de créer une sauvegarde de l’ordinateur avant de procéder à l’installation.
La différence entre la page « Téléchargements Windows Insider Preview » et l’outil « UUP Dump » est que la page « Insider » vous permet de télécharger les fichiers officiels lorsque Microsoft estime qu’une version est suffisamment stable pour être disponible via un format ISO. Le « UUP Dump » est une collection d’outils et de scripts permettant de télécharger les dernières versions à partir des serveurs officiels de Microsoft et de créer un fichier ISO non officiel pour installer le système d’exploitation.
Dans ce guide, je vais vous apprendre à télécharger le fichier ISO pour tout aperçu accessible au public de Windows 11 (version 24H2) et à créer un support de démarrage USB avec l’outil Rufus.
- Téléchargez le fichier ISO Windows 11 24H2 à l’aide du programme Insider
- Téléchargez le fichier ISO Windows 11 24H2 à l’aide de UUP Dump
- Créez une clé USB amorçable Windows 11 à l’aide de Rufus
Téléchargez le fichier ISO Windows 11 24H2 à l’aide du programme Insider
Pour télécharger l’ISO de la mise à jour Windows 11 2024 à partir de la page Insider, procédez comme suit :
-
Ouvrez la page de téléchargements de Windows Insider Preview .
-
Connectez-vous avec les informations d’identification de votre compte Microsoft.
-
Choisissez l’ option « Windows 11 Insider Preview (Release Preview Channel) – Build 26100.560 » (ou version supérieure) dans la section « Sélectionner l’édition ».
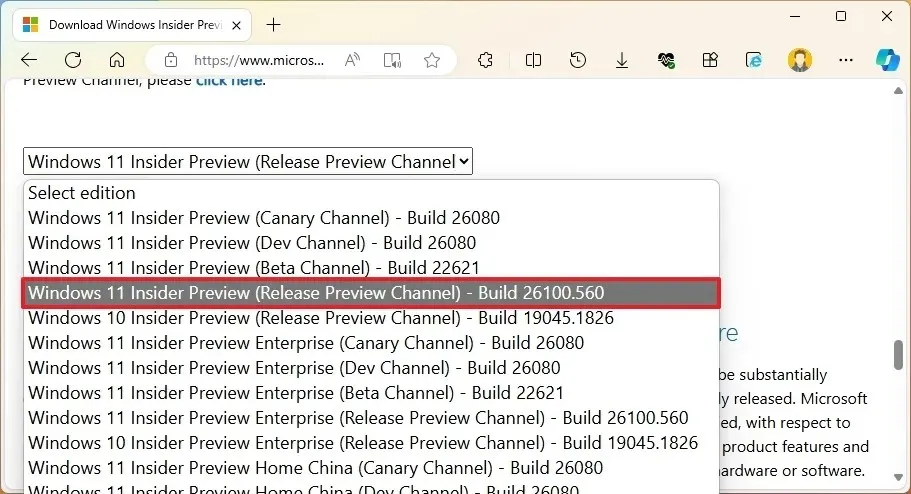
-
Cliquez sur le bouton Confirmer .
-
Sélectionnez la langue du produit.
-
Cliquez sur le bouton Confirmer .
-
Cliquez sur le bouton Télécharger 64 bits .
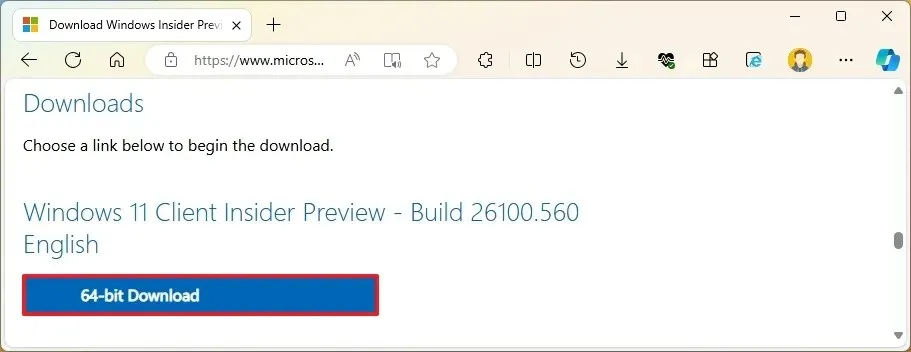
Une fois les étapes terminées, l’ISO finale pour Windows 11 24H2 sera téléchargée sur votre ordinateur. Vous pouvez continuer avec les instructions ci-dessous pour utiliser l’ outil Rufus afin de créer un support USB amorçable.
Téléchargez le fichier ISO Windows 11 24H2 à l’aide de UUP Dump
Pour télécharger le fichier ISO de Windows 11 avec l’outil UUP Dump, procédez comme suit :
-
Cliquez sur l’ onglet Téléchargements .
- Sélectionnez « Windows 11 Insider Preview » pour télécharger le dernier fichier ISO (x64) – par exemple, build 26100.712.
-
Utilisez le menu déroulant « Langue » pour sélectionner la langue d’installation.
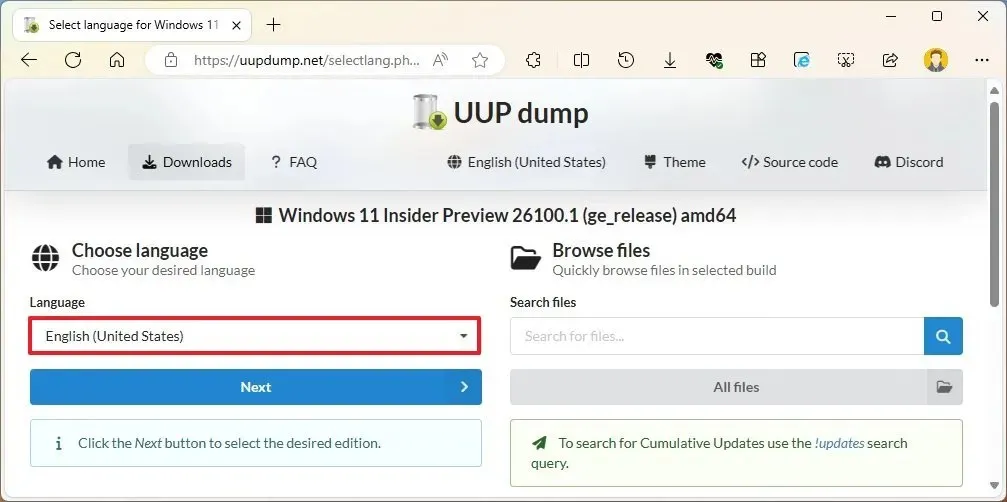
-
Cliquez sur le bouton Suivant .
-
Sélectionnez les éditions à inclure dans le fichier ISO de Windows 11.
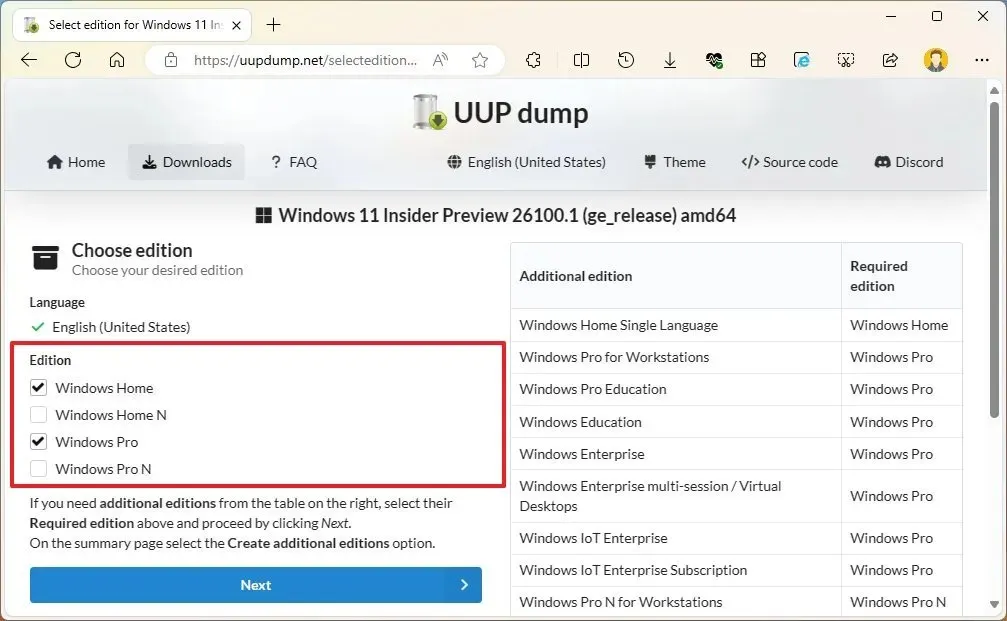
-
Cliquez sur le bouton Suivant .
-
Sélectionnez l’ option « Télécharger et convertir en ISO » .
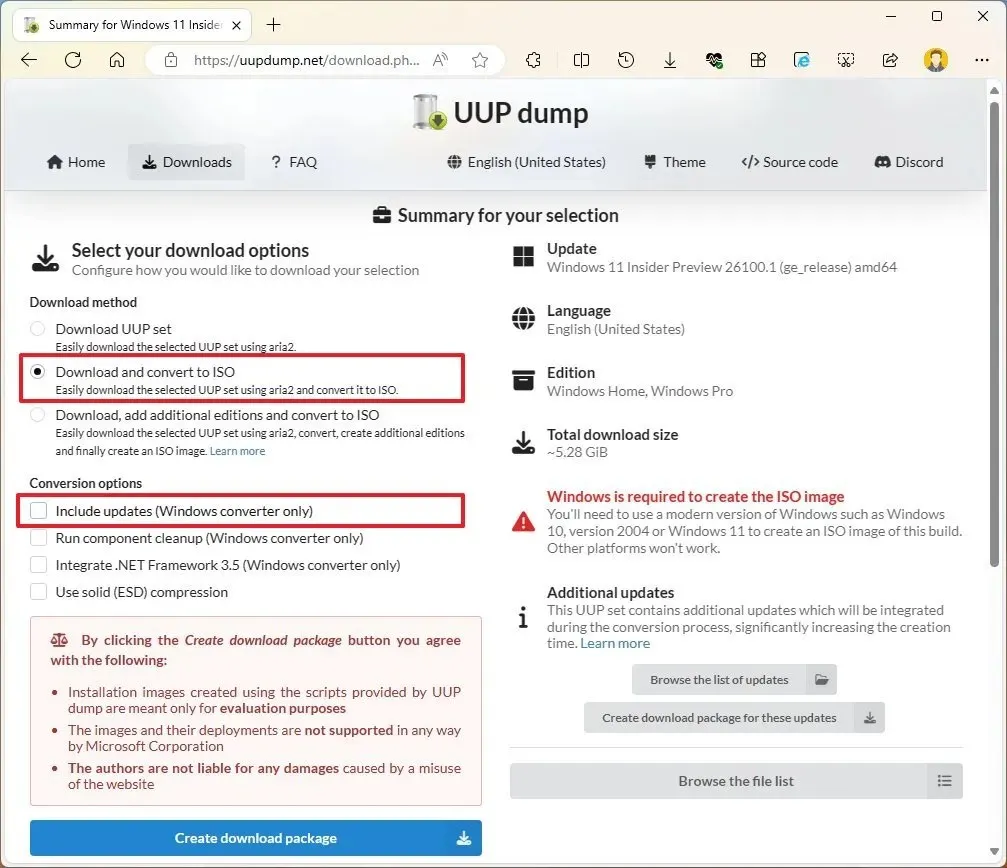
-
Désactivez toutes les options dans la section « Options de conversion » pour accélérer le processus de création ISO.
-
Cliquez sur le bouton « Créer un package de téléchargement » pour enregistrer l’outil sur votre ordinateur.
-
Ouvrez le dossier zip avec l’Explorateur de fichiers.
-
Cliquez sur le bouton Extraire tout .
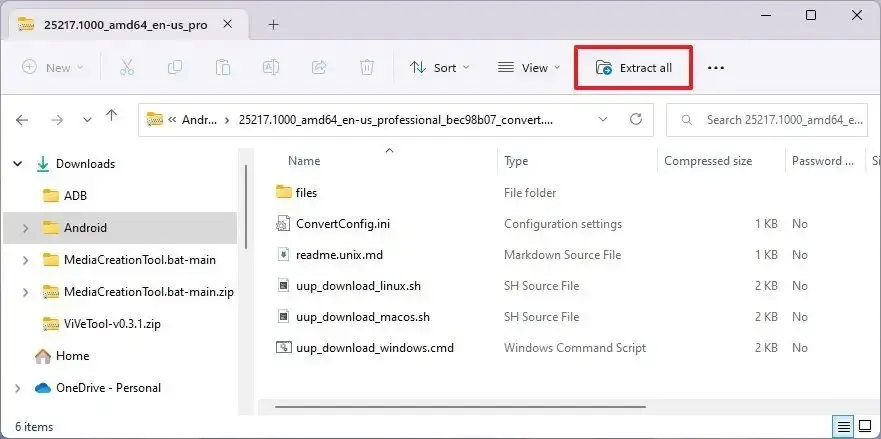
-
Sélectionnez l’emplacement pour extraire les fichiers.
-
Cliquez sur le bouton Extraire .
-
Cliquez avec le bouton droit sur le fichier de commandes uup_download_windows.cmd et sélectionnez l’ option Exécuter en tant qu’administrateur .
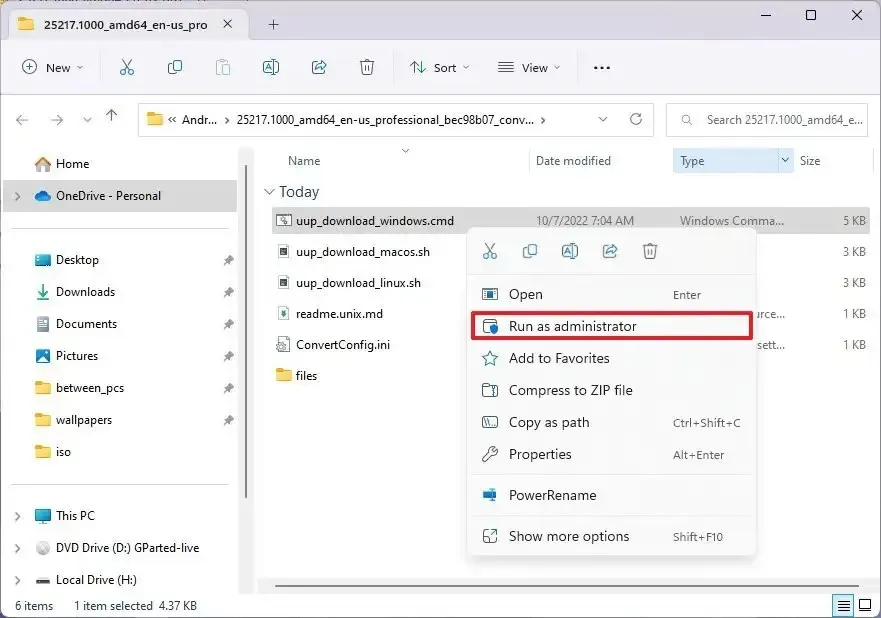
-
Cliquez sur l’ option Plus d’informations .
-
Cliquez sur le bouton Exécuter quand même pour commencer le long processus.
-
Appuyez sur la touche « R » pour permettre au script de s’exécuter une fois, puis appuyez sur Entrée .
-
Appuyez sur la touche 0 lorsque vous êtes invité à fermer l’écran.
Une fois les étapes terminées, le fichier ISO Windows 11 24H2 sera créé dans le dossier où vous avez extrait l’outil UUP Dump. Vous pouvez continuer avec les instructions ci-dessous pour utiliser l’ outil Rufus afin de créer un support USB amorçable.
Créez une clé USB amorçable Windows 11 à l’aide de Rufus
Pour créer une clé USB amorçable avec Rufus pour installer Windows 11 24H2, procédez comme suit :
-
Dans la section « Télécharger », cliquez sur le lien pour télécharger la dernière version.
-
Double-cliquez sur le fichier rufus.x.xx.exe pour lancer l’outil.
-
Sélectionnez la clé USB pour créer le support de démarrage Windows 11 à l’aide du menu déroulant sous la section « Périphérique ».
-
Choisissez l’ option « Disque ou image ISO » en utilisant le menu déroulant sous la section « Sélection de démarrage ».
-
Cliquez sur le bouton Sélectionner .
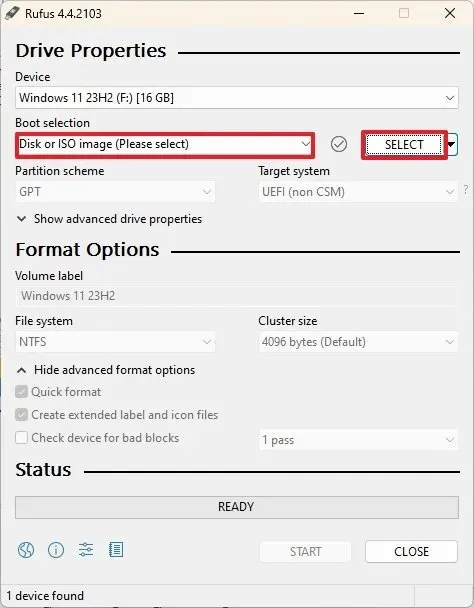
-
Sélectionnez le fichier ISO Windows 11 24H2.
-
Cliquez sur le bouton Ouvrir .
-
Sélectionnez l’ option « Installation standard de Windows 11 » sous le paramètre « Option image ».
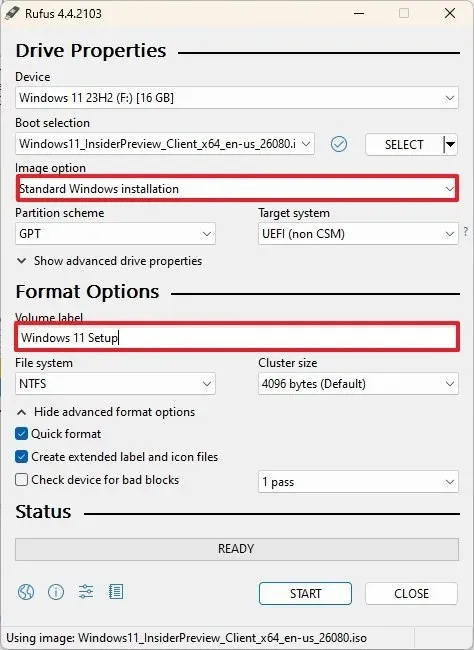
-
Sélectionnez l’ option GPT dans la section « Schéma de partition ».
-
Choisissez l’ option UEFI (non-CSM) dans la section « Système cible ».
-
Spécifiez un nom descriptif pour la clé USB amorçable dans la section « Étiquette de volume », par exemple, Installation de Windows 11 .
-
Utilisez les paramètres par défaut pour les options Système de fichiers et Taille du cluster .
-
Cochez l’ option Formatage rapide .
-
Cochez l’ option « Créer des fichiers d’étiquettes et d’icônes étendus » .
-
Effacez toutes les options cochées si l’ordinateur est compatible avec Windows 11.
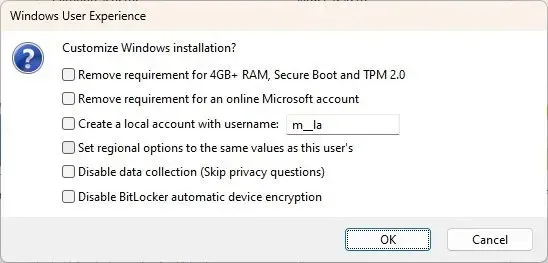 Remarque rapide : cochez les options « Supprimer l’exigence de 4 Go+ de RAM, de démarrage sécurisé et de TPM 2.0 » et « Supprimer l’exigence d’un compte Microsoft en ligne » pour créer un support USB pour le matériel non pris en charge.
Remarque rapide : cochez les options « Supprimer l’exigence de 4 Go+ de RAM, de démarrage sécurisé et de TPM 2.0 » et « Supprimer l’exigence d’un compte Microsoft en ligne » pour créer un support USB pour le matériel non pris en charge. -
Cliquez sur le bouton Démarrer .
-
Cliquez sur le bouton OK pour confirmer la suppression de la clé USB et la création du lecteur bootable.
Une fois les étapes terminées, l’outil créera un support de démarrage USB avec les fichiers d’installation de Windows 11 24H2.
Alternativement, vous pouvez utiliser d’autres outils comme Ventoy, qui vous permet de créer un support de démarrage en échantillonnant et en déposant plusieurs fichiers ISO sur la clé USB. Vous pouvez même créer un support de démarrage avec l’invite de commande.
Mise à jour du 23 mai 2024 : ce guide a été mis à jour pour garantir son exactitude et refléter le fait que Microsoft met officiellement à disposition la version 26100.712 en tant qu’aperçu officiel de la version 24H2.



Laisser un commentaire