Comment passer à Windows 11 24H2 (aperçu anticipé)
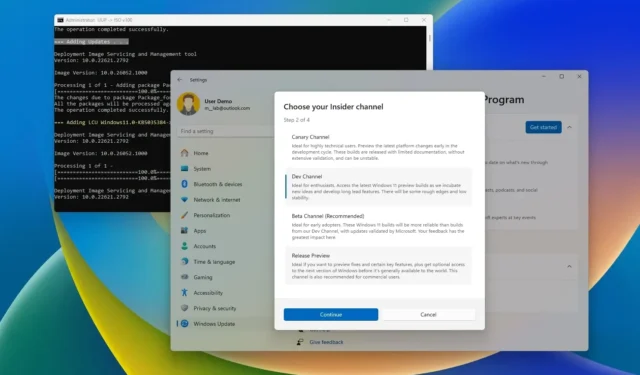
- Pour mettre à niveau vers Windows 11 24H2, ouvrez Paramètres > Windows Update > Programme Windows Insider , cliquez sur « Commencer », choisissez « Release Preview Channel », redémarrez l’ordinateur, puis cliquez sur « Rechercher les mises à jour » dans les paramètres « Windows Update » et cliquez sur le bouton « Télécharger et installer » .
- Vous pouvez également télécharger l’ISO Windows 11 24H2 à l’aide du script UUP Dump, puis monter le fichier et lancer la mise à niveau sur place.
MISE À JOUR 23/05/2024 : Windows 11 24H2 devrait être publié au cours du second semestre 2024, mais la société rend également la mise à jour des fonctionnalités disponible plus tôt pour tester et améliorer le système d’exploitation avant la version finale, et dans ce guide , je vais vous montrer les étapes pour une mise à niveau anticipée.
Bien qu’il ne soit généralement pas recommandé d’effectuer une mise à niveau anticipée (et encore plus avant la fin de la mise à jour des fonctionnalités) en raison de bugs et d’autres problèmes au cours du processus de développement, si vous souhaitez essayer les fonctionnalités à venir, vous disposez d’au moins deux façons d’installer la version. 24H2. Par exemple, vous pouvez inscrire votre ordinateur dans le canal Release Preview du programme Windows Insider, puis utiliser les paramètres « Windows Update » pour effectuer la mise à niveau. Vous pouvez également télécharger l’ISO Windows 11 24H2 pour effectuer une nouvelle installation ou une mise à niveau sur place.
Au moment d’écrire ces lignes, Microsoft a déjà confirmé que la version 24H2 sortirait cette année. La société ne partage pas de date de sortie spécifique, mais la mise à jour des fonctionnalités est presque terminée pour la première version en juin (pour les nouveaux appareils basés sur ARM) et une version finale en octobre 2024 (pour tout le monde).
L’ensemble des nouvelles fonctionnalités fournies avec cette version n’est pas définitif, mais actuellement, la société teste diverses améliorations pour Copilot, un nouveau mode d’économie d’énergie pour les ordinateurs portables et de bureau, Voice Clarity pour réduire les bruits avec l’IA, le mode d’impression protégé Windows, Linux Sudo. commande, modifications pour Bluetooth et son, et la société transfère même les paramètres de gestion des couleurs vers l’application Paramètres. La fonction Recall qui apporte une expérience chronologique avec une mémoire photographique pour retrouver tout ce que vous avez fait sur votre ordinateur fait également partie du système d’exploitation, mais elle est actuellement exclusivement destinée aux PC Copilot Plus équipés du NPU requis.
Si votre ordinateur prend déjà en charge Windows 11, vous pouvez passer directement à Windows 11 24H2 puisque la configuration système requise n’a toujours pas officiellement changé.
Si vous utilisez toujours Windows 10, vous pouvez effectuer une mise à niveau directement, mais vous devez vous assurer que le matériel répond à la configuration minimale requise. Vous aurez besoin d’un processeur Intel de 8e génération ou plus récent, AMD Zen 2 ou plus récent, ou d’un processeur Qualcomm séries 7 et 8. Cela s’ajoute aux exigences du TPM 2.0 et à un minimum de 64 Go de stockage.
Dans ce guide, je vais vous apprendre les étapes de mise à niveau vers la prochaine version de Windows 11, disponible au cours du second semestre 2024. Vous pouvez également effectuer une nouvelle installation de la version 24H2 avec ces instructions. Si la nouvelle version entraîne des problèmes de performances ou des problèmes de compatibilité, vous pouvez désinstaller Windows 11 24H2 en suivant ces étapes.
- Mise à niveau vers Windows 11 24H2 à partir du programme Insider
- Mise à niveau vers Windows 11 24H2 à partir du fichier ISO
Mise à niveau vers Windows 11 24H2 à partir du programme Insider
Pour effectuer une mise à niveau anticipée vers Windows 11 24H2, procédez comme suit :
-
Ouvrez les paramètres sous Windows 11.
-
Cliquez sur Windows Update .
-
Cliquez sur la page du programme Windows Insider .
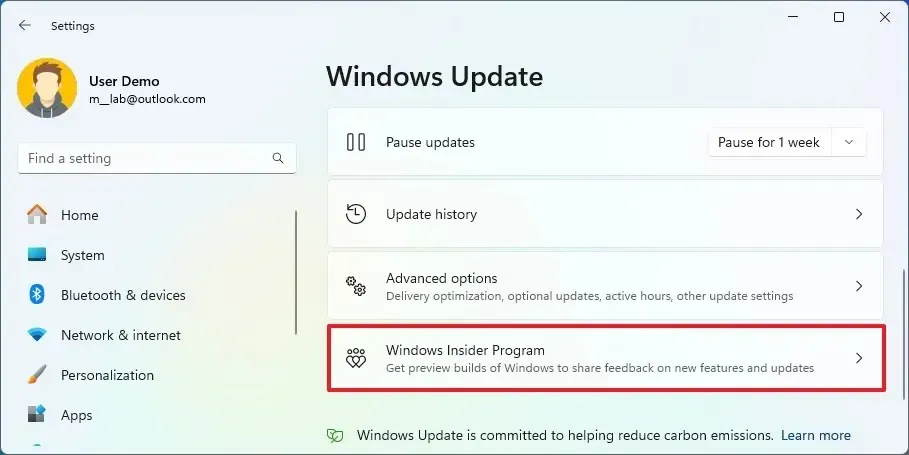
-
Cliquez sur le bouton Commencer .
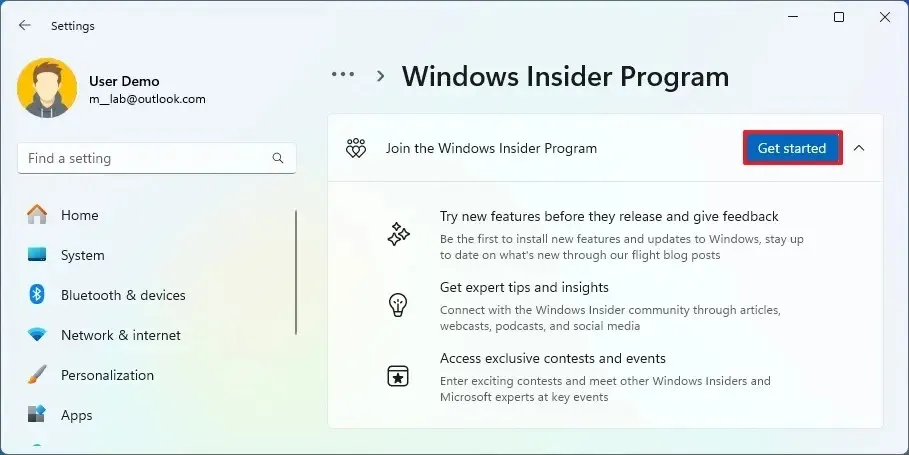
-
Cliquez sur le bouton « Associer un compte » .
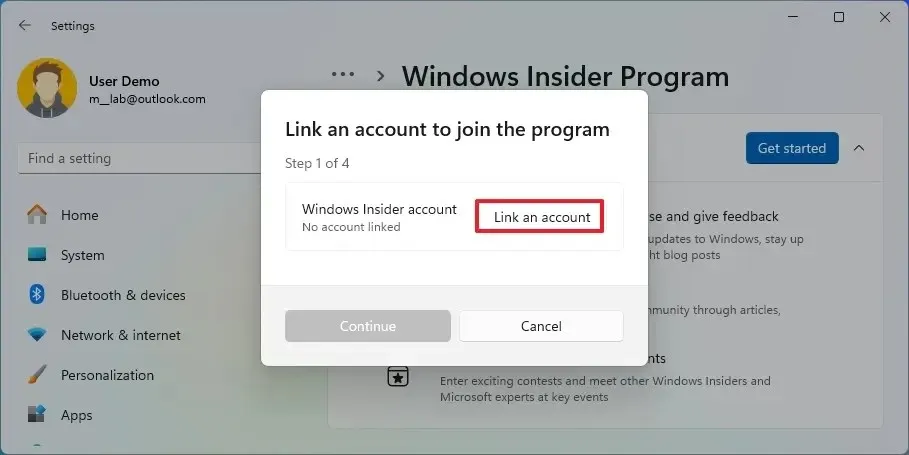
-
Connectez-vous avec votre compte Microsoft.
-
Cliquez sur le bouton Continuer .
-
Sélectionnez l’ option Release Preview Channel dans la section « Choisissez vos paramètres Insider ».
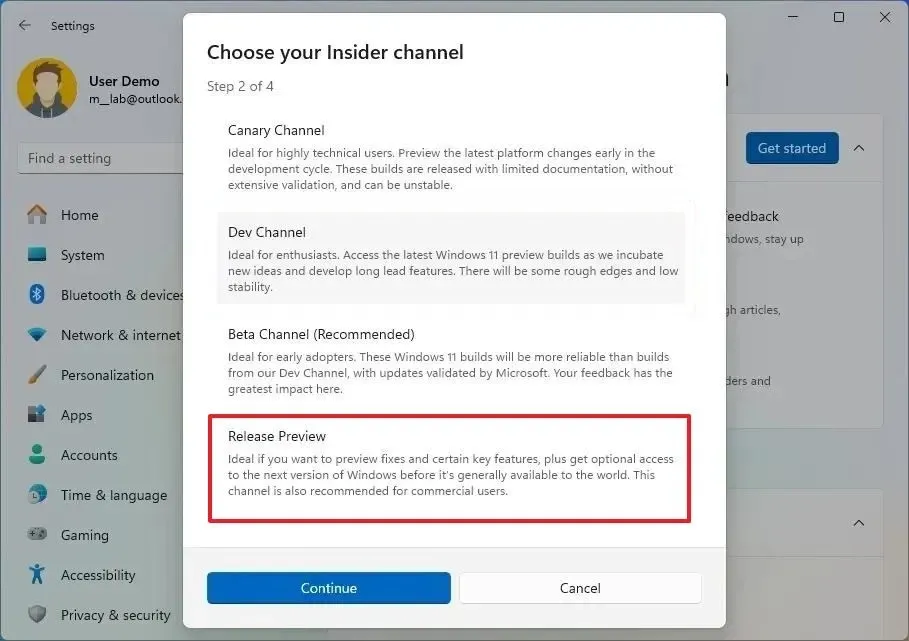
-
Cliquez sur le bouton Continuer .
-
Cliquez sur le bouton Continuer pour accepter les termes et conditions.
-
Cliquez sur le bouton Redémarrer .
-
Ouvrez les paramètres après le redémarrage.
-
Cliquez sur Windows Update .
-
Cliquez sur le bouton « Rechercher les mises à jour »
-
Cliquez sur le bouton « Télécharger et installer » pour télécharger le dernier aperçu de Windows 11 24H2.
-
Cliquez sur le bouton Redémarrer .
Une fois les étapes terminées, Windows Update téléchargera et mettra à jour l’ordinateur vers la version 24H2.
Après la mise à niveau, vous pouvez supprimer progressivement l’appareil du programme à partir de la page des paramètres « Programme Windows Insider » en activant le commutateur à bascule « Arrêter d’obtenir les versions d’aperçu » . Lorsque vous vous désabonnez du programme, vous continuerez à recevoir des aperçus, mais uniquement pour la version 24H2. Une fois la version finale publiée, l’ordinateur sera automatiquement supprimé du programme.
Sous Windows 10, vous devez ouvrir Paramètres > Mise à jour et sécurité > Programme Windows Insider et cliquer sur le bouton « Commencer » pour inscrire l’appareil dans le canal Release Preview.
Mise à niveau vers Windows 11 24H2 à partir du fichier ISO
Pour mettre à niveau vers Windows 11 24H2 avec un fichier ISO, procédez comme suit :
- Ouvrez la page de vidage UUP. Vous pouvez également télécharger le fichier ISO officiel de la version 24H2 directement depuis Microsoft, puis passer à l’étape 20.
-
Cliquez sur l’ onglet Téléchargements .
-
Sélectionnez « Windows 11 Insider Preview » pour télécharger le dernier fichier ISO (x64) – par exemple, build 26100.712.
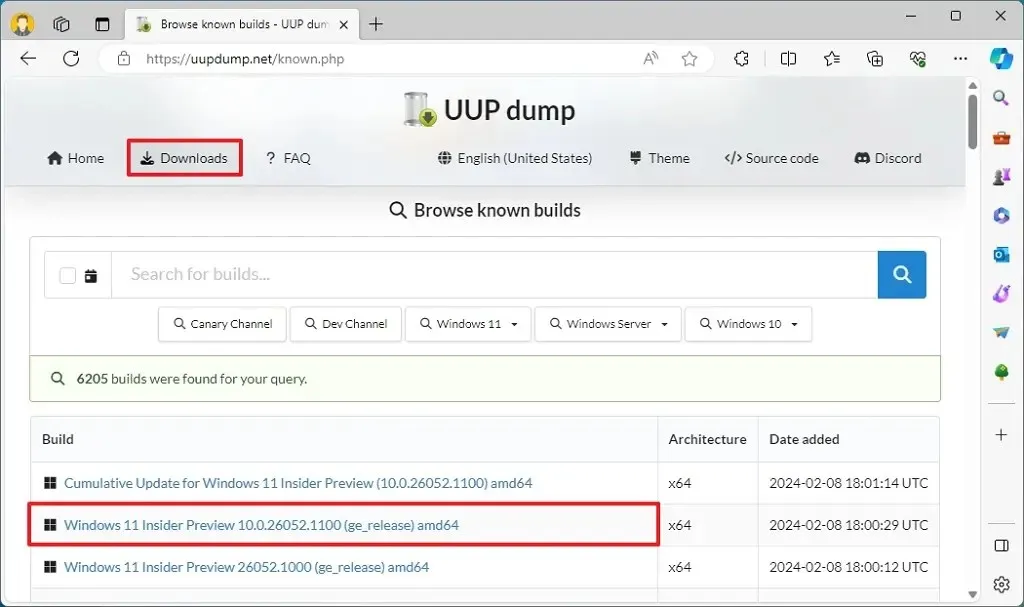
-
Utilisez le menu déroulant « Langue » pour sélectionner la langue d’installation.
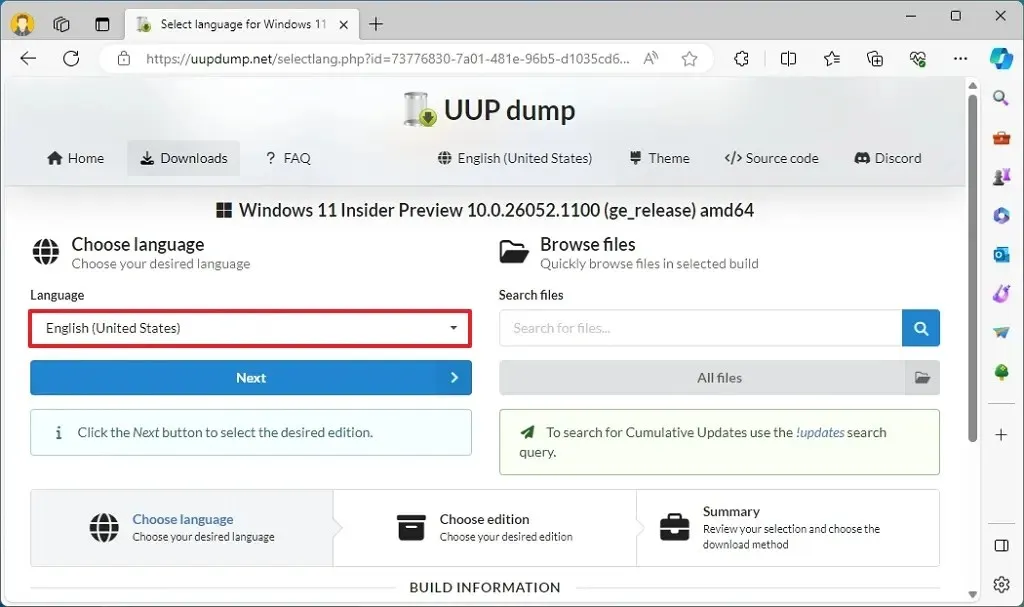
-
Cliquez sur le bouton Suivant .
-
Sélectionnez les éditions à inclure dans le fichier ISO Windows 11 24H2.
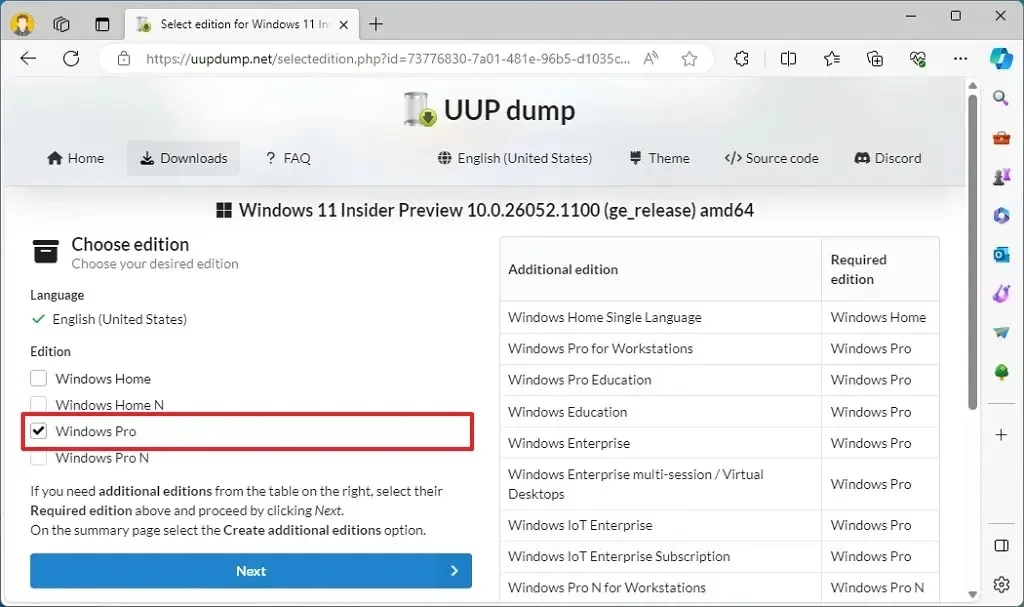
-
Cliquez sur le bouton Suivant .
-
Sélectionnez l’ option « Télécharger et convertir en ISO » .
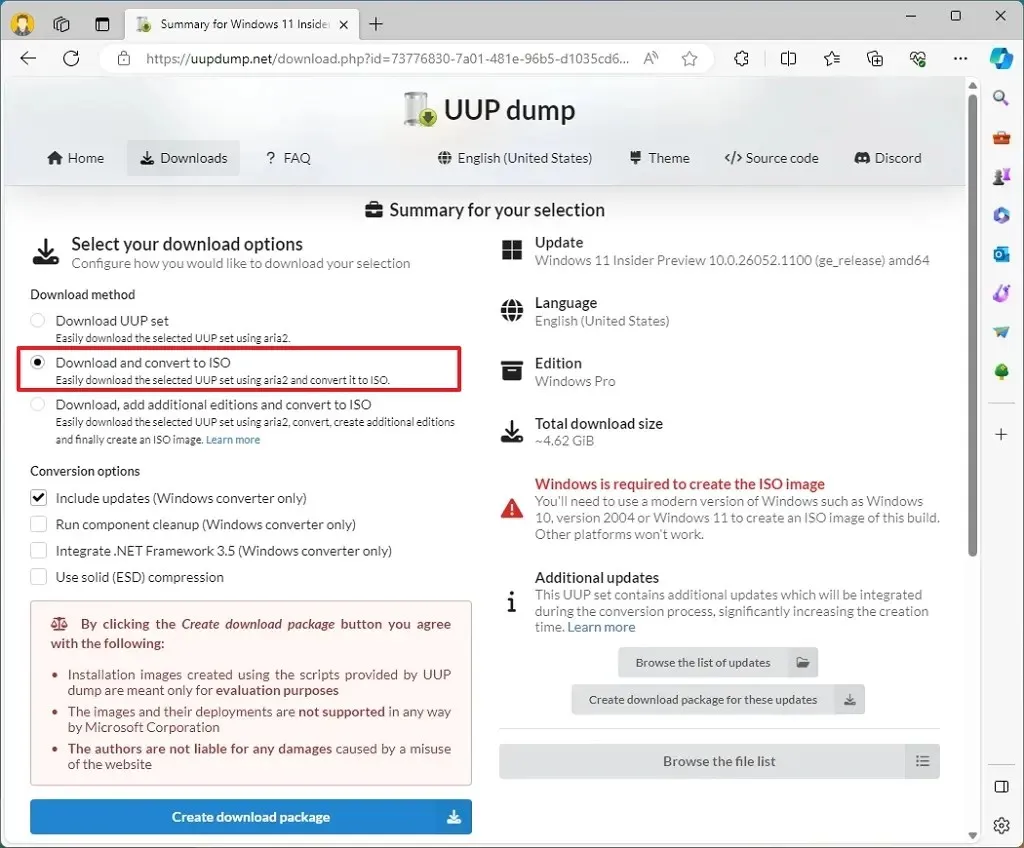
-
Dans la section « Options de conversion », désactivez toutes les options.
-
Cliquez sur le bouton « Créer un package de téléchargement » pour enregistrer l’outil sur l’ordinateur.
-
Ouvrez le dossier zip dans l’Explorateur de fichiers.
-
Cliquez sur le bouton Extraire tout .
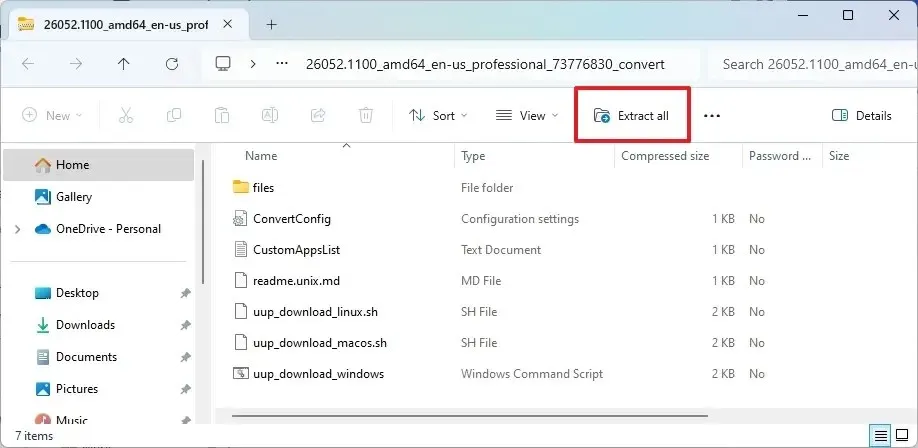
-
Choisissez l’emplacement pour extraire les fichiers du dossier Zip.
-
Cliquez sur le bouton Extraire .
-
Cliquez avec le bouton droit sur le fichier de commandes uup_download_windows.cmd et sélectionnez l’ option Exécuter en tant qu’administrateur .
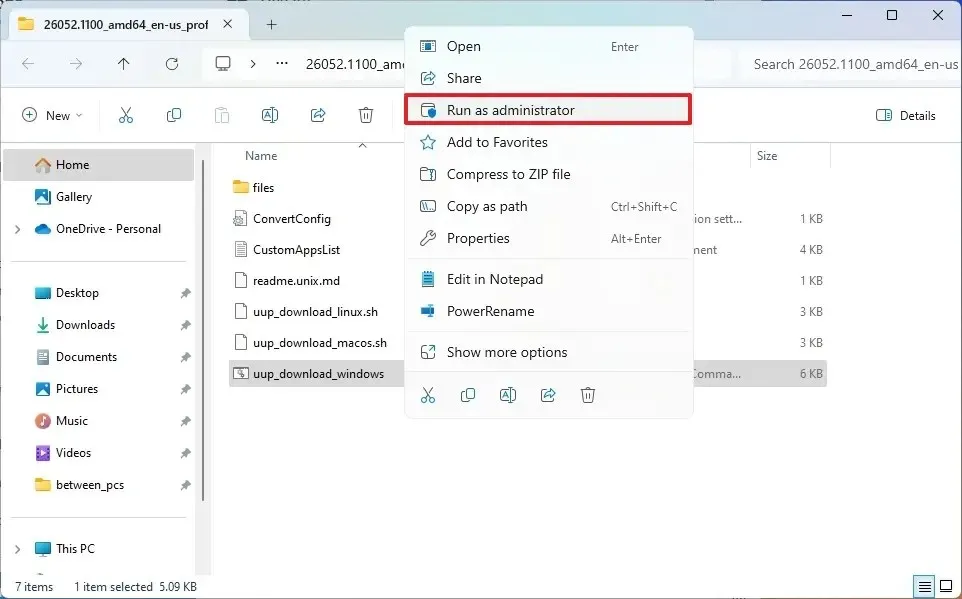
-
Cliquez sur l’ option Plus d’informations .
-
Cliquez sur le bouton Exécuter quand même pour commencer le long processus.
-
Appuyez sur la touche « R » pour permettre au script de s’exécuter une fois, puis appuyez sur Entrée .
-
Appuyez sur la touche « 0 » lorsque vous êtes invité à fermer l’écran.
-
Cliquez avec le bouton droit sur le fichier ISO et sélectionnez l’ option Monter .
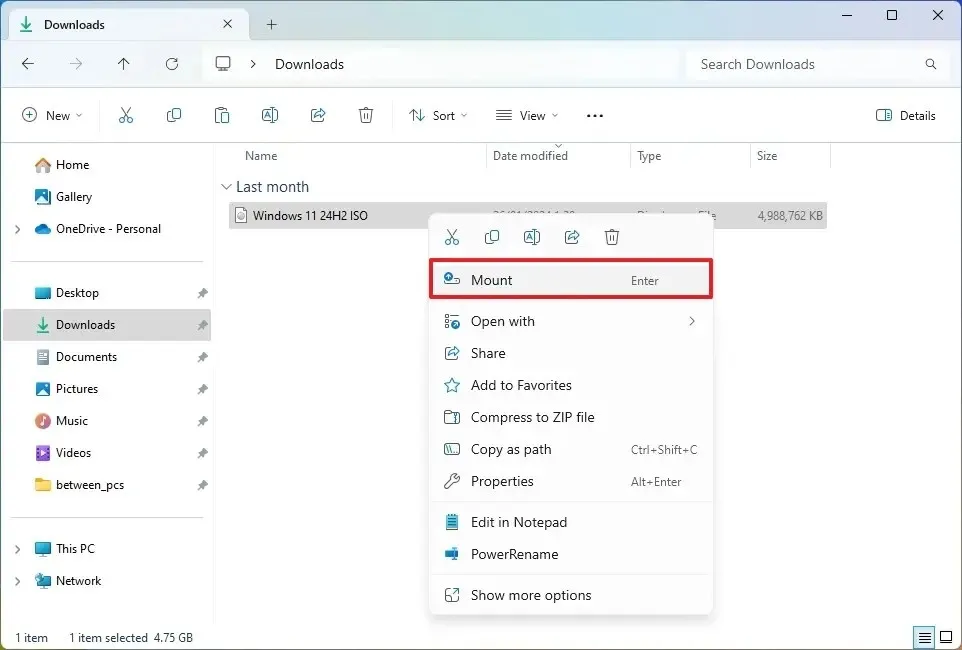
-
Cliquez sur le lecteur monté dans le volet de navigation de gauche.
-
Double-cliquez sur le fichier d’installation pour lancer le processus de mise à niveau vers Windows 11 24H2.
-
(Facultatif) Cliquez sur l’ option « Modifier la façon dont le programme d’installation de Windows télécharge les mises à jour » .
-
Sélectionnez l’ option « Pas pour le moment » .
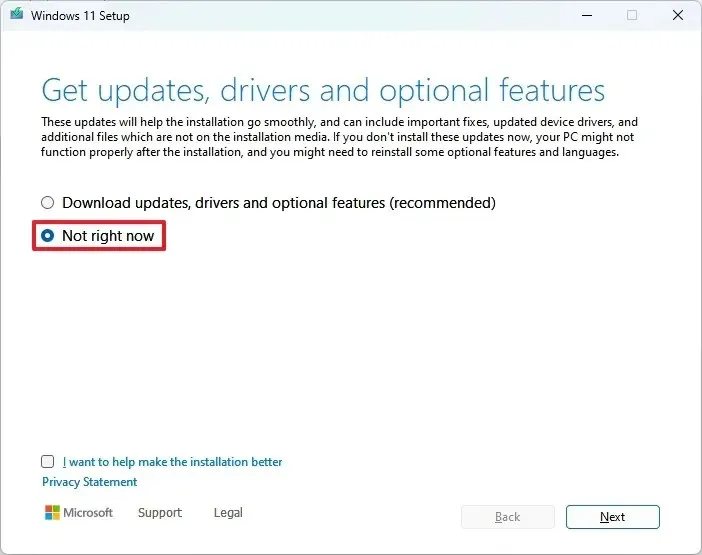
-
Cliquez sur le bouton Suivant .
-
Cliquez sur l’ option « J’ai déjà installé Windows 11 ou Windows 10 sur ce PC » .
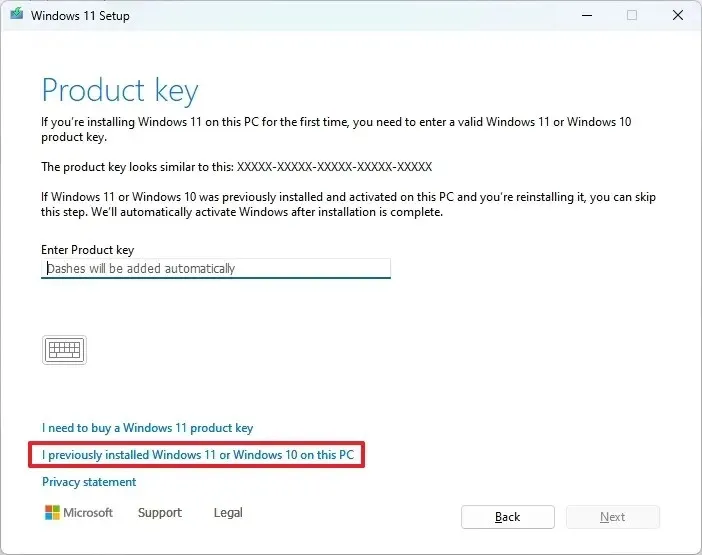
- Cliquez sur le bouton Activer (le cas échéant).
-
Choisissez l’ option « Conserver les fichiers et applications personnels » .
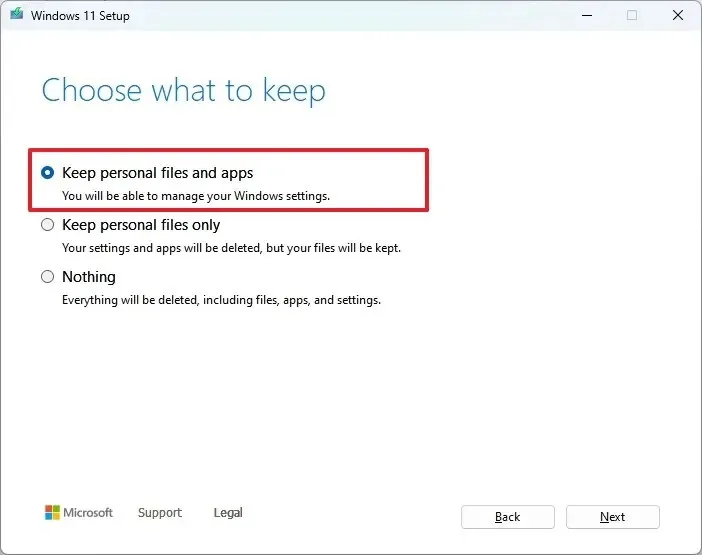
-
Cliquez sur le bouton Accepter pour accepter les conditions.
-
Cliquez sur le bouton Installer .
Si vous souhaitez effectuer une nouvelle installation, cliquez sur l’ option « Modifier ce qu’il faut conserver » , sélectionnez l’option « Rien » , le bouton « Suivant » , puis le bouton « Installer » .
Une fois les étapes terminées, la mise à niveau vers Windows 11 24H2 démarrera et vos paramètres, applications et fichiers précédents seront automatiquement transférés vers la nouvelle configuration.
Les instructions UUP Dump devraient fonctionner sous Windows 11 ainsi que sous Windows 10.
Mise à jour du 23 mai 2024 : ce guide a été mis à jour pour garantir l’exactitude, refléter les modifications apportées au processus et noter que Microsoft propose la build 26100.712 comme premier aperçu officiel de la version 24H2.



Laisser un commentaire