AMD Adrenalin ne s’installe pas sur Windows 11
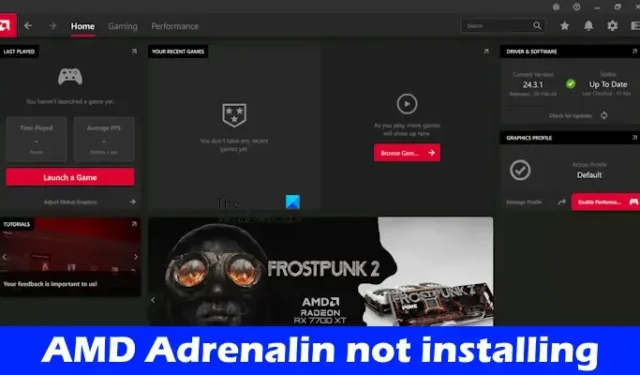
AMD Software Adrenalin Edition est un logiciel développé par AMD, une société multinationale américaine et une société de semi-conducteurs. Les utilisateurs équipés de graphiques AMD peuvent installer ce logiciel sur leur ordinateur. Si AMD Adrenalin ne s’installe pas sur votre ordinateur Windows 11/10, les solutions proposées dans cet article vous aideront.
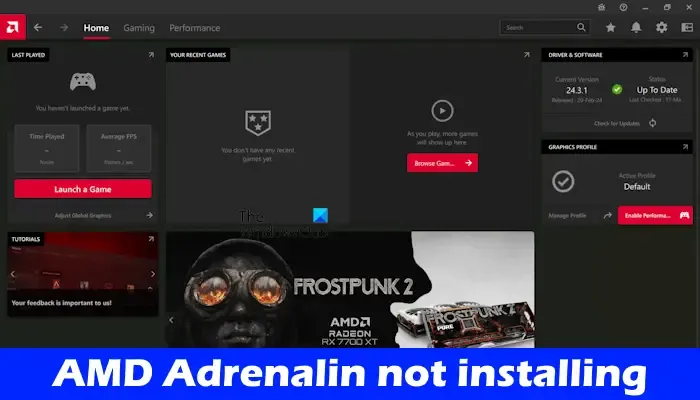
AMD Adrenalin ne s’installe pas sur Windows 11
Utilisez les suggestions suivantes si AMD Adrenalin ne s’installe pas sur votre ordinateur Windows 11.
- Supprimer le dossier CN
- Désactivez votre antivirus
- Suspendre la mise à jour de Windows
- Mettez à jour le pilote de votre chipset
- Utilisez l’utilitaire AMD Cleanup ou le programme de désinstallation du pilote d’affichage
Ci-dessous, nous avons expliqué tous ces correctifs en détail.
1] Supprimer le dossier CN
Si le logiciel AMD est déjà installé sur votre système et que vous le mettez à jour en installant sa dernière version, vous pouvez essayer ce correctif. Supprimez le dossier CN et réessayez. Tout d’abord, ouvrez le Gestionnaire des tâches et mettez fin à toutes les instances en cours d’exécution du logiciel AMD. Vous trouverez toutes les instances en cours d’exécution du logiciel AMD dans l’ onglet Processus du Gestionnaire des tâches.

Maintenant, supprimez le dossier CN. Les étapes suivantes vous y aideront :
- Ouvrez la boîte de commande Exécuter .
- Tapez %userprofile% et cliquez sur OK. Cela ouvrira votre dossier de profil utilisateur sur votre ordinateur.
- Maintenant, activez les fichiers et dossiers cachés. Si vous êtes un utilisateur de Windows 11, sélectionnez Affichage > Afficher > Éléments masqués . Après cela, le dossier AppData caché deviendra visible.
- Ouvrez le dossier AppData , puis ouvrez le dossier Local .
- Maintenant, ouvrez le dossier AMD. Vous y trouverez le dossier CN. Supprime-le. Ce sera mieux si vous déplacez le dossier CN vers un autre emplacement au lieu de le supprimer.
Maintenant, vous devriez pouvoir installer le logiciel AMD. Le dossier CN supprimé sera créé automatiquement lorsque vous ouvrirez ou installerez le logiciel AMD
2] Désactivez votre antivirus
Votre antivirus peut être en conflit avec le fichier d’installation et provoquer l’échec du processus d’installation. Nous vous suggérons de désactiver votre antivirus et de réessayer. Voyez si vous pouvez installer AMD Software Adrenalin Edition cette fois.
3] Suspendre la mise à jour de Windows
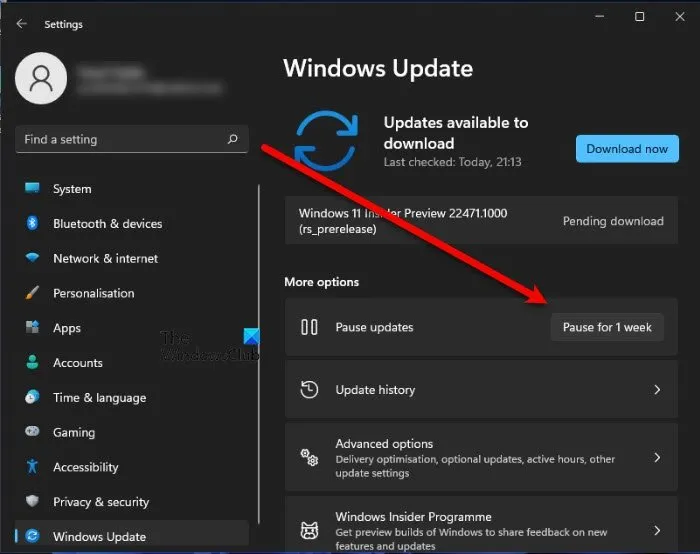
Parfois, Windows Update exécuté en arrière-plan provoque des problèmes. Vérifiez ceci et suspendez Windows Update. Pour ce faire, ouvrez la page Windows Update dans les paramètres de Windows 11/10 et cliquez sur le bouton Suspendre les mises à jour. Vous pouvez reprendre les mises à jour après avoir installé le logiciel AMD.
Si cela ne fonctionne pas, ouvrez le gestionnaire de services et suivez les étapes indiquées ci-dessous :
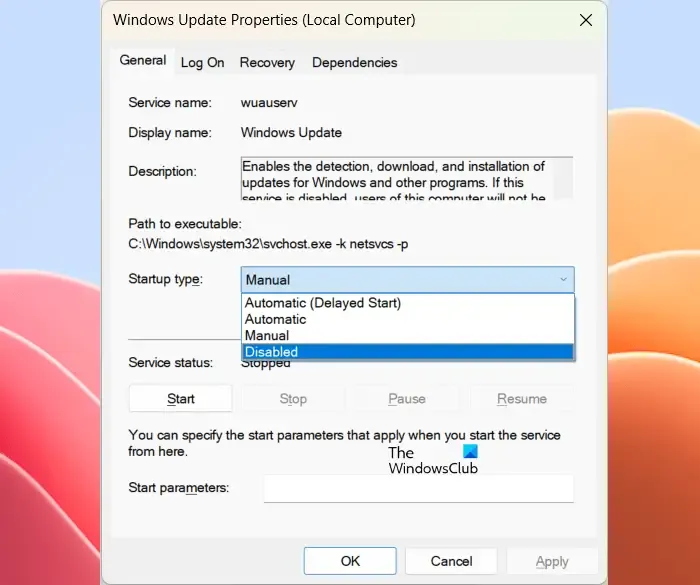
- Faites défiler vers le bas et localisez le service Windows Update.
- Une fois que vous l’avez trouvé, faites un clic droit dessus et sélectionnez Propriétés .
- Sous l’ onglet Général , sélectionnez Désactivé dans son Type de démarrage .
- Cliquez sur Appliquer , puis cliquez sur OK .
Annulez les modifications après l’installation du logiciel AMD. L’annulation des modifications du service Windows Update est obligatoire car les mises à jour Windows ne s’installeront pas si ce service est désactivé.
4] Mettez à jour le pilote de votre chipset
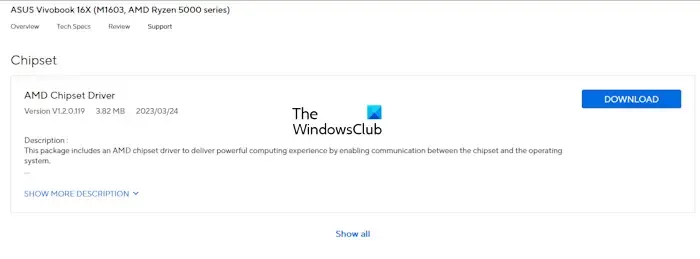
Vous pouvez essayer de mettre à jour le pilote de votre chipset et voir si cela aide. Les pilotes du chipset sont disponibles sur le site officiel des fabricants d’ordinateurs. Visitez le site officiel du fabricant de votre ordinateur et téléchargez la dernière version du pilote de votre chipset. Installez-le. Maintenant, voyez si le problème est résolu.
5] Utilisez l’utilitaire AMD Cleanup ou le programme de désinstallation du pilote d’affichage

Ce problème se produit également lorsque l’installation est corrompue. Cela peut être votre cas. Vous pouvez utiliser l’utilitaire AMD Cleanup pour supprimer les pilotes graphiques et audio AMD précédemment installés sur votre système. Ce logiciel fonctionnera en mode sans échec et préparera votre système pour l’installation d’un nouveau pilote graphique. Après avoir supprimé les graphiques précédemment installés avec AMD Cleanup Utility, vous pouvez installer le logiciel AMD. Le logiciel AMD devrait être installé cette fois.
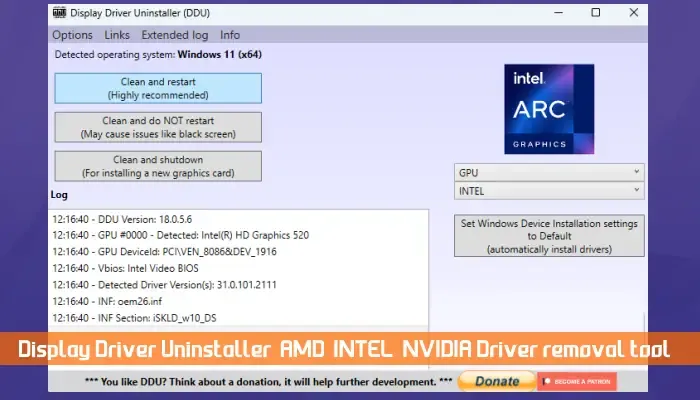
Le programme de désinstallation du pilote d’affichage fait également de même. Il s’agit d’un outil tiers utilisé pour supprimer complètement le pilote de la carte graphique d’un système informatique. Si vous souhaitez utiliser un outil tiers, vous pouvez utiliser DDU pour supprimer votre pilote GPU. Après avoir supprimé le pilote de votre carte graphique de votre système, vous pouvez essayer d’installer le logiciel AMD Adrenalin.
C’est ça. J’espère que ça aide.
Windows 11 prend-il en charge AMD Adrenalin ?
Oui, Windows 11 prend en charge le logiciel AMD Adrenalin. Si vous souhaitez l’installer sur votre système, votre système doit disposer de graphiques AMD. Les ordinateurs équipés de graphiques AMD sont livrés avec le logiciel AMD Adrenalin préinstallé. Cependant, si votre système ne dispose pas de ce logiciel, vous pouvez télécharger sa dernière version sur le site officiel et l’installer.
Windows 11 est-il bon pour les jeux ?
Oui, Windows 11 est bon pour les jeux. Cependant, cela ne signifie pas que vous pouvez exécuter tous les jeux sur votre ordinateur Windows 11. Windows 11 est un système d’exploitation. Pour jouer à des jeux vidéo sur votre système, celui-ci doit disposer d’un matériel compatible. Vous pouvez lire la configuration matérielle requise sur le site officiel du développeur de jeux vidéo.



Laisser un commentaire