Qu’est-ce que DumpStack.log.tmp ? Puis-je le supprimer ?
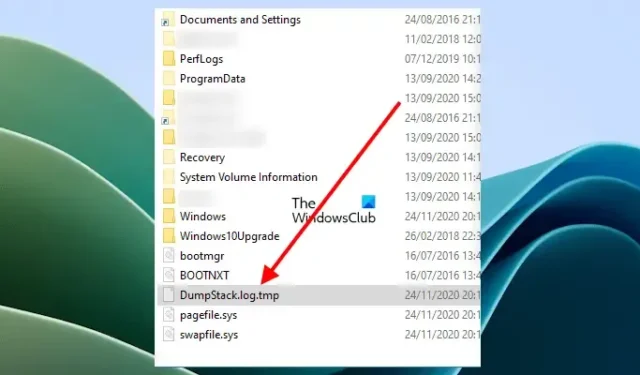
Si vous êtes un utilisateur de Windows 11/10, vous avez peut-être vu le fichier DumpStack.log.tmp sur votre lecteur C. Ce fichier se trouve dans le répertoire racine de votre ordinateur Windows. Il n’est cependant pas nécessaire que ce fichier soit présent dans le lecteur C de tous les utilisateurs de Windows 11/10. Dans cet article, nous parlerons de ce qu’est le fichier DumpStack.log.tmp et si vous pouvez le supprimer .

Qu’est-ce que le fichier DumpStack.log.tmp ?
Le fichier DumpStack.log est un fichier journal qui contient des journaux d’informations de vérification des bogues. Son emplacement par défaut est le répertoire racine. Pour localiser ce fichier, ouvrez votre lecteur C dans l’Explorateur de fichiers. Vous y verrez ce fichier.
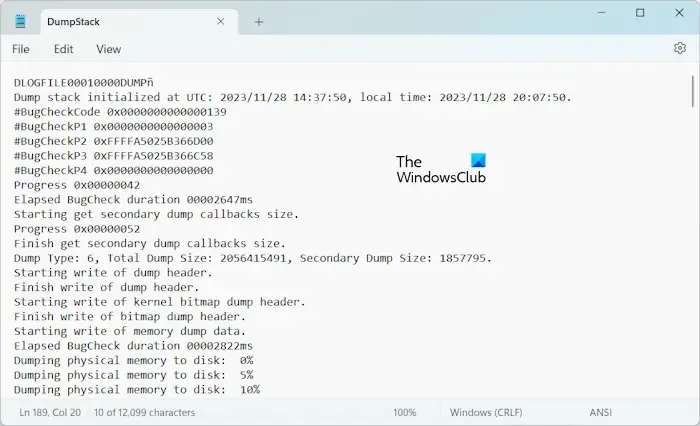
Si vous ouvrez ce fichier, vous constaterez qu’il contient des journaux de vérification des bogues (reportez-vous à la capture d’écran ci-dessus). Lorsque Windows rencontre une condition compromettant le fonctionnement sécurisé du système, celui-ci s’arrête ou se bloque. Cette condition est appelée une vérification de bug. Il est également connu sous différents noms, comme crash du système, erreur du noyau, erreur d’arrêt ou erreur BSOD.
Puis-je supprimer le fichier DumpStack.log.tmp ?
Certains d’entre vous trouveront peut-être les deux fichiers suivants dans le répertoire racine :
- Fichier DumpStack.log
- Fichier DumpStack.log.tmp
Le deuxième fichier, le fichier DumpStack.log.tmp est un fichier temporaire. Certains d’entre vous le trouveront peut-être sur votre système. Votre PC Windows peut refuser de supprimer ce fichier lorsque vous essayez de le faire. Cela se produit lorsque le fichier est actuellement utilisé par votre PC Windows. Cependant, vous pouvez supprimer le fichier DumpStack.log.
La suppression du fichier DumpStack.log n’aura aucun effet sur votre système car il s’agit d’un fichier journal. Windows peut le recréer chaque fois que nécessaire. Les informations qu’il contient peuvent être utilisées pour dépanner l’erreur BSOD. Par conséquent, si vous le supprimez, vous ne pourrez plus utiliser les informations qu’il contient.
Comment supprimer les fichiers DumpStack.log et DumpStack.log.tmp
Vous pouvez facilement supprimer le fichier DumpStack.log. Ouvrez votre lecteur C et sélectionnez le fichier DumpStack.log. Maintenant, appuyez sur le bouton Supprimer de votre clavier. Vous devez disposer des droits d’administrateur pour supprimer ce fichier. De même, vous pouvez supprimer le fichier DumpStack.log.tmp. Si vous ne parvenez pas à le supprimer, vous devez modifier le registre Windows.
Avant de continuer, nous vous recommandons de créer un point de restauration système et de sauvegarder votre registre.
Ouvrez l’éditeur de registre. Accédez au chemin suivant :
Computer\HKEY_LOCAL_MACHINE\SYSTEM\CurrentControlSet\Control\CrashControl
Le moyen le plus simple d’accéder au chemin mentionné ci-dessus est de le copier et de le coller dans la barre d’adresse de l’éditeur de registre. Après cela, appuyez sur Entrée.
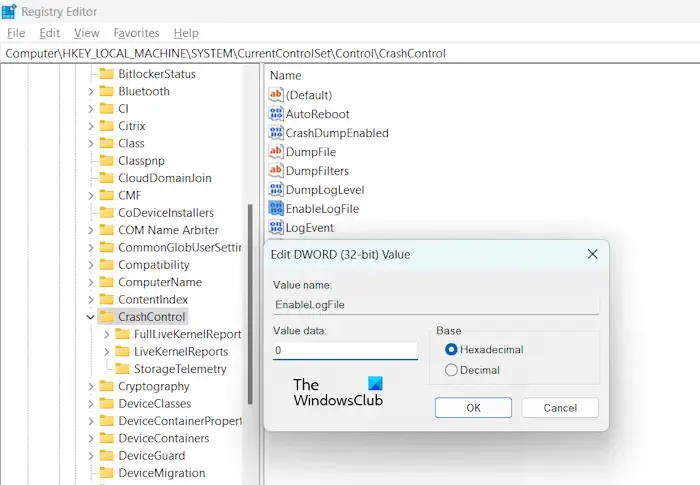
Assurez-vous que la touche CrashControl est sélectionnée sur le côté gauche. Recherchez l’ entrée EnableLogFile sur le côté droit. Une fois que vous l’avez trouvé, double-cliquez dessus et modifiez ses données de valeur en 0 . Cliquez sur OK pour enregistrer les modifications. Redémarrez votre ordinateur pour que les modifications prennent effet.
Maintenant, vous devriez pouvoir supprimer les fichiers DumpStack.log et DumpStack.log.tmp de votre lecteur C. Une fois que vous les avez supprimés, vous pouvez annuler les modifications dans l’éditeur de registre.
Si vous ne parvenez toujours pas à supprimer le fichier DumpStack.log ou DumpStack.log.tmp, vous pouvez devenir propriétaire de ces fichiers, puis réessayer. Cela devrait fonctionner.
J’espère que ça aide.
Comment supprimer DumpStack.log.tmp ?
Pour supprimer le fichier DumpStack.log.tmp, ouvrez votre lecteur C, sélectionnez le fichier DumpStack.log.tmp et supprimez-le.
Impossible d’ouvrir DumpStack.log.tmp
Pour ouvrir le fichier DumpStack.log.tmp sur votre système, vous devez être connecté en tant qu’administrateur. Si vous ne parvenez toujours pas à ouvrir ce fichier, ce fichier est peut-être utilisé par votre PC Windows. Faites ceci, puis réessayez.



Laisser un commentaire