Rechercher le fabricant de la carte mère et le numéro de série sous Windows
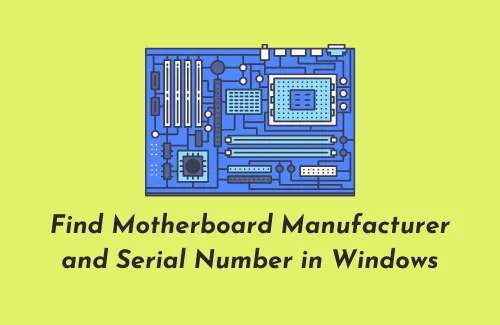
Windows est connu pour sa corruption brutale et peut vous laisser vous demander ce qui ne va pas exactement sur votre PC. Lorsqu’un tel incident se produit, vous avez besoin de tous les détails de base pour réparer votre appareil, à moins que vous ne prévoyiez toujours d’effectuer une nouvelle installation du système d’exploitation Windows.
Pour cela, vous avez besoin d’informations telles que le fabricant de la carte mère et le numéro de série. Bien que vous puissiez mettre à niveau les pilotes de périphérique via des mises à jour facultatives, il arrive un moment où vous devez les installer manuellement sur votre ordinateur.
Quels détails devez-vous connaître sur votre PC ?
Le nom du fabricant de la carte mère et le numéro de mode/série sont des éléments incontournables sur les PC Windows. Obtenir ces détails est assez facile de nos jours. Tout ce dont vous avez besoin est d’exécuter quelques commandes sur l’invite de commande ou sur Windows PowerShell et d’effectuer le travail.
De nos jours, même les informations système sont équipées pour vous présenter toutes les données dont vous avez besoin. Voyons comment récupérer ces informations sur un PC Windows 11/10.
Connaissez le nom du fabricant et le numéro de série de votre carte mère
Ici, nous vous présentons quelques méthodes simples pour connaître les détails du fabricant, du modèle et du numéro de série de votre carte mère sur un PC Windows 11/10 –
1. Utilisation de l’invite de commande
Une invite de commande est l’outil le plus approprié pour tout savoir sur les détails de votre PC. Voici comment vous pouvez vérifier les informations pertinentes à l’aide de l’invite :
- Appuyez simultanément sur la touche Fenêtre et R pour lancer la boîte de dialogue Exécuter .
- Tapez cmd à void puis appuyez simultanément sur Ctrl+ Shift+ Enter pour ouvrir l’invite de commande en tant qu’administrateur.
- Si l’UAC vous y invite, appuyez sur Oui.
- Copiez/collez le code suivant et appuyez sur la touche Entrée . (Voir l’instantané ci-dessous)
wmic baseboard get product, manufacturer, serialnumber, version
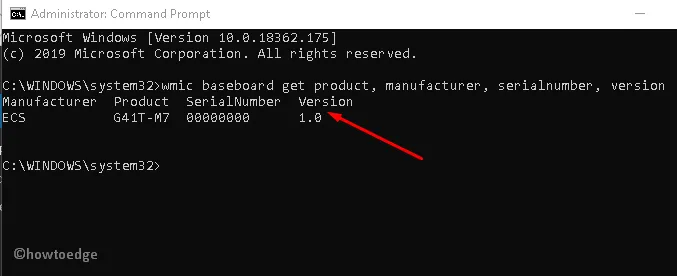
Des informations détaillées sur le fabricant, le modèle et le numéro de série de votre système apparaîtront sur l’écran d’affichage.
2. Via PowerShell
PowerShell offre également une option pour connaître les détails de base de votre PC tels que la carte mère, le numéro de série, le modèle ou la version actuelle. Voici comment vérifier cela –
- Appuyez sur le logo Win et X à l’aide du clavier pour ouvrir le menu Alimentation.
- Dans la liste, sélectionnez l’option Windows PowerShell (Administrateur) .
- Lorsque la fenêtre PowerShell apparaît, exécutez le code suivant :
Get-WmiObject win32_baseboard | Format-List Product,Manufacturer,SerialNumber,Version
- Après avoir appuyé sur la touche Entrée, toutes les informations pertinentes apparaîtront comme demandé. Voir la capture d’écran ci-dessous-
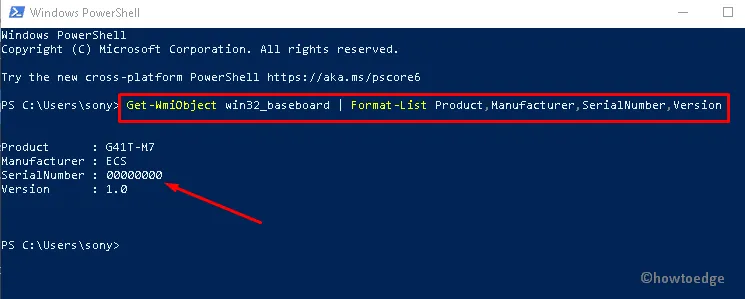
gwmi win32_baseboard | FL Product,Manufacturer,SerialNumber,Version
Après avoir obtenu les détails, vous pouvez fermer la fenêtre PowerShell si vous le souhaitez.
3. Utilisation des informations système
Si vous n’êtes pas à l’aise avec l’exécution de codes ici et là, les paramètres Windows vous permettent également de connaître les détails de base des informations du fabricant. Voici comment vous pouvez connaître le fabricant de la carte mère ou le numéro de série sur un PC Windows 11/10 –
Dans cette méthode, nous ouvrirons les informations système et verrons quelles sont les informations que nous pouvons obtenir à partir d’ici –
- Appuyez sur la touche Windows + X et sélectionnez Exécuter.
- Lorsque la boîte de dialogue Exécuter apparaît, tapez msinfo32 et appuyez sur OK .
- Cela lancera la fenêtre Informations système.
- Par défaut, Résumé du système est sélectionné dans le volet de gauche.
- Dans le volet droit adjacent, vous pouvez trouver des informations telles que le nom du système d’exploitation, la version et bien d’autres informations essentielles.
Baseboard Manufacturer (brand)
BaseBoard Product (model)
BaseBoard Version
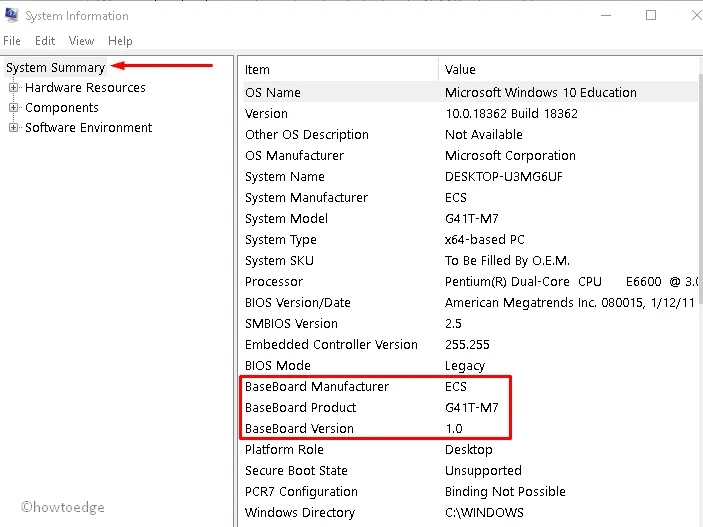
J’espère que vous obtiendrez toutes les informations pertinentes que vous recherchiez dans ce guide.



Laisser un commentaire