Comment réparer le code d’erreur de mise à jour 0x80240016 dans Windows 10
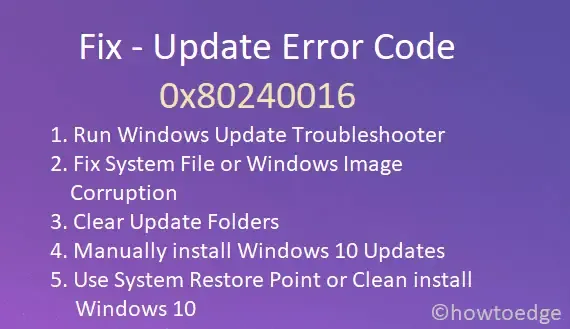
Souligner
- Vérifiez votre connexion Internet et assurez-vous qu’elle est stable et suffisamment puissante pour prendre en charge le processus de mise à jour.
- Utilisez l’utilitaire de résolution des problèmes Windows Update pour identifier et résoudre automatiquement tout problème de mise à jour.
- Exécutez les analyses SFC et DISM pour réparer les fichiers système corrompus susceptibles de provoquer l’erreur.
Comment résoudre le code d’erreur de mise à jour 0x80240016
Pour vous débarrasser du code d’erreur 0x80240016 dans Windows 10, essayez ce qui suit :
1] Dépanner Windows Update
Exécutez l’utilitaire de résolution des problèmes Windows Update est l’outil parfait si vous ne parvenez pas à mettre à jour Windows. Cela détectera et réparera les causes sous-jacentes de l’erreur 0x80240016. Même si cela ne résout pas le problème persistant, cela guidera les moyens de résoudre le problème actuel. Voici comment se déroule le processus –
- Tout d’abord, accédez au chemin ci-dessous –
Settings (Win + I) > Update & Security
- Sélectionnez Dépannage > Dépanneurs supplémentaires .
- Sous Windows Update , cliquez sur Exécuter l’utilitaire de résolution des problèmes .
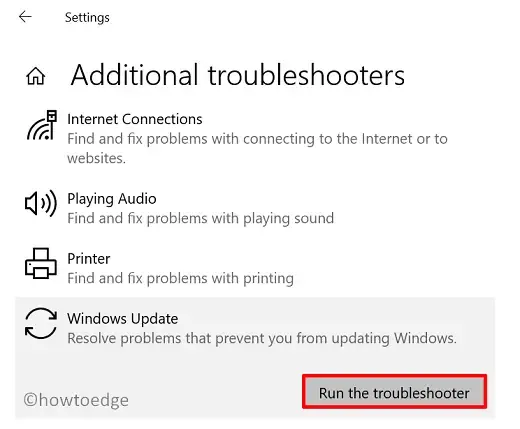
- Ensuite, suivez les instructions à l’écran pour terminer les étapes restantes.
Une fois le dépannage de votre PC terminé, vérifiez s’il résout effectivement le code d’erreur 0x80240016.
2] Réparer la corruption du fichier système ou de l’image Windows
La présence de fichiers système corrompus peut empêcher votre ordinateur de recevoir des mises à jour. Pour vous assurer que ce n’est pas le cas, vous devez effectuer une analyse SFC. Suivez ces étapes pour vérifier vos fichiers système pour une éventuelle corruption –
- Ouvrez l’invite de commande en tant qu’administrateur.
- Lorsque la fenêtre UAC apparaît à l’écran, appuyez sur Oui .
- Tapez
sfc/scannowet appuyez sur Entrée .
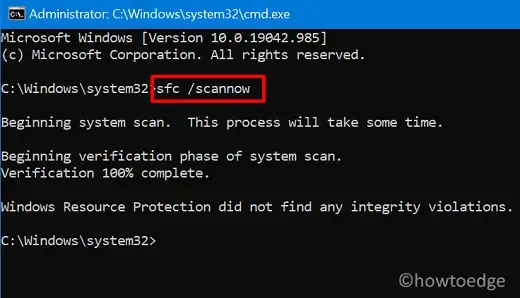
- L’ensemble de ce processus peut prendre 15 à 20 minutes, alors attendez patiemment.
- Une fois cette opération terminée, redémarrez votre PC.
Parfois, une image Windows corrompue peut également empêcher la mise à niveau de votre appareil. Pour vérifier si c’est effectivement le cas ou non, vous pouvez utiliser l’outil DISM. Voici comment effectuer une vérification de l’image Windows pour détecter d’éventuels problèmes :
- Appuyez sur Win + R pour démarrer la boîte de dialogue Exécuter.
- Tapez cmd et appuyez sur Ctrl + Shift + Enter .
- Appuyez sur Oui dans la fenêtre Contrôle de compte d’utilisateur.
- Dans la fenêtre d’invite de commande, tapez ce qui suit et appuyez sur Entrée :
DISM /Online /Cleanup-Image /RestoreHealth
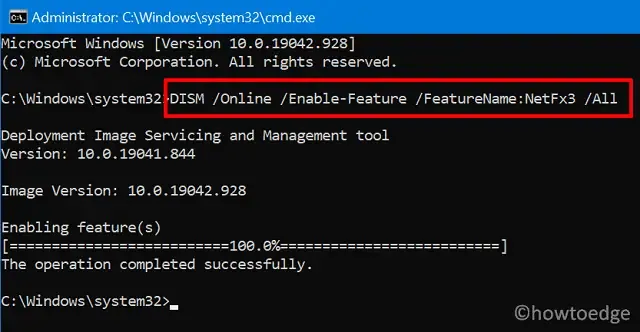
Attendez que ce code ait fini de restaurer la santé de votre PC. Lorsque ce sera le cas, il n’y aura aucun problème lié à l’image Windows. Vérifiez si cela aide à éliminer le bogue 0x80240016 sur votre appareil.
3] Effacer les dossiers de mise à jour
Parfois, de telles erreurs se produisent non pas à cause de problèmes liés à la mise à jour, mais à cause de fichiers accumulés dans les dossiers du cache de mise à jour. Alors, vérifiez et purgez ces dossiers pour éviter tout problème. Voici comment procéder –
Tout d’abord, vous devez rechercher les dossiers susceptibles de déclencher des problèmes liés à la mise à jour sous Windows 10. Il existe essentiellement deux dossiers de ce type et vous pouvez les localiser aux chemins suivants :
- Distribution de logiciels – C:\Windows
- Catroot2 – C:\Windows\System32

Visitez les chemins ci-dessus séparément et recherchez les dossiers de cache mentionnés ci-dessus dans la barre de recherche. Une fois trouvés, vous avez deux options : les supprimer entièrement ou changer leurs noms en FolderName.old. Quelle que soit l’option que vous choisissez, assurez-vous d’arrêter les services de mise à jour au préalable pour éviter tout problème supplémentaire. Voici les codes que vous devez exécuter sur une invite de commande élevée (administrateur) pour arrêter les services essentiels.
net stop bits
net stop wuauserv
net stop cryptsvc
Une fois que vous avez fini de renommer les dossiers de cache, assurez-vous d’exécuter ces commandes pour redémarrer les services que vous avez arrêtés précédemment :
net start bits
net start wuauserv
net start cryptsvc
Maintenant que vous avez réinitialisé les composants mis à jour, vérifiez si le problème a été résolu ou persiste sur votre PC.
4] Mettre à jour manuellement Windows 10
Les erreurs de mise à jour sont parfois difficiles à résoudre. Si vous rencontrez également des problèmes pour résoudre un code d’erreur de mise à jour, vous pouvez également installer la mise à jour boguée manuellement. Chaque fois que Microsoft publie une mise à jour de sécurité ou facultative, il télécharge également un package autonome correspondant à cette mise à jour particulière. Vous pouvez trouver l’exécutable dans le catalogue de mise à jour.
5] Utiliser les points de restauration du système
Si vous avez créé un point de restauration sur votre PC il y a quelque temps, vous pouvez utiliser cette sauvegarde pour restaurer votre appareil. Voici comment utiliser un point de restauration système sous Windows 10.
Si vous n’avez pas créé de sauvegarde de vos fichiers ou dossiers personnels, vous n’avez d’autre choix que d’installer correctement Windows 10.



Laisser un commentaire