Comment saisir l’euro, le cent, le yen et d’autres symboles monétaires sur votre Mac


Que vous soyez nouveau sur macOS ou que vous utilisiez un nouveau clavier, vous pourriez avoir du mal à trouver des caractères et des symboles spéciaux. Pour cet article, nous vous montrons comment utiliser la visionneuse de caractères et la visionneuse de clavier pour saisir des caractères tels que le signe euro sur Mac. Cela inclut d’autres signes monétaires, tels que le yen ou le cent, ainsi que des caractères et symboles spéciaux.
Comment modifier la disposition de votre clavier macOS
Vous pouvez toujours passer à une disposition de clavier différente via les Préférences Système de votre Mac. Par exemple, vous pouvez décider de passer à la disposition du clavier britannique pour accéder à certains caractères spéciaux.
Pour modifier votre mise en page, accédez d’abord à l’écran « Préférences Système -> Clavier ».
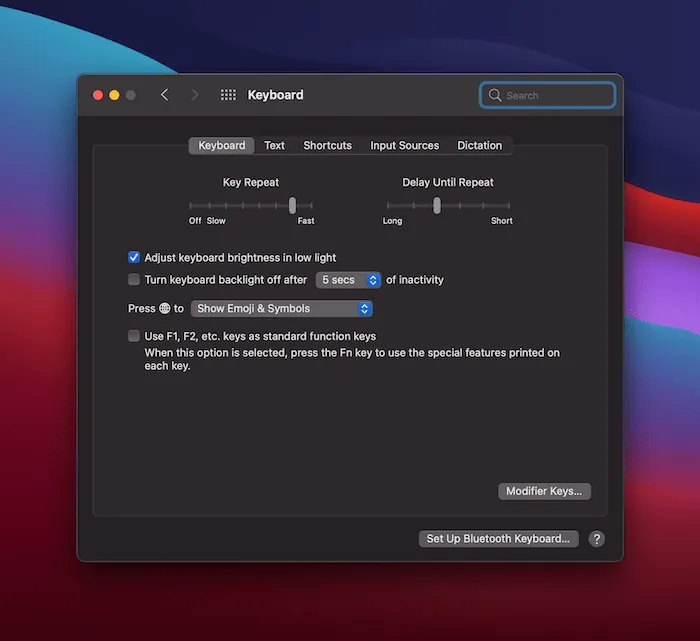
À partir de là, sélectionnez l’onglet « Sources d’entrée ».
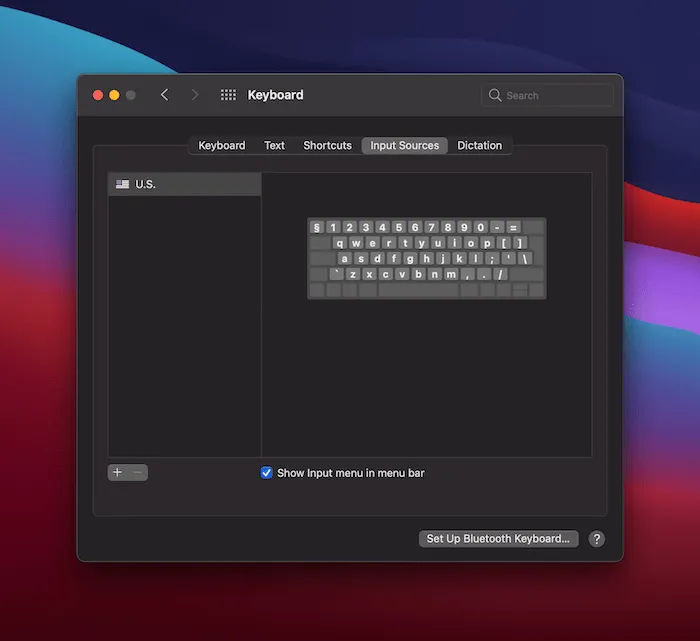
Sur cet écran, assurez-vous de cocher la case « Afficher l’icône de saisie dans la barre de menu ».
Pour parcourir toutes les dispositions de clavier disponibles, sélectionnez l’icône « + » sur le côté gauche. Dans la boîte de dialogue contextuelle, sélectionnez la disposition de clavier que vous souhaitez utiliser, puis cliquez sur « Ajouter ».
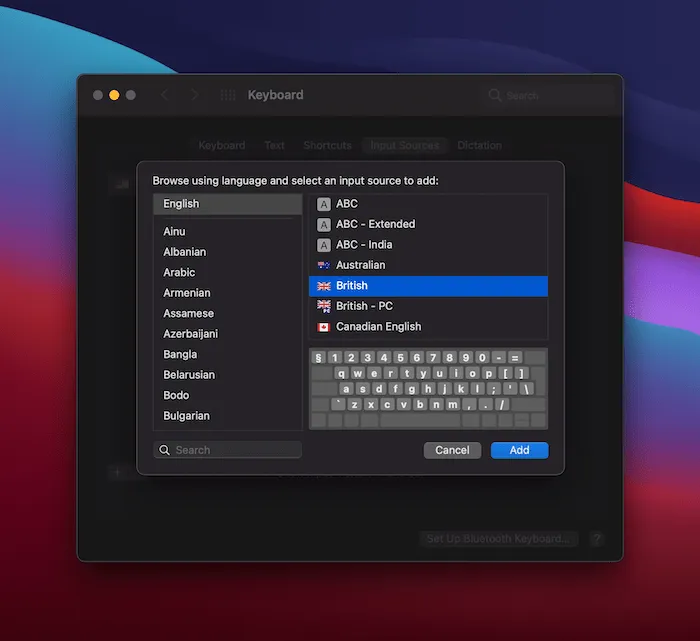
Vous pouvez rincer et répéter ici pour ajouter plusieurs dispositions de clavier à votre liste.
Si vous jetez un œil à la liste déroulante de la barre de menus, vous pourrez basculer entre toutes les dispositions de clavier disponibles, avec un indicateur de drapeau pour votre langue préférée.
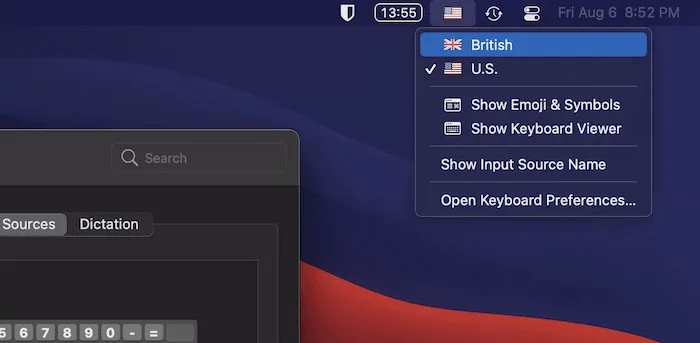
Comment saisir un signe de l’euro et d’autres symboles monétaires sur Mac
Plusieurs caractères monétaires pris en charge par le clavier macOS ne sont pas affichés sur les touches physiques. Vous constaterez souvent que les signes de la livre sterling et du dollar sont disponibles, mais vous devrez rechercher le reste. Si vous voyez des zones de point d’interrogation à l’endroit où un symbole devrait se trouver, c’est parce que la police que vous utilisez ne prend pas en charge ce symbole particulier.
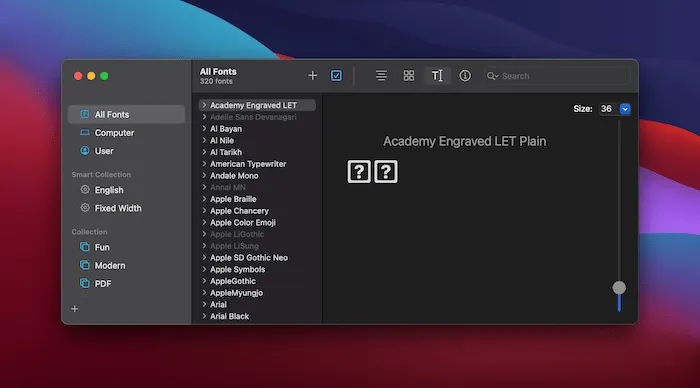
Si vous devez remplacer votre police par une police prenant en charge les symboles dont vous avez besoin, essayez Font Book. Vous pouvez taper librement les symboles, puis faire défiler les polices pour trouver quelque chose de approprié.
Voyons comment saisir divers symboles courants sur les claviers américains et britanniques :
- € : Euro : pour les claviers américains, vous pouvez taper un signe Euro (€) sur Mac en utilisant Alt/ Option+ Shift+ 2. Pour les claviers britanniques, utilisez le raccourci Alt/ Option+ 2.
- £ : Livre sterling : les claviers américains peuvent utiliser Alt/ Option+ 3, tandis que les claviers britanniques utiliseront Shift+ 3.
- $ et ¢ : dollars et cents. Vous pouvez taper un signe dollar à l’aide du raccourci clavier Shift+ 4. Si vous souhaitez saisir le symbole cent (¢), utilisez Alt/ Option+4
- ¥ : Yen japonais et Yuan/Renminbi chinois. Tapez le symbole « ¥ » en utilisant le raccourci clavier Option+ Ysur tous les claviers.
Encore une fois, il convient de noter que cela dépendra de la disposition exacte de votre clavier et de votre langue, mais pour les claviers QWERTY standard utilisant une variante de l’anglais, cela est probablement correct.
Comment utiliser la visionneuse de clavier pour vous aider à trouver des caractères spéciaux
Le Mac comprend un certain nombre de fonctionnalités d’accessibilité, dont la visionneuse de clavier. Pour nos besoins, nous pouvons l’utiliser pour rechercher des caractères spéciaux sur le clavier sans essais ni erreurs.
Pour l’ouvrir, accédez au menu Entrée dans la barre de menu et cliquez sur « Afficher la visionneuse de clavier ».
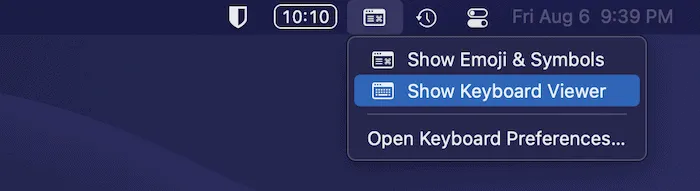
Cela fera apparaître une superposition de votre clavier actuel :

À partir de là, maintenez une touche enfoncée et l’affichage changera pour vous montrer quels autres modificateurs et touches sont disponibles :
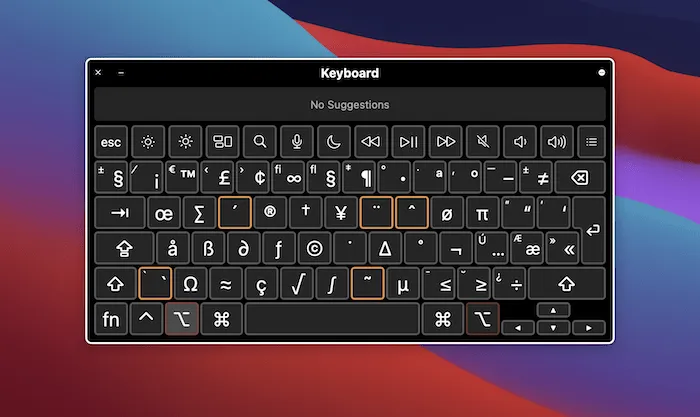
L’avantage du visualiseur de clavier est que vous verrez également les « touches mortes » – ces touches sur lesquelles vous ne pourrez pas appuyer en utilisant un modificateur spécifique.
Comment ajouter plus de caractères spéciaux à l’aide de la visionneuse de caractères
Si vous devez utiliser un symbole monétaire qui n’est pas pris en charge par un raccourci clavier, vous pouvez utiliser la visionneuse de caractères intégrée. Cela vous permet d’accéder à une gamme de caractères supplémentaires, notamment des flèches, des puces, des étoiles et des « symboles ressemblant à des lettres », tels que Fahrenheit, Celsius et le signe de la marque.
Pour lancer la visionneuse de personnages, vous pouvez sélectionner « Modifier -> Emoji et symboles » dans la barre de menu de n’importe quelle application.
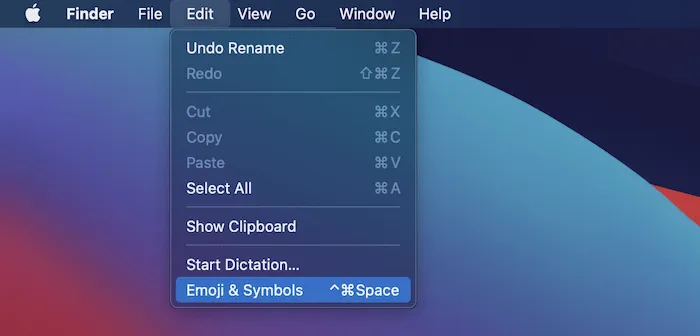
Comme alternative, vous pouvez configurer la Functiontouche dans l’écran « Préférences Système -> Clavier » pour ouvrir la visionneuse de caractères.
Ces deux options ouvriront une superposition de vue rapide.
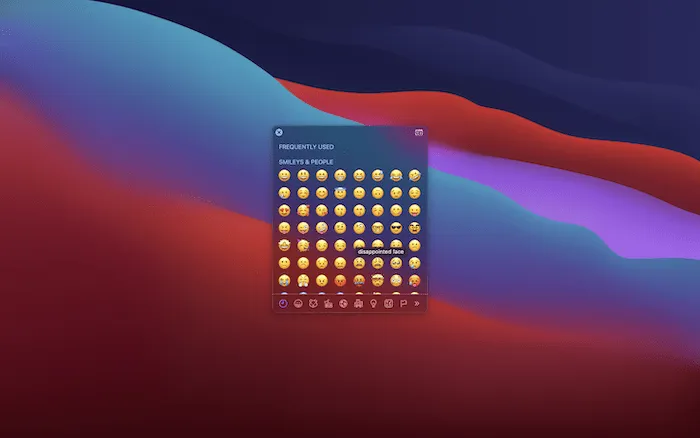
Si vous cliquez sur l’icône de saisie dans le coin supérieur droit, vous pouvez ouvrir la visionneuse de personnages complète.
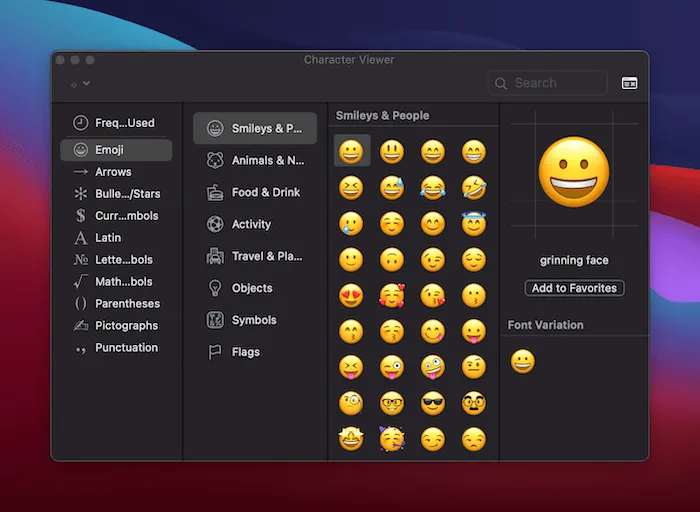
Une fois l’écran ouvert, l’option « Symboles de devises » ouvrira les symboles concernés :
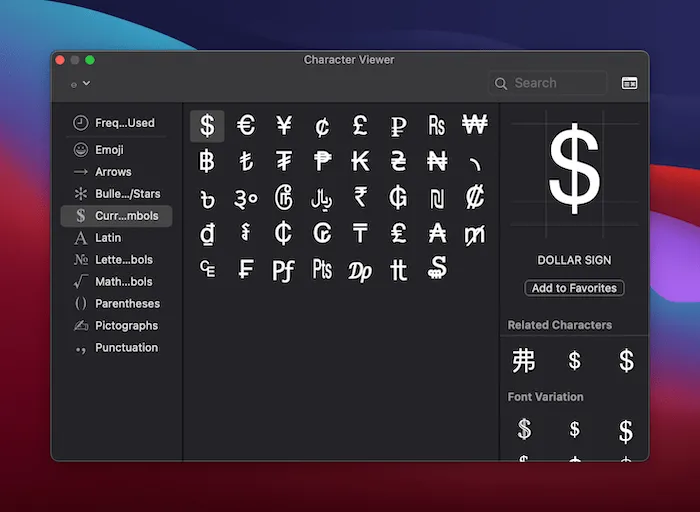
Si vous cliquez sur le symbole que vous souhaitez insérer, vous verrez également toutes les variantes de police disponibles. Pour insérer le caractère dans votre document, double-cliquez sur une variante.
Comment utiliser l’extension de texte pour saisir des caractères spéciaux sur Mac
L’une des fonctionnalités sous-utilisées de macOS est l’option d’extension de texte. Il s’agit d’une façon de taper des phrases complètes en utilisant des lettres abrégées et des acronymes. C’est « txtspk » pour votre Mac. La fonctionnalité est également idéale pour afficher des symboles.
Par exemple, ouvrez le panneau « Préférences Système -> Clavier », puis sélectionnez l’onglet « Texte ».
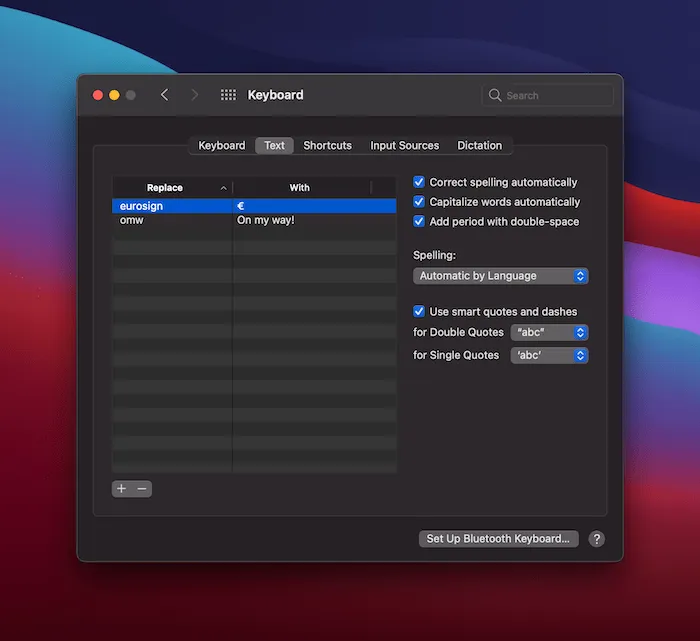
À partir de là, macOS vous offrira la possibilité d’utiliser le symbole chaque fois que vous tapez la phrase déclencheur.
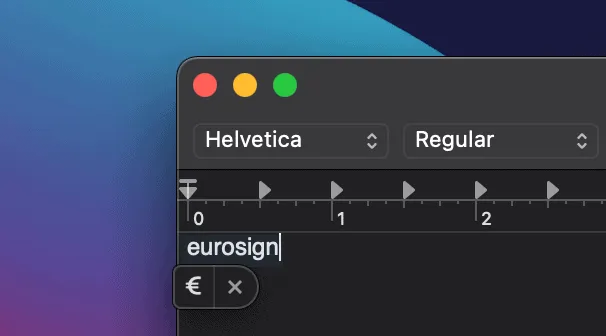
Questions fréquemment posées
1. Existe-t-il un moyen de sauvegarder certains des symboles que j’utilise fréquemment ?
Oui. Vous pouvez gagner du temps en tapant des symboles et ajouter ceux que vous utilisez le plus souvent dans un dossier « Favoris ».
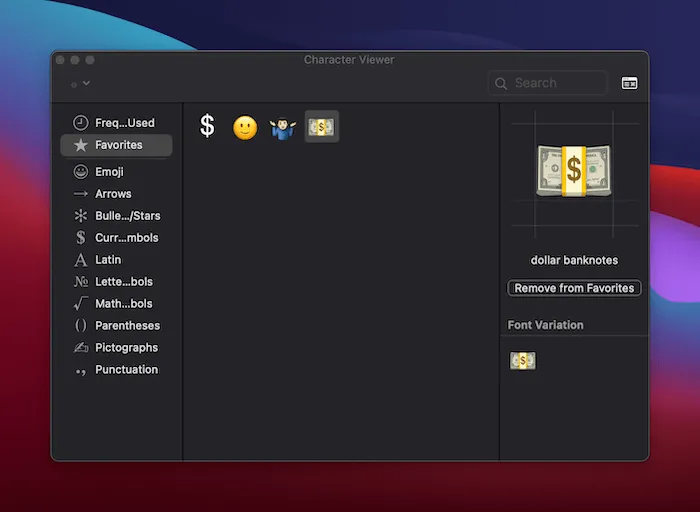
Sélectionnez le symbole comme auparavant, puis cliquez sur le bouton « Ajouter aux favoris » sur le côté droit. Pour supprimer un personnage de votre dossier Favoris, sélectionnez le dossier lui-même dans la visionneuse de personnages, cliquez sur le symbole souhaité et sélectionnez « Supprimer des favoris ».
Il existe également une section « Fréquemment utilisé » dans la visionneuse de personnages.
2. Pourquoi certains claviers macOS ont-ils des dispositions différentes ?
En un mot, la disposition des claviers peut varier en fonction de votre emplacement. Par exemple, les claviers britanniques et américains ont des dispositions légèrement différentes bien qu’ils prennent en charge la même langue, et les autres claviers en langues étrangères présentent une myriade de différences. Cela signifie que tous les raccourcis clavier ne fonctionneront pas dans toutes les applications, en particulier les applications tierces.
Les raccourcis clavier mentionnés plus haut dans cet article devraient fonctionner dans toutes les applications Apple, mais nous ne pouvons pas garantir qu’ils fonctionneront de la même manière dans toutes les applications tierces. Cela s’étend aux navigateurs Web non Apple, tels que Chrome et Firefox.
3. Pouvez-vous taper un signe euro sur Mac avec différentes dispositions de clavier telles que Dvorak ?
Vous le pouvez certainement, mais il y aura souvent un raccourci spécifique pour la disposition de clavier que vous avez choisie.
4. Existe-t-il un moyen de permettre le changement automatique de langue en fonction du document actuel ?
Oui, vous pouvez le faire sur Mac à partir de l’écran « Clavier -> Sources d’entrée ». Activez l’option « Passer automatiquement à la source d’entrée d’un document ».
Emballer
Ce n’est pas un problème de taper un signe euro sur Mac ou tout autre symbole d’ailleurs. Apple vous offre de nombreuses options et beaucoup de flexibilité. Vous pouvez également apprendre à saisir des caractères spéciaux sous Windows 10 et Linux. Avez-vous des raccourcis clavier ou d’autres astuces concernant les caractères spéciaux non abordés dans cet article ? Faites-nous savoir dans la section commentaires ci-dessous!



Laisser un commentaire