Comment supprimer la lettre de lecteur sous Windows 11
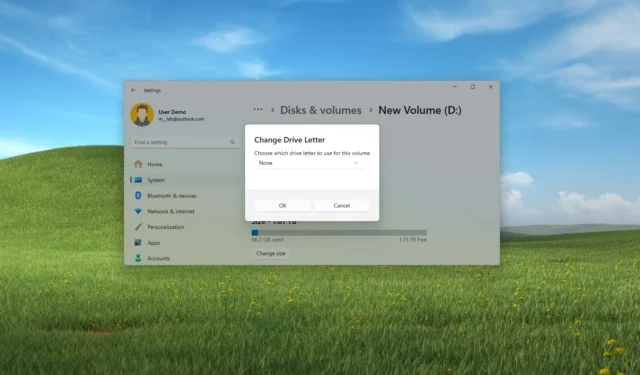
- Pour supprimer une lettre de lecteur sous Windows 11, ouvrez Paramètres > Système > Stockage > Paramètres de stockage avancés > Disques et volumes , ouvrez les propriétés de stockage, cliquez sur « Modifier la lettre de lecteur » et choisissez l’ option « Aucun » pour supprimer la lettre.
- Vous pouvez également utiliser l’application Gestion des disques ou terminer cette configuration via l’invite de commande et PowerShell.
Sous Windows 11, vous pouvez supprimer une lettre de lecteur d’au moins quatre manières, et dans ce guide, vous apprendrez comment. Le système d’exploitation attribue automatiquement une lettre de lecteur à chaque périphérique de stockage connecté à l’ordinateur, y compris les lecteurs internes, les lecteurs USB, les périphériques DVD ou Blu-ray et les lecteurs réseau mappés pour enregistrer le volume logique et vous les présenter sur l’Explorateur de fichiers ou sur tout autre périphérique. autre application.
Cependant, vous devrez parfois supprimer une lettre de lecteur pour diverses raisons. Par exemple, vous souhaiterez peut-être garder le lecteur caché pour des raisons de sécurité, ou le système attribue par erreur des lettres aux partitions de récupération ou EFI cachées. Vous devrez peut-être également modifier la lettre du lecteur pour résoudre les conflits ou les doublons .
Quelle que soit la raison, sous Windows 11, vous pouvez supprimer une lettre de lecteur d’au moins quatre manières à l’aide de l’application Paramètres, de la gestion des disques, de l’invite de commande et de PowerShell.
Dans ce guide, je vais vous apprendre comment supprimer une lettre de lecteur sous Windows 11.
- Supprimer la lettre de lecteur de l’application Paramètres
- Supprimer la lettre de lecteur de la gestion des disques
- Supprimer la lettre de lecteur de l’invite de commande
- Supprimer la lettre de lecteur de PowerShell
Supprimer la lettre de lecteur de l’application Paramètres
Pour supprimer la lettre de lecteur sous Windows 11, procédez comme suit :
-
Ouvrez les paramètres sous Windows 11.
-
Cliquez sur Système .
-
Cliquez sur la page Stockage .
-
Cliquez sur l’ option « Paramètres de stockage avancés » dans la section « Gestion du stockage ».
-
Cliquez sur le paramètre Disques et volumes .
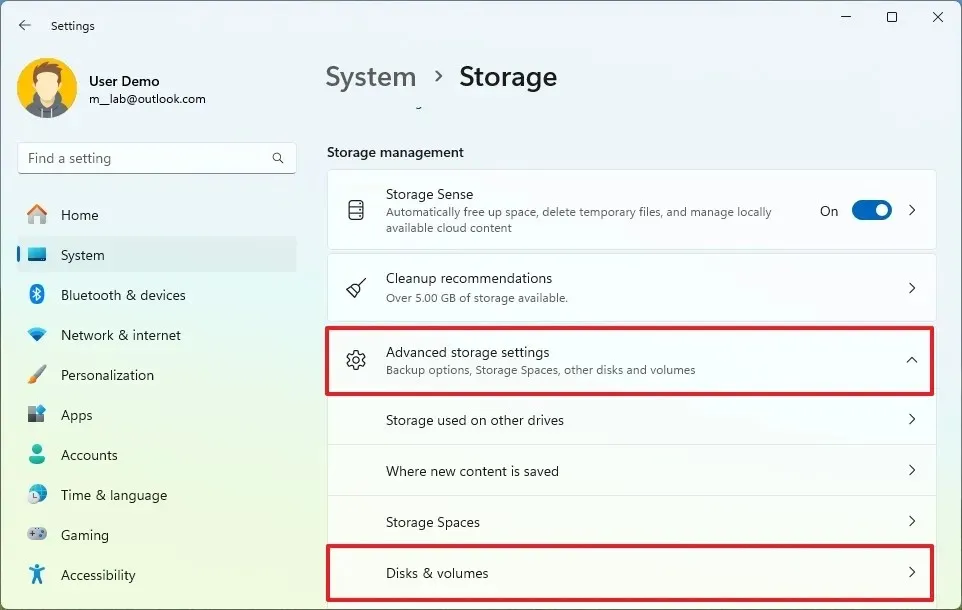
-
Sélectionnez le lecteur avec le volume avec la lettre à supprimer.
-
Sélectionnez le volume et cliquez sur le bouton Propriétés .
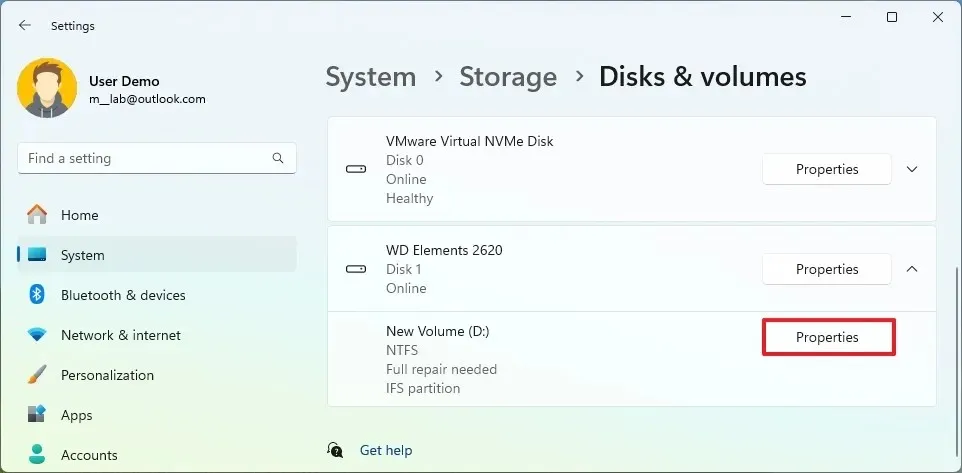
-
Cliquez sur le bouton « Modifier la lettre de lecteur » .
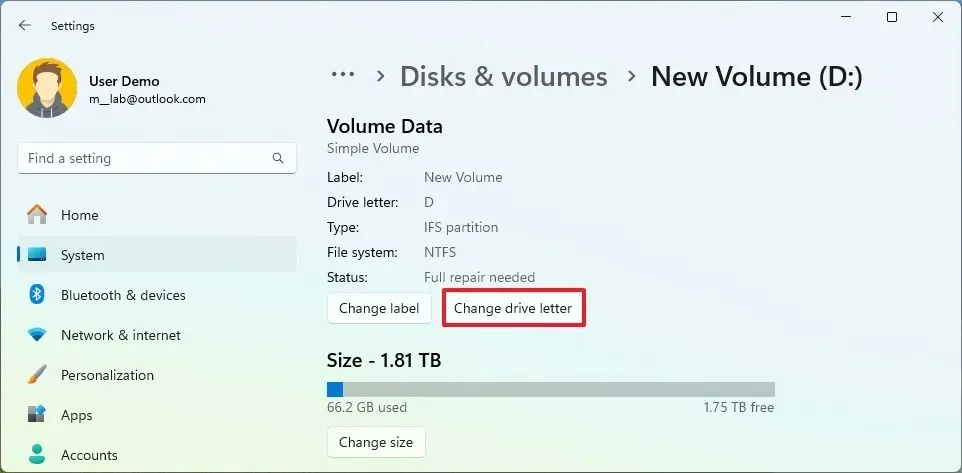
-
Sélectionnez l’ option Aucun pour supprimer la lettre de lecteur sous Windows 11.

-
Cliquez sur le bouton OK .
Une fois les étapes terminées, le système supprimera la lettre de lecteur sous Windows 11.
Supprimer la lettre de lecteur de la gestion des disques
Pour supprimer la lettre de lecteur de la gestion des disques, procédez comme suit :
-
Ouvrez Démarrer .
-
Recherchez Créer et formater des partitions de disque et cliquez sur le premier résultat pour ouvrir l’ outil de gestion des disques .
-
Cliquez avec le bouton droit sur le volume et sélectionnez l’ option « Modifier la lettre de lecteur et les chemins » .
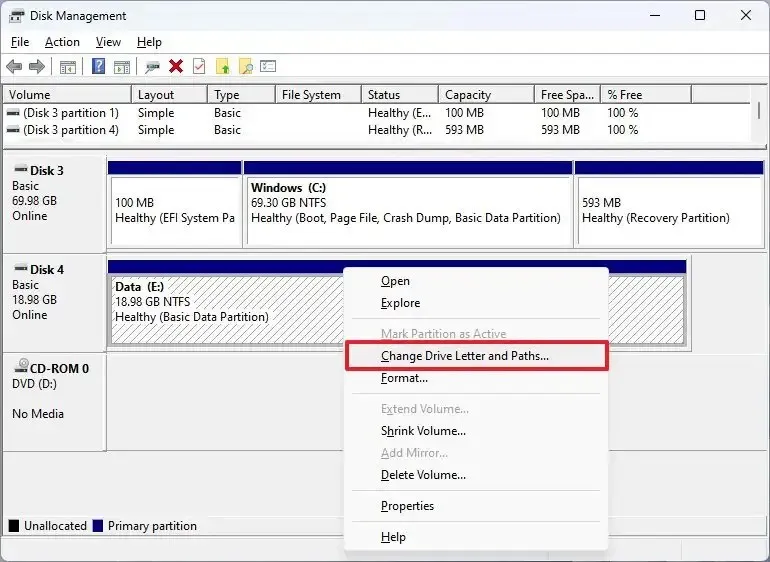
-
Sélectionnez la lettre du lecteur et cliquez sur le bouton Supprimer .
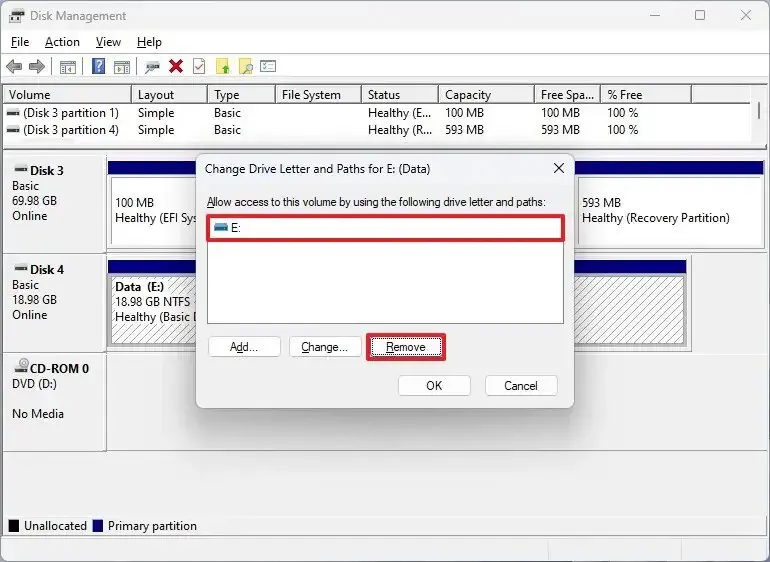
-
Cliquez sur le bouton OK .
Une fois les étapes terminées, le lecteur n’apparaîtra plus dans l’Explorateur de fichiers.
Supprimer la lettre de lecteur de l’invite de commande
Pour ajouter une nouvelle lettre de lecteur à partir de l’invite de commande, procédez comme suit :
-
Ouvrez Démarrer .
-
Recherchez l’invite de commande , cliquez avec le bouton droit sur le résultat et sélectionnez l’ option Exécuter en tant qu’administrateur .
-
Tapez la commande suivante pour lancer diskpart et appuyez sur Entrée :
diskpart -
Tapez la commande suivante pour lister les volumes et appuyez sur Entrée :
list volume -
Tapez la commande suivante pour sélectionner le volume (lecteur) pour supprimer la lettre et appuyez sur Entrée :
select volume 4Dans la commande, remplacez « 4 » par le numéro correspondant au stockage pour supprimer la lettre.
-
Tapez la commande suivante pour supprimer la lettre de lecteur sous Windows 11 et appuyez sur Entrée :
remove letter=EDans la commande, remplacez « E » par la lettre à supprimer.
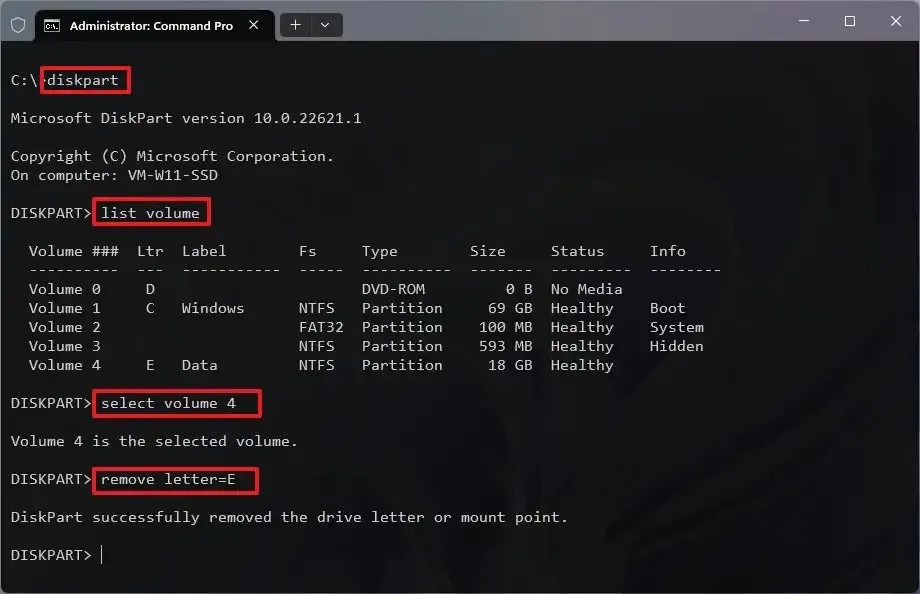
Une fois les étapes terminées, l’outil diskpart affichera la lettre correspondant au volume.
Supprimer la lettre de lecteur de PowerShell
Pour supprimer une lettre de lecteur de PowerShell, procédez comme suit :
-
Ouvrez Démarrer .
-
Recherchez PowerShell , cliquez avec le bouton droit sur le résultat et sélectionnez l’ option Exécuter en tant qu’administrateur .
-
Tapez la commande suivante pour identifier le disque dur et appuyez sur Entrée :
Get-Disk -
Tapez la commande suivante pour identifier la partition pour supprimer la lettre de lecteur et appuyez sur Entrée :
Get-Disk 4 | Get-PartitionDans la commande, remplacez « 4 » par le numéro de disque pour supprimer la lettre.
-
Tapez la commande suivante pour supprimer la lettre de lecteur et appuyez sur Entrée :
Remove-PartitionAccessPath -DiskNumber 4 -PartitionNumber 2 -Accesspath E:
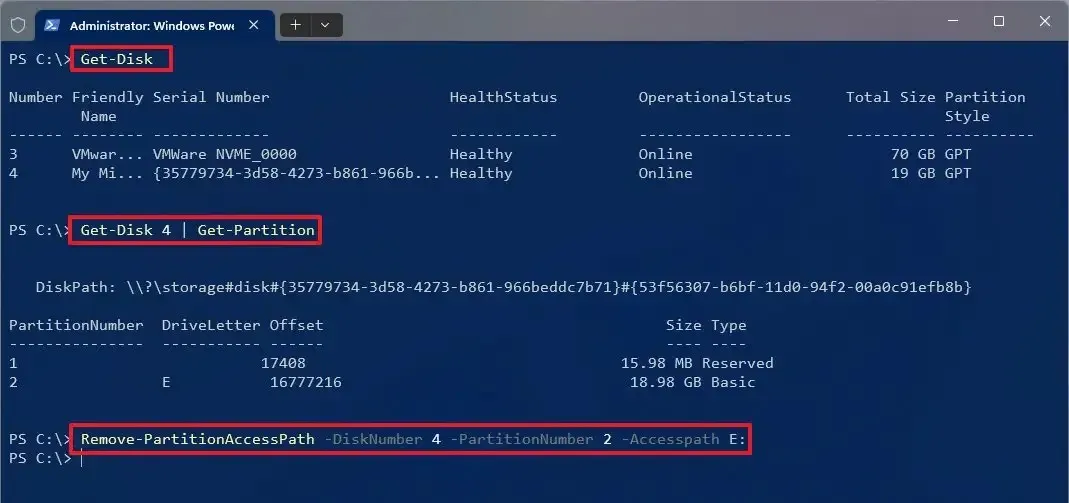
Dans la commande, remplacez « 4 » par le numéro de disque et « 2 » pour la partition contenant la lettre de lecteur. Modifiez également « E » pour la lettre de lecteur à supprimer.
Une fois les étapes terminées, PowerShell supprimera la lettre du lecteur, le rendant inaccessible.
Mise à jour le 15 mai 2024 : Ce guide a été mis à jour pour garantir son exactitude et refléter les modifications apportées au processus.



Laisser un commentaire