Comment réparer l’application qui ne fonctionne pas sous Windows 11
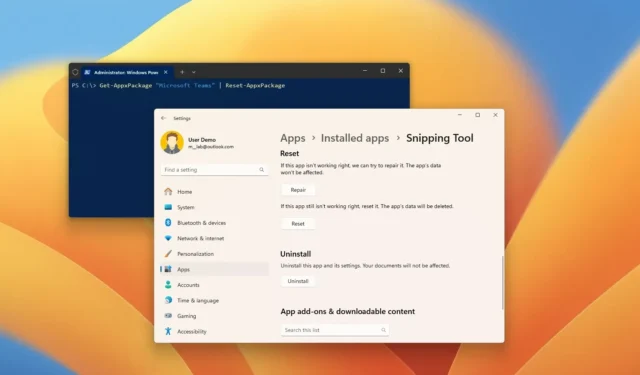
- Pour réparer ou réinitialiser une application sous Windows 11, ouvrez Paramètres > Applications > Applications installées , ouvrez l’application avec les paramètres « Options avancées » , cliquez sur le bouton « Réparer » , puis cliquez sur le bouton « Réinitialiser » .
- Alternativement, vous pouvez utiliser le fichier « Get-AppxPackage « App-Name » | Commande Reset-AppxPackage » dans PowerShell.
Sous Windows 11, lorsqu’une application ne s’ouvre pas ou ne fonctionne pas pour une raison quelconque, vous pouvez la réinitialiser à ses paramètres par défaut pour résoudre les problèmes les plus courants, et vous pouvez terminer ce processus d’au moins deux manières, notamment en utilisant l’application Paramètres. et PowerShell.
L’application Paramètres vous permet de réinitialiser rapidement les applications modernes du Microsoft Store. En revanche, avec l’application Paramètres, il n’est pas possible de réinitialiser toutes les applications ni même certains composants du système comme le menu Démarrer, et dans ces situations, c’est à ce moment-là que vous pouvez utiliser la commande de réinitialisation sur PowerShell pour résoudre des problèmes ou des composants indisponibles. dans l’application Paramètres.
Dans ce guide, je vais vous apprendre les étapes pour réinitialiser une application afin de résoudre les problèmes sur Windows 11.
- Résoudre les problèmes avec les applications sur Windows 11 à partir des paramètres
- Résoudre les problèmes avec les applications sur Windows 11 à partir de PowerShell
Résoudre les problèmes avec les applications sur Windows 11 à partir des paramètres
Pour réparer ou réinitialiser une application sur Windows 11, procédez comme suit :
-
Ouvrez les paramètres sous Windows 11.
-
Cliquez sur Applications .
-
Cliquez sur l’ onglet Applications installées .
-
Sélectionnez l’application à réinitialiser sur Windows 11.
-
Cliquez sur le bouton de menu (à trois points) sur le côté gauche et cliquez sur Options avancées .
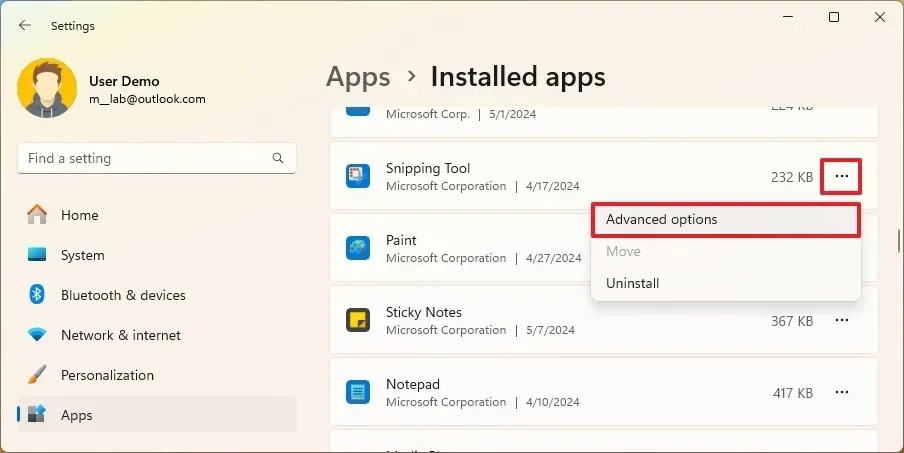
-
(Option 1) Cliquez sur le bouton Réparer pour résoudre les problèmes sans affecter les données de l’application.
-
(Option 2) Cliquez sur le bouton Réinitialiser pour résoudre les problèmes en supprimant les données de l’application et en réinitialisant les paramètres par défaut.
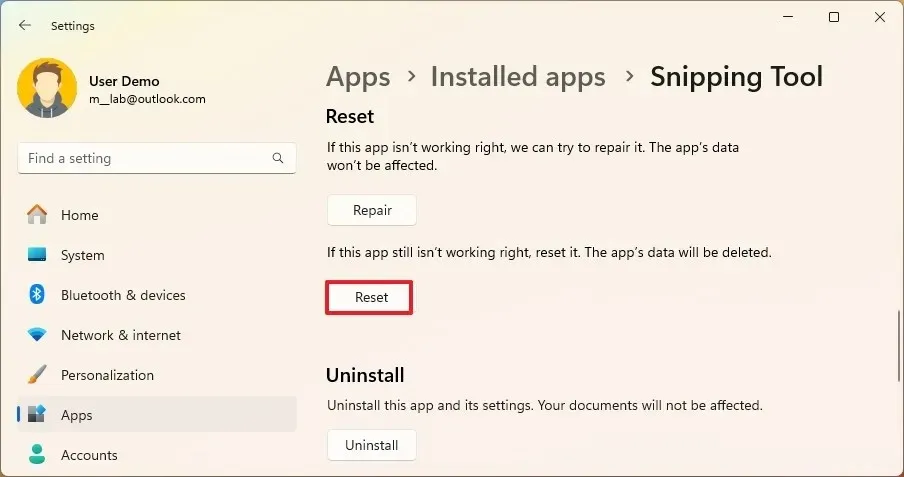
Une fois les étapes terminées, les données de l’application seront supprimées, en fonction de l’option de réinitialisation. Après avoir relancé l’application, vous devrez peut-être vous connecter au service et reconfigurer vos paramètres. Cette méthode ne fonctionne que pour des applications spécifiques disponibles via le Microsoft Store.
Résoudre les problèmes avec les applications sur Windows 11 à partir de PowerShell
Pour réinitialiser une application avec des commandes PowerShell sur Windows 11, procédez comme suit :
-
Ouvrez Démarrer .
-
Recherchez PowerShell , cliquez avec le bouton droit sur le premier résultat et sélectionnez l’ option Exécuter en tant qu’administrateur .
-
Tapez la commande suivante pour afficher toutes les applications et composants installés et appuyez sur Entrée :
Get-AppxPackage | Select name
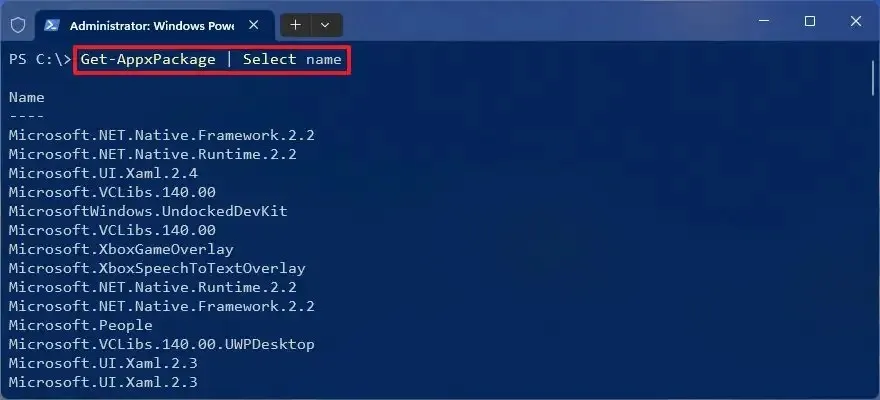
-
Confirmez le nom de l’application à réinitialiser sur Windows 11.
-
Tapez la commande suivante pour réinitialiser l’application Windows 11 et appuyez sur Entrée :
Get-AppxPackage "Microsoft Teams"| Reset-AppxPackage
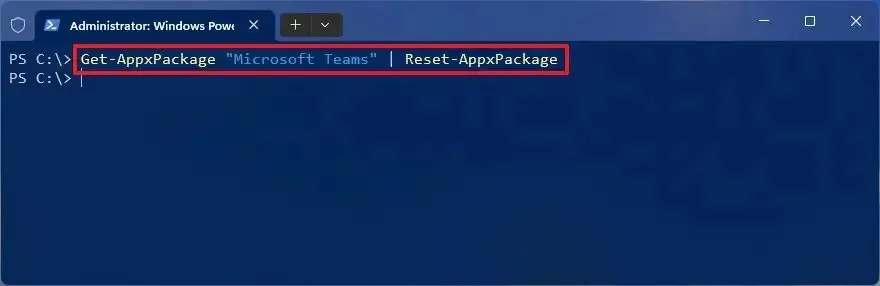
Dans la commande, remplacez « Microsoft Teams » par le nom de l’application que vous souhaitez réinitialiser, que vous avez identifiée à l’ étape 3 .
Important : lors de la réinitialisation d’une application avec PowerShell, les données de l’application seront également supprimées.
Une fois les étapes terminées, l’application sera réinitialisée et devrait commencer à fonctionner correctement. De plus, vous pouvez désinstaller des applications à l’aide de PowerShell et de diverses autres méthodes pour réinitialiser les applications.
Si l’application en question est le Microsoft Store, vous pouvez utiliser ces instructions pour la corriger. Vous pouvez également vous référer à ces étapes pour résoudre les problèmes avec l’application Outlook ou à ces instructions pour réinitialiser l’application Paramètres.
Mise à jour le 13 mai 2024 : Ce guide a été mis à jour pour garantir son exactitude et refléter les modifications apportées au processus.



Laisser un commentaire