Comment désinstaller ou supprimer le pilote d’imprimante sous Windows 11

Quatre manières différentes qui vous permettront de désinstaller ou de supprimer le pilote d’imprimante sous Windows 11 – Paramètres , CMD , PowerShell et Gestion de l’impression .
Grâce aux derniers développements technologiques, aux capacités des gadgets et à l’entrée de données basées sur le cloud, vous pouvez désormais imprimer facilement des documents depuis n’importe où. Par exemple, vous pouvez désormais même connecter votre smartphone à n’importe quel PC et effectuer le travail d’impression avec succès.

De nombreux utilisateurs ont l’habitude d’ajouter de nouvelles imprimantes à leur ordinateur, puis de l’oublier. Avec de plus en plus de périphériques d’impression connectés à votre PC, vous remarquerez une augmentation de la consommation globale des ressources système.
En conséquence, votre ordinateur commencera à fonctionner lentement ou à fonctionner très mal. Pour éviter que votre appareil ne devienne inefficace, vous devez supprimer toutes les imprimantes récemment ajoutées sur l’ordinateur.
Façons de supprimer un pilote d’imprimante sous Windows 11
La suppression d’une imprimante et d’un pilote de votre ordinateur est un processus en deux étapes.
1. Via les paramètres
C’est la plus simple des quatre méthodes que je vais expliquer ci-dessous. Voici un guide complet sur la façon de supprimer un pilote d’imprimante via les paramètres locaux –
- Appuyez sur WinKey + I pour lancer l’application Paramètres.
- Sélectionnez Bluetooth et appareils et passez sur le côté droit.
- Localisez et cliquez sur la section – Imprimantes et scanners.
- Une liste des imprimantes ajoutées apparaîtra sur la page suivante.
- Cliquez sur l’imprimante dont vous n’avez plus besoin sous Windows 11 et appuyez sur le bouton Supprimer .

- Si une invite apparaît vous demandant si vous souhaitez procéder à ce paramètre, appuyez sur Oui .
- Le pilote d’imprimante se désinstallera automatiquement.
Redémarrez ensuite votre PC pour que les modifications soient effectives dès la prochaine connexion.
2. Supprimez le pilote d’imprimante via la gestion de l’impression
La gestion de l’impression est un autre outil utile que vous pouvez utiliser pour supprimer tout pilote d’imprimante sur votre ordinateur. Voici comment se déroule ce processus –
- Lancez la fenêtre de recherche en appuyant sur Win + S .
- Tapez « Gestion de l’impression » dans la barre de recherche et double-cliquez sur le premier résultat.
- Développez les filtres personnalisés et appuyez sur All Drivers .
- Une liste des pilotes d’imprimante apparaîtra sur la page centrale.
- Faites un clic droit sur le pilote que vous souhaitez supprimer et appuyez sur – Supprimer le package de pilotes .
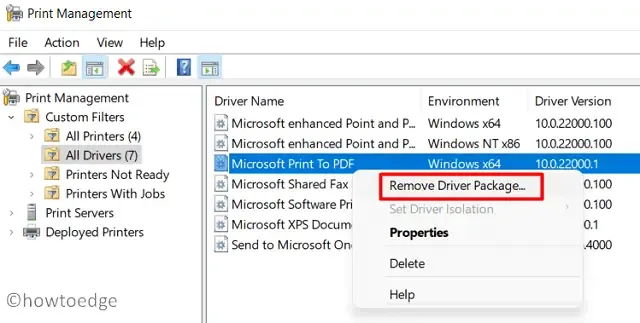
- Une invite peut apparaître si vous souhaitez procéder à la suppression du pilote, appuyez sur Oui .
Le pilote choisi sera désinstallé immédiatement après. Si vous souhaitez supprimer une imprimante supplémentaire, suivez à nouveau les étapes ci-dessus et supprimez-la.
3. Désinstallez un pilote d’imprimante via l’invite de commande
Vous pouvez également désinstaller un pilote d’imprimante en exécutant quelques codes sur l’invite de commande. Pour savoir comment cela se fait via CMD, suivez ces étapes –
- Lancez l’invite de commande en tant qu’administrateur.
- Lorsque la fenêtre de contrôle du compte utilisateur apparaît, appuyez sur Oui .
- Sur la console élevée, tapez ce qui suit et appuyez sur Entrée :
wmic printer get name
- Après cela, tapez la commande ci-dessous et appuyez à nouveau sur la touche Entrée –
printui.exe /dl /n "YOUR-PRINTER-NAME"
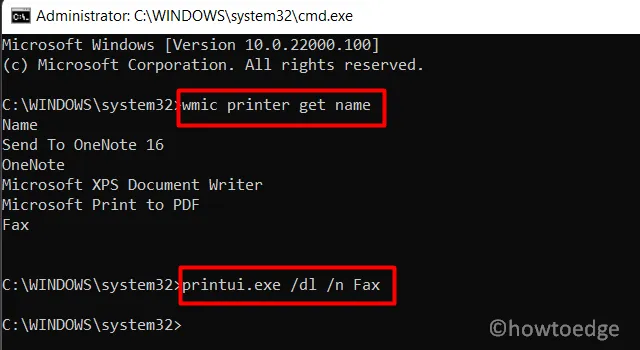
- L’imprimante choisie sera supprimée peu de temps après. N’oubliez pas de redémarrer votre PC après cela.
4. Utilisation des commandes PowerShell
Si vous préférez PowerShell au lieu d’exécuter des codes sur l’invite de commande, procédez comme suit :
- Appuyez sur Win + X et choisissez – Windows PowerShell (Admin).
- Cliquez sur le bouton Oui si l’UAC vous y invite sur l’écran d’affichage.
- Lorsque la console bleue s’ouvre, tapez l’applet de commande ci-dessous suivie de la touche Entrée .
Get-Printer | Format-List Name
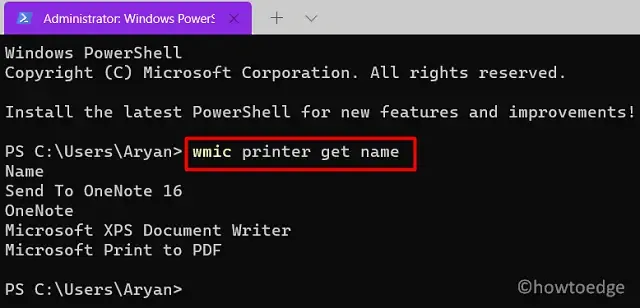
- Maintenant que vous connaissez tous les pilotes d’impression sur votre appareil, exécutez ensuite ce code –
Remove-Printer -Name "YOUR-PRINTER-NAME"
- Remplacez « Votre nom d’imprimante » par le nom actuel de votre pilote d’impression et appuyez sur Entrée .
- Redémarrez votre appareil pour supprimer tous les fichiers résiduels ou restants.
Ce serait tout !



Laisser un commentaire