Comment réparer l’erreur de mise à jour 0x80070490 dans Windows 11/10

Cet article discutera des coupables possibles à l’origine de l’erreur de mise à jour 0x80070490 ainsi que de sept façons appropriées de les résoudre. Ce bogue se produit généralement lorsque vous êtes connecté à l’aide d’un profil utilisateur corrompu. Pour résoudre ce problème, créez un nouveau compte utilisateur et supprimez ceux existants via le registre.
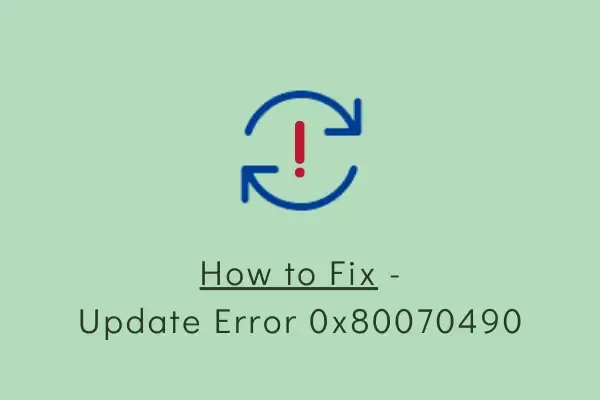
1] Créer un nouveau compte utilisateur
L’erreur de mise à jour 0x80070490 se produit généralement lorsqu’une corruption est associée au profil utilisateur connecté. Pour résoudre ce problème, vous devez créer un nouveau compte utilisateur en suivant les étapes suivantes :
- Tout d’abord, accédez au chemin ci-dessous –
Settings (Win + I) > Accounts > Your Info
- Basculez vers la droite et cliquez sur « Connectez-vous plutôt avec un compte local ».
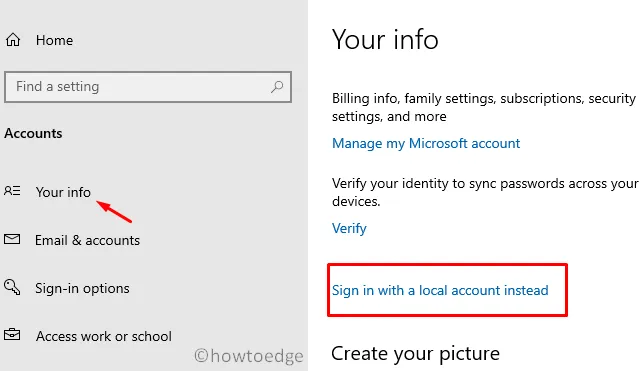
- Suivez les instructions à l’écran et connectez-vous à l’aide de l’ID utilisateur et du mot de passe nouvellement créés .
Maintenant que vous êtes connecté en utilisant un nouveau compte utilisateur, aucune erreur ne devrait apparaître lors de la mise à jour de Windows.
2] Supprimer les profils utilisateur via le registre
Si l’erreur persiste même après la connexion avec un nouveau compte utilisateur, supprimez les anciens profils utilisateur via le registre. Voici comment effectuer cette tâche –
- Appuyez sur Win + R pour ouvrir la boîte de dialogue Exécuter.
- Tapez «
regedit» et cliquez sur OK . - Sur le registre, accédez au chemin ci-dessous –
HKEY_LOCAL_MACHINE\SOFTWARE\Microsoft\Windows\CurrentVersion\Appx\AppxAllUserStore
- Recherchez le dossier qui ressemble à « S-1-5-21 » comme –
S-1-5-21-3105168380-3071851799-381973337-1001.
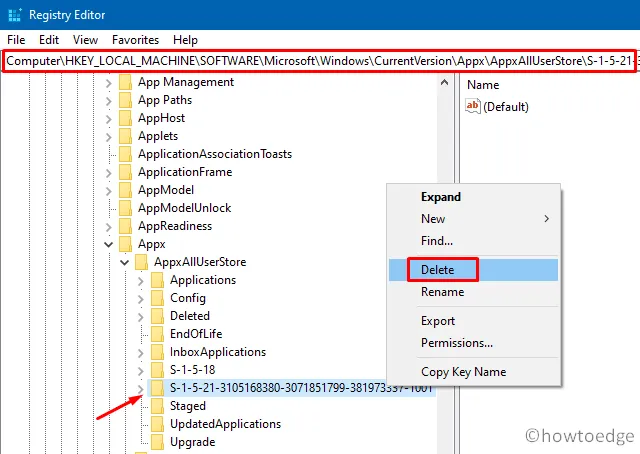
- Faites un clic droit sur ce dossier et choisissez Supprimer . S’il existe plusieurs clés identiques au format ci-dessus, supprimez-les toutes.
- Une fois terminé, fermez le registre et redémarrez Windows.
Lors de la prochaine connexion, essayez à nouveau de mettre à jour votre système d’exploitation.
3] Exécutez l’utilitaire de résolution des problèmes de mise à jour
Si la création d’un nouveau profil utilisateur et la suppression des profils existants ne résolvent pas le problème 0x80070490, mettez à jour l’utilitaire de résolution des problèmes. Cet outil s’attaquera aux raisons conduisant aux bugs et erreurs liés à la mise à jour. Voici comment dépanner la mise à jour Windows –
- Appuyez sur Win + I pour ouvrir le menu Paramètres.
- Accédez à Mise à jour et sécurité > Dépannage > Dépanneurs supplémentaires .
- Cliquez sur Windows Update, puis exécutez l’utilitaire de résolution des problèmes .
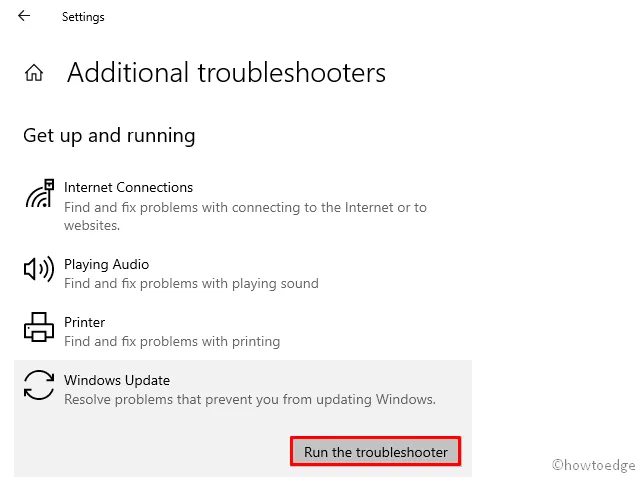
- Suivez les instructions à l’écran pour terminer le processus restant.
- Une fois le dépannage terminé, redémarrez votre ordinateur .
Sur un PC Windows 11, vous n’obtiendrez pas le paramètre de dépannage en suivant les étapes ci-dessus. Vous devez suivre un autre chemin qui est le suivant –
Paramètres (Win + I) > Système > Outil de dépannage > Autres outils de dépannage
Après avoir atteint le chemin ci-dessus, vous pouvez trouver les mises à jour Windows dans la section – Les plus fréquentes . Cliquez sur le bouton Exécuter disponible à côté de la mise à jour Windows.
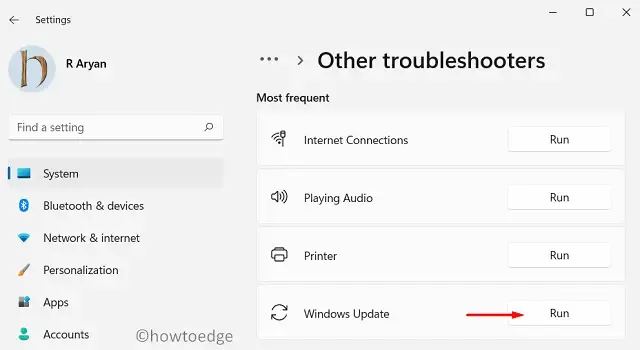
4] Effectuer des analyses SFC/DISM
La présence de fichiers système corrompus peut également provoquer l’erreur 0x80070490 lors de la mise à jour Windows. Pour résoudre ce problème, vous devez analyser entièrement votre PC à l’aide du programme utilitaire System File Checker. Voici les étapes essentielles sur lesquelles travailler –
- Lancez l’invite de commande avec des privilèges administratifs.
- Tapez «
sfc/scannow» à côté du curseur clignotant et appuyez sur Entrée .
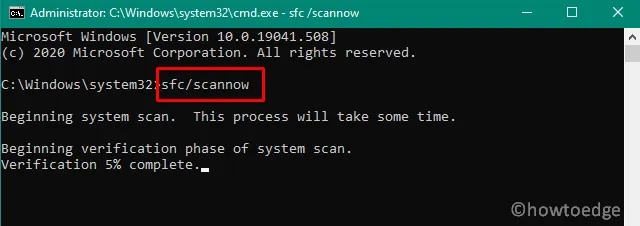
- Habituellement, cela prend 15 à 20 minutes pour terminer le processus de numérisation/réparation.
- Une fois terminé, redémarrez votre ordinateur pour que les modifications apportées prennent effet.
Maintenant que vous avez réussi à réparer les fichiers principaux endommagés, utilisez l’outil DISM pour détecter toute corruption dans l’image Windows 10. Tout ce dont vous avez besoin est d’exécuter le code ci-dessous sur une console élevée avec des droits d’administrateur –
DISM.exe /Online /Cleanup-image /Restorehealth
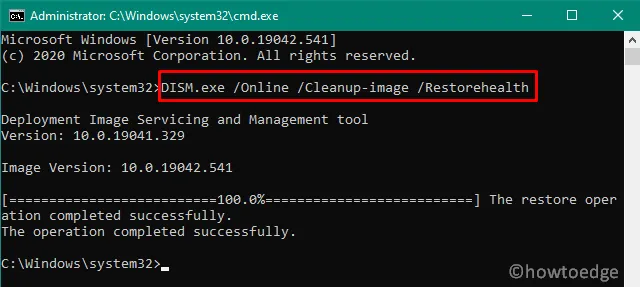
5] Réinitialiser les services Windows Update
Plusieurs fois, vous pouvez résoudre ce problème simplement en réinitialisant les services Windows Update. Pour ce faire, suivez ces étapes –
- Appuyez sur WinKey + S pour lancer la fenêtre de recherche.
- Tapez services dans la barre de texte et appuyez sur Entrée . Cela invoquera la fenêtre Services.
- Ici, faites défiler vers le bas et vérifiez si les services suivants sont en cours d’exécution ou non.
- Service de transfert intelligent en arrière-plan
- Services cryptographiques
- MSI Installer
- Windows Update
- Les services ci-dessus doivent être exécutés pour un processus de mise à jour sans erreur. Cependant, si vous constatez que l’un de ces services ne fonctionne pas, faites un clic droit et appuyez sur Démarrer en utilisant le menu contextuel.
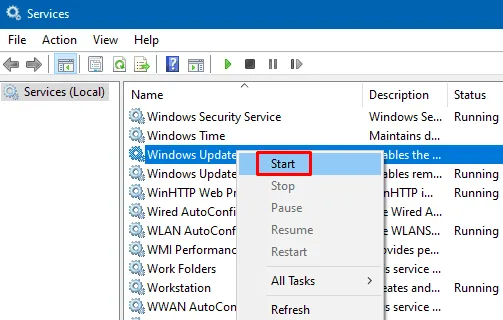
- Redémarrez votre PC pour intégrer les modifications récentes.
Lorsque Windows recharge, vérifiez si l’erreur 0x80070490 persiste ou a été résolue.
6] Renommez le dossier SoftwareDistribution
Le processus de mise à jour peut également échouer lorsque le dossier SoftwareDistribution est corrompu d’une manière ou d’une autre. Donc, si vous rencontrez toujours l’erreur 0x80070490, essayez de renommer ce dossier en quelque chose SD.old.
Cependant, comme ce dossier contient toutes les informations requises par une mise à jour Windows, assurez-vous d’abord de désactiver les services de mise à jour. Pour ce faire, suivez ces étapes –
- Utilisez le raccourci Win + R pour ouvrir Run .
- Tapez
services.mscdans le champ de texte et appuyez sur OK. - Dans la fenêtre Services, localisez et cliquez avec le bouton droit sur Windows Update et cliquez sur « Arrêter ».
- Maintenant, allez à l’emplacement ci-dessous et renommez le dossier –
SoftwareDistribution.
C:\Windows
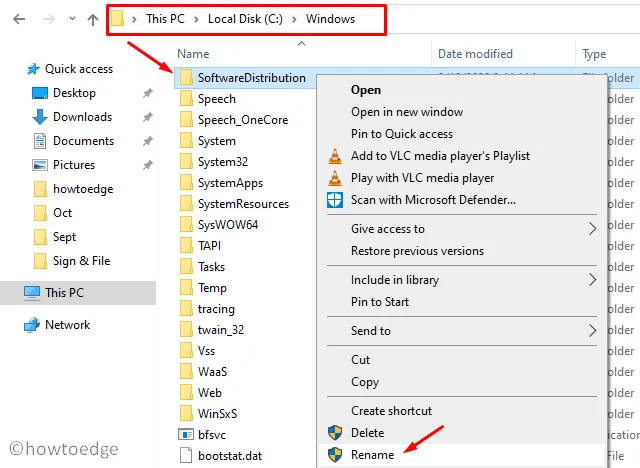
- Ensuite, allez à l’emplacement
C:\Windows\System32et recherchez le dossier catroot2 . Une fois trouvé, faites un clic droit dessus et renommez-le en catroot2.old. - Après avoir renommé les dossiers, revenez à la fenêtre Services et redémarrez les services que vous avez arrêtés précédemment.
- Redémarrez votre ordinateur après avoir terminé les étapes ci-dessus.
7] Installez manuellement la dernière mise à jour cumulative
Si vous obtenez toujours l’erreur 0x80070490 lors de la mise à jour du système d’exploitation Windows 10, mieux vaut essayer manuellement. Voici comment télécharger et installer manuellement le package autonome sur votre ordinateur –
- Visitez le site Web de l’historique des mises à jour de Windows 10 et cliquez sur la version de build spécifique que vous avez actuellement sur votre PC. Si vous obtenez ce code d’erreur sous Windows 11, accédez plutôt à la page de l’historique des mises à jour de Windows 11 .
- Faites défiler jusqu’à « Dans cette version » et sélectionnez le lien supérieur. Rendez-vous dans le volet de droite et copiez le numéro qui commence par « KB » comme – KB4577063.
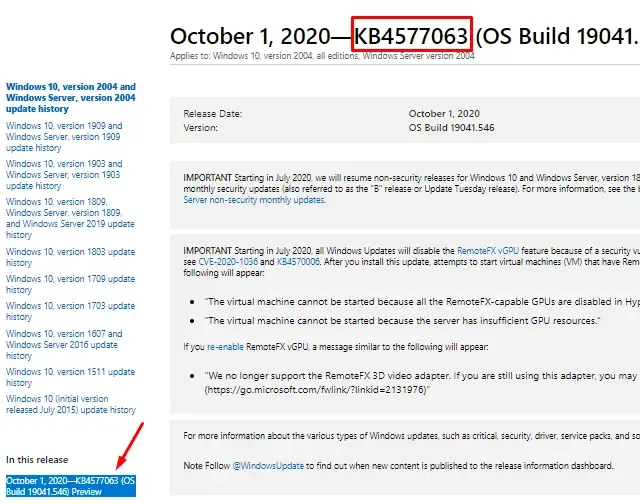
- Maintenant que vous avez copié le numéro de mise à jour cumulative, accédez à la page Mettre à jour le catalogue et saisissez ce numéro avec précision. Appuyez sur Entrée pour afficher une liste de résultats correspondant bien.
- Si vous connaissez l’architecture de votre système, cliquez sur le bouton Télécharger à côté. Vous pouvez obtenir ces informations en contactant le chemin –
Settings > Update & Security > Windows Update > OS Build Info. - Une fois le téléchargement terminé, cliquez deux fois sur le fichier d’installation pour démarrer l’installation. Windows peut redémarrer plusieurs fois au cours de ce processus, alors attendez patiemment.
- Une fois terminé, vous n’obtiendrez plus cette erreur 0x80070490 pendant le processus de mise à jour Windows .
J’espère que cet article résout le problème que vous recherchiez. Veuillez nous faire savoir dans la section commentaires quel était votre problème et quelle solution a fonctionné pour vous afin qu’elle puisse également être utile à d’autres utilisateurs.



Laisser un commentaire