Google Pay ne fonctionne pas ? Essayez ces 10 correctifs
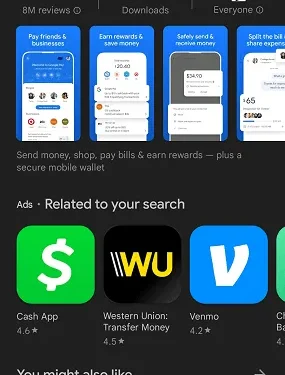
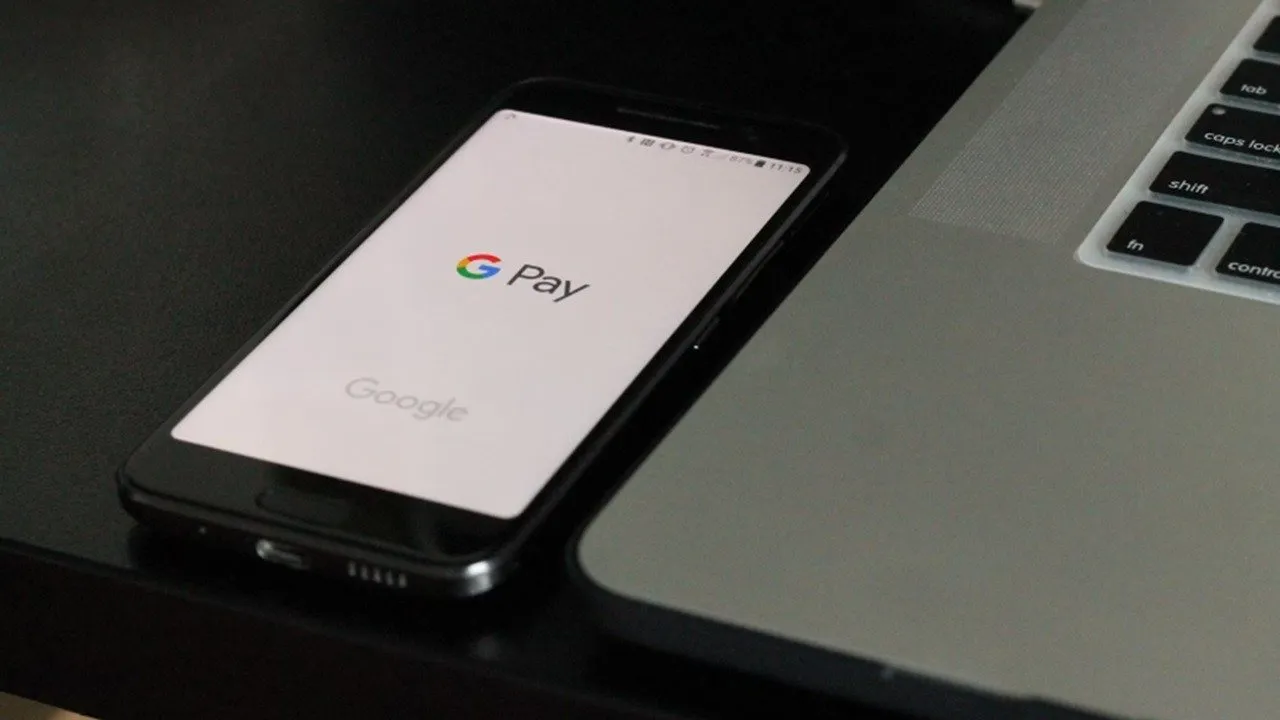
Google Pay rend le paiement des achats aussi simple que de tenir votre téléphone devant un scanner de carte. Mais les problèmes avec Google Pay qui ne fonctionnent pas ruinent cette commodité. Un petit dépannage permet de tout résoudre, des simples problèmes de paramètres à un mauvais téléchargement de carte.
Veuillez noter que de nombreuses fonctionnalités de Google Pay seront migrées vers Google Wallet et pourraient ne plus être disponibles aux États-Unis après juin 2024. Si votre application ne fonctionne pas correctement après ce stade, vous devrez peut-être migrer vers Google Wallet.
1. Vérifiez les mises à jour de l’application
La solution la plus simple pour que Google Pay ne fonctionne pas consiste à rechercher une mise à jour de l’application. Même si les mises à jour automatiques sont activées, c’est une bonne idée de visiter le Google Play Store ou l’Apple App Store pour vous assurer que vous disposez de la dernière version de Google Pay.
Recherchez Google Pay dans votre boutique d’applications. S’il est indiqué Update , laissez la mise à jour s’exécuter. S’il est simplement indiqué Open , vous disposez de la dernière version.
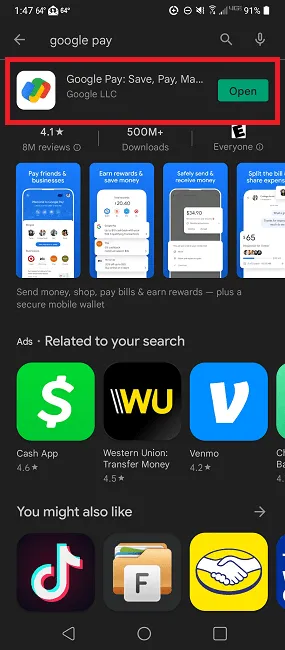
Une mise à jour de l’application pourrait également être à l’origine du problème. Malheureusement, les mises à jour des applications ne se déroulent pas toujours comme prévu. Si vous ne rencontriez aucun problème avant une mise à jour et que Google Pay ne fonctionne plus, consultez les avis récents dans la boutique d’applications de votre choix pour voir si d’autres utilisateurs rencontrent des problèmes similaires.
Si la mise à jour est boguée, Google publiera probablement un correctif d’ici une semaine ou deux. Laissez des commentaires dans l’application ou via un avis dans l’App Store. Bien que vous puissiez télécharger une ancienne version, il est généralement plus sûr d’attendre un correctif officiel.
2. Assurez-vous que les cartes sont mises à jour
Avez-vous récemment reçu une nouvelle carte de crédit ou de débit ? Peut-être avez-vous changé de banque. Dans tous les cas, vérifiez que les informations figurant sur les cartes de votre portefeuille Google Pay sont correctes. Cela inclut les numéros de carte, les dates d’expiration et les codes CVV. Il est également important que vous ayez saisi votre nom exactement tel qu’il apparaît sur la carte. Par exemple, une carte peut porter votre deuxième prénom, mais si vous n’avez pas saisi le deuxième prénom sur Google Pay, la carte peut ne pas fonctionner correctement.
Pour vérifier les informations de la carte, appuyez sur le bouton Informations ( $ ) en bas à droite dans Google Pay, puis appuyez sur Afficher tous les comptes .
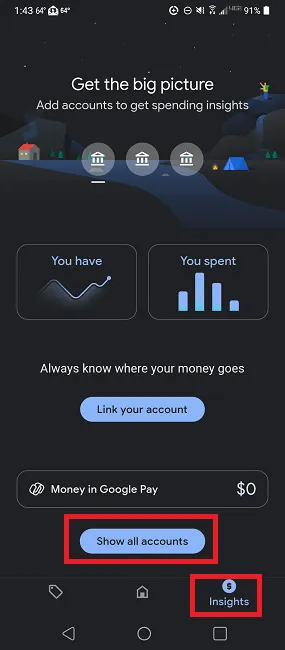
Cliquez sur chaque carte sous Modes de paiement pour afficher les détails et modifier si nécessaire.
3. Assurez-vous que votre numéro de téléphone est correct
Un autre problème simple mais courant qui entraîne des problèmes avec Google Pay qui ne fonctionne pas est un numéro de téléphone incorrect. Cela peut être dû à une erreur humaine lors de la configuration de Google Pay sur un nouvel appareil, ou peut-être avez-vous modifié votre numéro de téléphone depuis la configuration de l’application. Quoi qu’il en soit, assurez-vous qu’il est correct, car Google Pay n’a aucun moyen de vérifier que c’est bien vous qui utilisez l’application. C’est une mesure de sécurité de base.
Ouvrez Google Pay. Appuyez sur l’icône de votre profil en haut à droite.
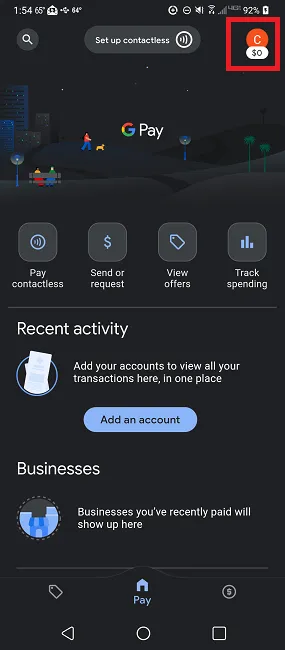
Appuyez sur Paramètres , sélectionnez Informations personnelles et vérifiez votre numéro.
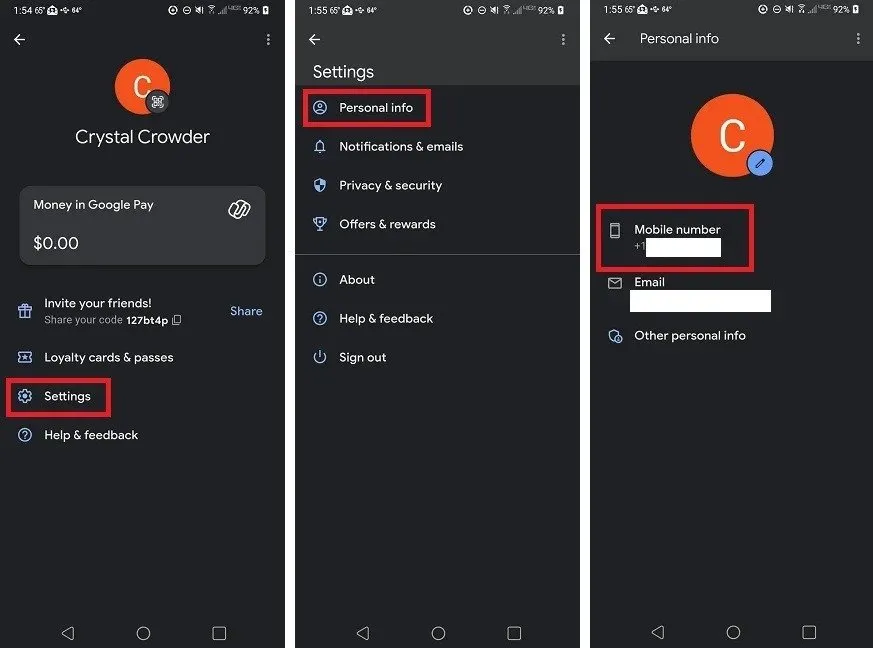
Si ce n’est pas correct, appuyez sur Modifier le numéro . Cette option semble apparaître uniquement si vous avez saisi manuellement le numéro de téléphone lors de la configuration. Si vous avez choisi le numéro de téléphone au cours du processus, il est déjà lié à votre appareil et devrait être correct.
4. Vérifiez votre connexion Internet
Lorsque vous utilisez un portefeuille numérique pour effectuer des paiements chez des détaillants en ligne et physiques, vous avez besoin d’une connexion Internet fiable. Google Pay fonctionne sur les données mobiles et les connexions Wi-Fi. Cependant, si la connexion est faible, vos paiements risquent d’échouer. Si vous savez que vous allez vous trouver dans une zone où le service est irrégulier, pensez à emporter au moins une carte physique, juste pour être en sécurité.
De nombreux détaillants disposent de leurs propres réseaux Wi-Fi que les clients peuvent utiliser. Bien que le Wi-Fi public ne soit généralement pas recommandé pour les achats en ligne, Google Pay utilise NFC pour les transactions en magasin. Pour récupérer la transaction, un pirate informatique devra être extrêmement proche de vous, donc tant que les gens gardent leurs distances, c’est sûr.
Si vous rencontrez des problèmes avec vos données mobiles, essayez ces correctifs pour les appareils iOS et Android.
5. Contactez votre banque/émetteur de carte
Si vous avez vérifié que tout est correct, mais que vous rencontrez des problèmes avec une carte spécifique, vous devrez peut-être contacter votre banque ou l’émetteur de la carte. Pour vérifier que Google Pay n’est pas à l’origine du problème, essayez d’utiliser une autre carte dans votre portefeuille. Si le problème se limite à une seule carte, soit l’émetteur de votre carte a gelé le compte, soit vos fonds sont insuffisants.

Découvrez comment les services de cartes de crédit virtuelles fonctionnent pour abandonner les cartes bancaires et de crédit traditionnelles.
6. Videz le cache
Que ce soit Google Pay qui ne fonctionne pas ou une autre application, la solution est souvent la même : vider le cache. Techniquement, les données mises en cache sont censées accélérer le fonctionnement des applications. Cependant, cela gêne parfois simplement l’application lorsque trop de données sont stockées.
Les étapes peuvent varier légèrement en fonction de l’appareil. Accédez à Paramètres sur votre appareil et appuyez sur Gestionnaire d’applications . Il peut également s’agir de Apps , Applications ou d’une autre variante. Appuyez sur Informations sur l’application et sélectionnez Google Pay ou GPay . Si vous utilisez Google Wallet, appuyez sur Google Wallet .
Vous pouvez également appuyer longuement sur l’icône de l’application Google Pay, puis appuyer sur le bouton i pour accéder directement aux paramètres de l’application.
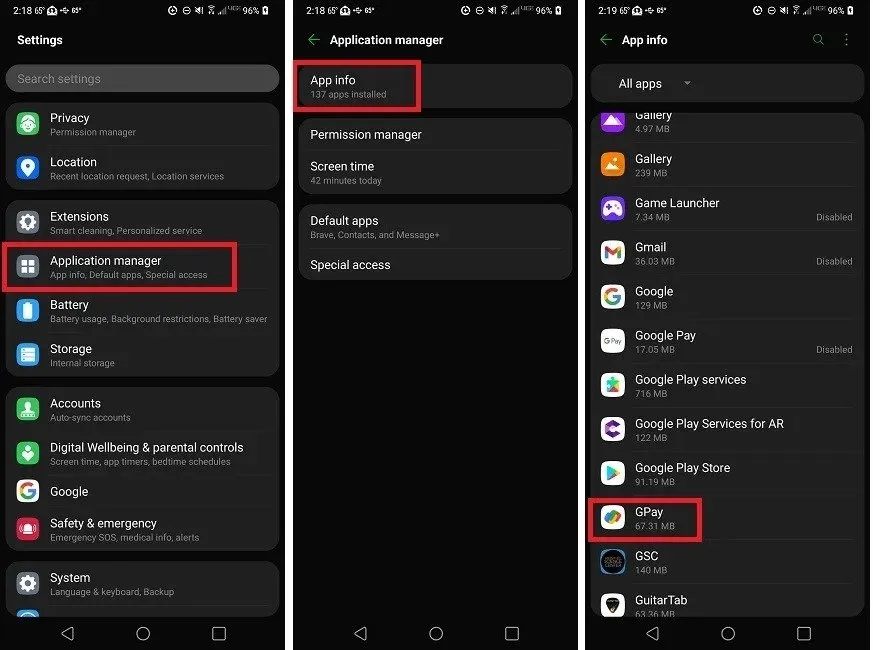
Appuyez sur Stockage -> Vider le cache. N’appuyez pas sur Effacer les données , sinon vous devrez reconfigurer votre compte dans Google Pay.
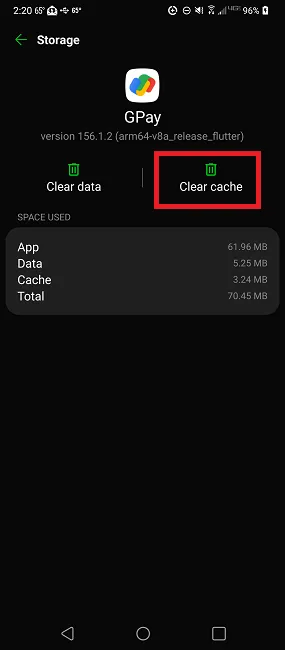
7. Vérifiez la compatibilité NFC et allumez-la
Si vous débutez avec Google Pay, vous découvrirez peut-être que les paiements en ligne fonctionnent très bien, mais que vous ne pouvez pas effectuer de paiements NFC dans les magasins. Si vous essayez d’utiliser Google Pay sur un appareil iOS, il ne fonctionnera pas avec les scanners NFC en magasin, vous devrez donc utiliser Apple Pay.
Si vous utilisez Android mais que vous utilisez un appareil plus ancien, vous ne disposez peut-être pas des fonctionnalités NFC. Accédez aux Paramètres de votre appareil et appuyez sur Appareils connectés ou Connexions . Recherchez NFC .
Si vous ne voyez aucune des deux options, utilisez la fonction de recherche dans vos paramètres pour rechercher NFC .
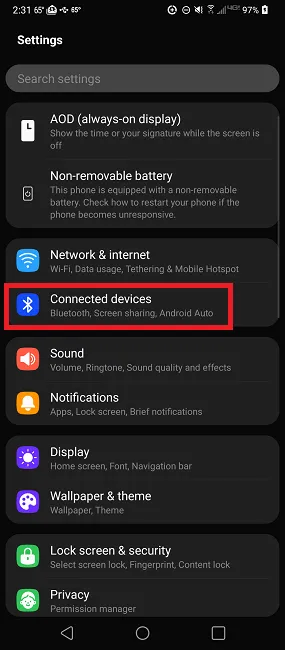
Si vous ne voyez pas d’option NFC, votre téléphone ne la prend probablement pas en charge. Vous pouvez également vérifier les spécifications de votre appareil sur le site du fabricant pour voir si NFC est répertorié.
Par défaut, NFC n’est peut-être pas activé, même si vous avez vérifié qu’il est compatible. Selon votre appareil, il existe deux manières d’activer NFC.
Déroulez la barre de notification en haut de votre écran. Appuyez sur l’ option NFC si vous la voyez.
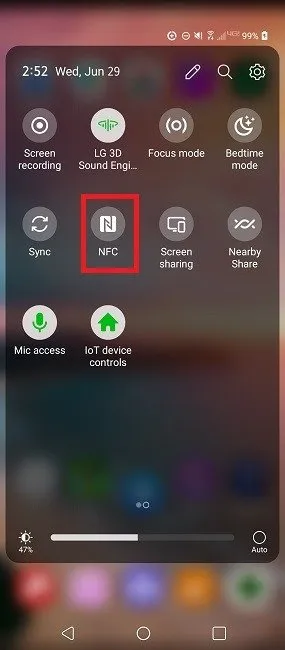
Si vous ne l’avez pas vu à l’emplacement ci-dessus, accédez à Paramètres -> Appareils connectés -> NFC et activez l’option. Selon votre appareil, NFC peut également se trouver sous Connexions . Ou recherchez NFC dans les paramètres de votre appareil.
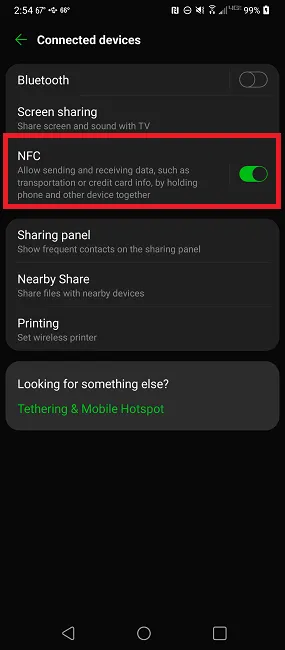
Si vous rencontrez toujours des problèmes NFC, assurez-vous que le détaillant accepte Google Pay. Selon Google, seuls les terminaux Pine Lab acceptent les paiements Google Pay NFC.
8. Vérifiez votre identité
Si vous ne pouvez soudainement plus utiliser quoi que ce soit dans votre compte Google Pay ou si vous rencontrez des difficultés pour démarrer, il est possible que votre compte ait été signalé comme activité suspecte. Il semble parfois aléatoire de savoir quels comptes Google doit être vérifié. De plus, il est nécessaire de vérifier votre identité pour débloquer des limites de transaction plus élevées et certaines autres fonctionnalités de Google Pay.
Vous pouvez recevoir une notification pour vérifier votre identité. Pour vérifier manuellement, ouvrez Google Pay et appuyez sur Insights en bas à droite. Appuyez sur Argent dans Google Pay .
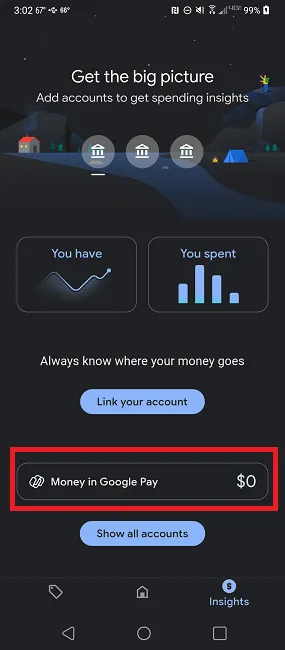
Appuyez sur Vérifier et suivez les invites pour fournir les informations requises. Il se peut qu’on vous demande votre nom, votre adresse, votre numéro de sécurité sociale, votre date de naissance et une pièce d’identité avec photo. En savoir plus sur la vérification d’identité de Google .
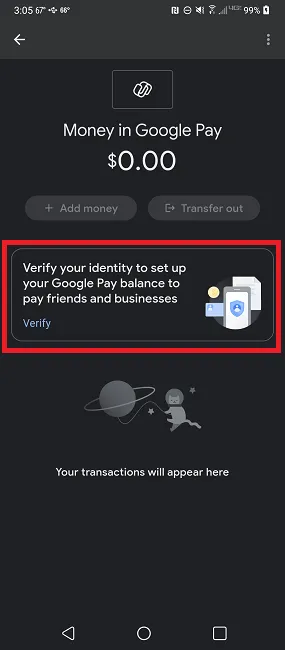
9. Dépanner une carte grisée
Si vous essayez de payer avec une carte et remarquez qu’elle est grisée, il peut y avoir plusieurs problèmes :
- Votre carte a été déclarée volée et vous devez la vérifier. Cliquez sur votre carte dans Google Pay et apportez les modifications nécessaires. S’il a été signalé à tort comme volé, appuyez sur Vérifier , puis sur Carte de crédit . Cela peut prendre jusqu’à 48 heures. Vous verrez un débit temporaire sur votre compte de carte de crédit avec un code à huit chiffres. Saisissez ce code dans Google Pay pour terminer la vérification.
- Votre carte ne peut pas être utilisée pour un achat particulier. Cela se produit si le détaillant n’accepte pas certaines cartes de crédit ou de débit. Vous devrez utiliser une autre carte.
- La carte a expiré et n’est plus valide jusqu’à ce que vous mettiez à jour les informations. Si elle est expirée et que votre banque ou l’émetteur de votre carte ne vous a pas émis de nouvelle carte, contactez-les immédiatement pour obtenir une nouvelle carte.
10. Réinstallez Google Pay
En dernier recours, supprimez et réinstallez Google Pay. Ce n’est pas l’option la plus pratique, car vous devrez recharger toutes vos cartes. Cependant, si rien d’autre ne fonctionne et que le problème ne vient pas des cartes elles-mêmes, c’est souvent la seule méthode qui fonctionne.
Lorsque vous désinstallez Google Pay, redémarrez votre téléphone avant de réinstaller l’application. Cela vous donne un bon départ.
Si vous rencontrez des problèmes avec une seule carte, appuyez sur Insights -> Afficher tous les comptes -> Modes de paiement dans Google Pay,
Oui, c’est compliqué lorsque Google Pay ne fonctionne pas, mais cela fonctionne généralement plutôt bien. C’est toujours une bonne idée d’avoir sur soi au moins une carte physique, juste au cas où. Vous pouvez également utiliser Google Pay pour vous aider à gérer votre budget. Si vous préférez ne pas utiliser Google Pay, consultez Samsung Pay ou Apple Pay.
Crédit image : Unsplash . Toutes les captures d’écran de Crystal Crowder



Laisser un commentaire