Résolu : aucun résultat Web dans la recherche Windows
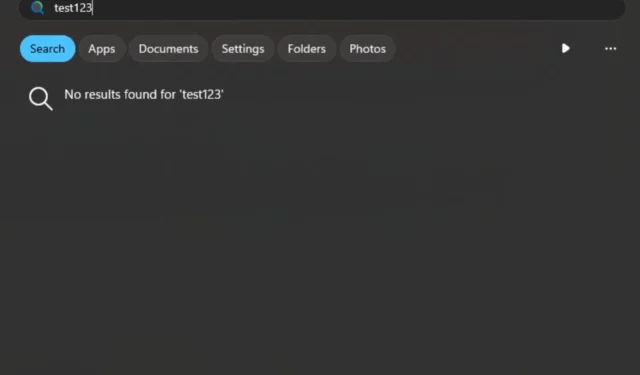
Windows Search offre aux utilisateurs la possibilité de parcourir les requêtes sur le Web si celles-ci ne sont pas dans le système, mais parfois, il se peut qu’il n’y ait aucun résultat Web.
Si Windows Search n’affiche aucun résultat Web, vous rencontrez peut-être un problème de connectivité Internet. Cependant, d’autres problèmes tels que des paramètres de recherche mal configurés, une indexation corrompue ou l’arrêt du service Windows Search pourraient également jouer un rôle.
Comment corriger l’erreur d’absence de résultats Web dans la recherche Windows ?
1. Redémarrez la fonctionnalité de recherche Windows
- Appuyez sur les touches Windows+ Rpour ouvrir la commande Exécuter .
- Tapez services.msc dans la boîte de dialogue et appuyez sur Enter.
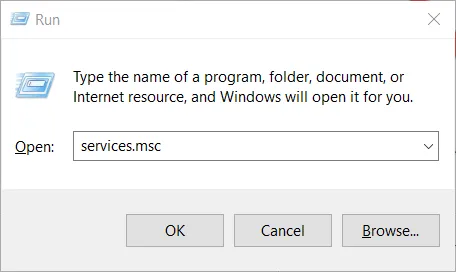
- Localisez Windows Search , faites un clic droit dessus et sélectionnez Propriétés.
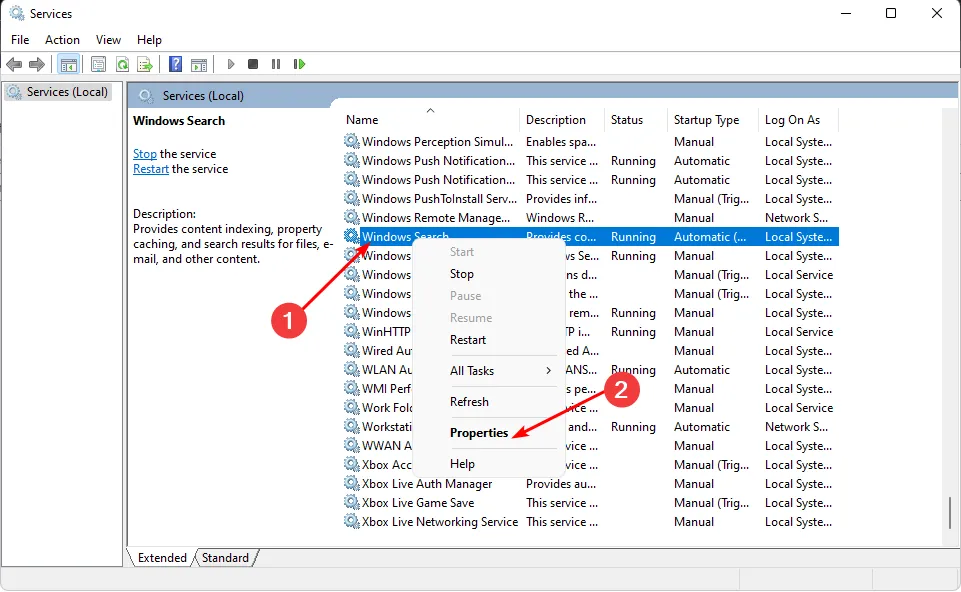
- Cliquez sur le bouton Arrêter pour arrêter le service.
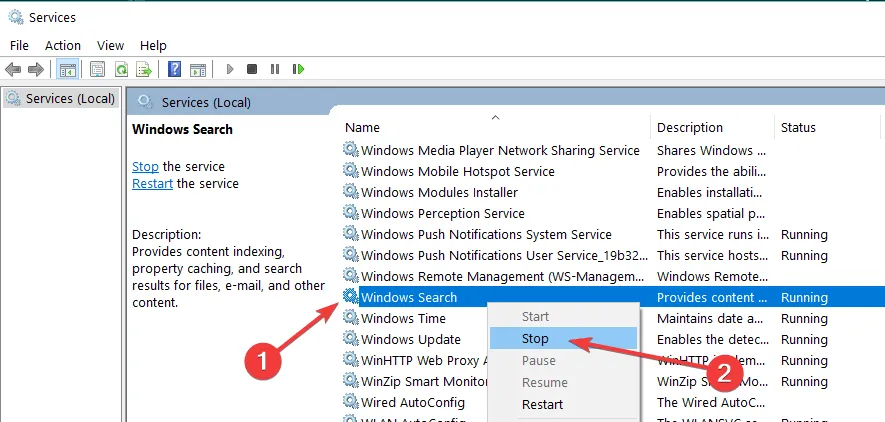
- Accédez au dossier suivant et supprimez tous les fichiers et dossiers qu’il contient :
C:\ProgramData\Microsoft\Search\Data\Applications\Windows - Accédez à Type de démarrage et dans le menu déroulant, sélectionnez Automatique, puis cliquez sur Démarrer .
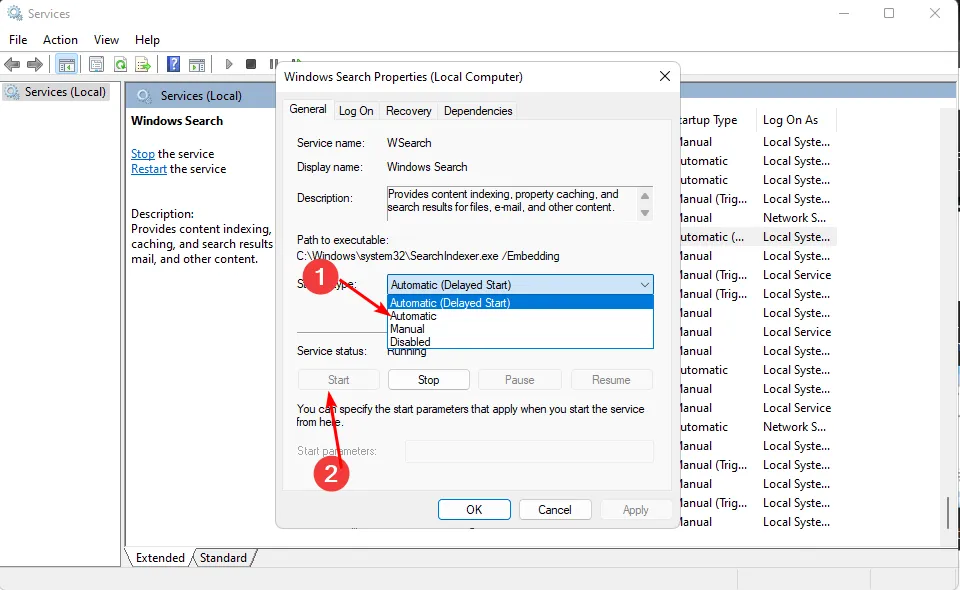
- Cliquez sur Appliquer, puis sur OK pour enregistrer les modifications.
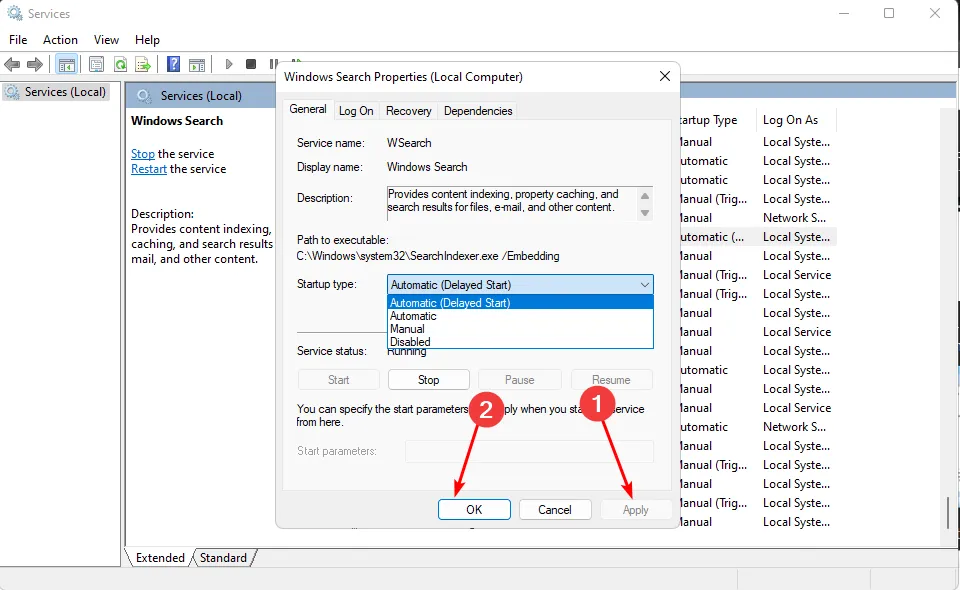
- Redémarrez votre PC et voyez si le problème persiste.
Le service Windows Search a peut-être cessé de fonctionner ou a été interrompu en raison de déclencheurs tels qu’une mise à jour Windows corrompue ou simplement de problèmes temporaires. Le redémarrage du service devrait résoudre cette erreur.
2. Exécutez l’utilitaire de résolution des problèmes d’indexation
- Appuyez sur la Windows touche et sélectionnez Paramètres .
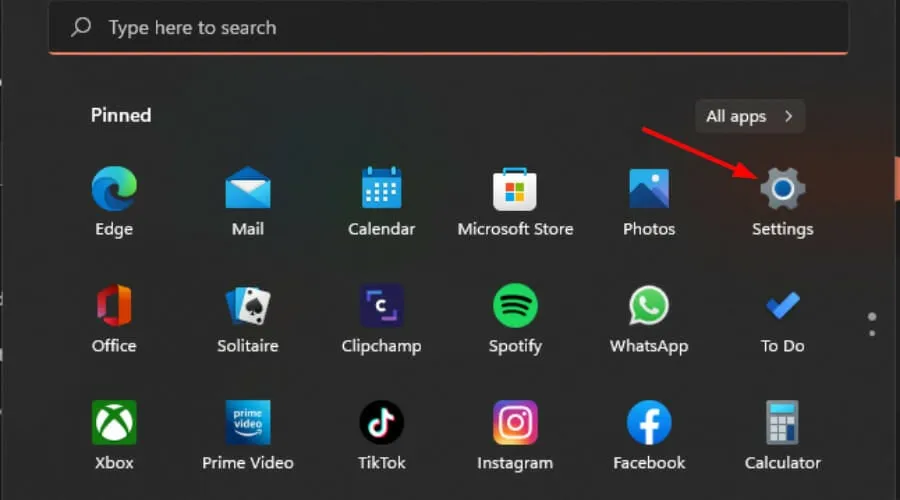
- Sélectionnez Système et cliquez sur Dépanner .
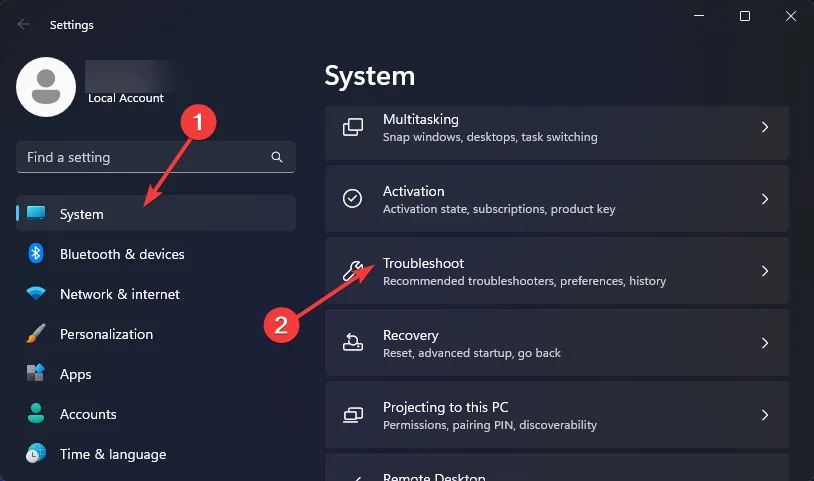
- Cliquez sur Autres dépanneurs.
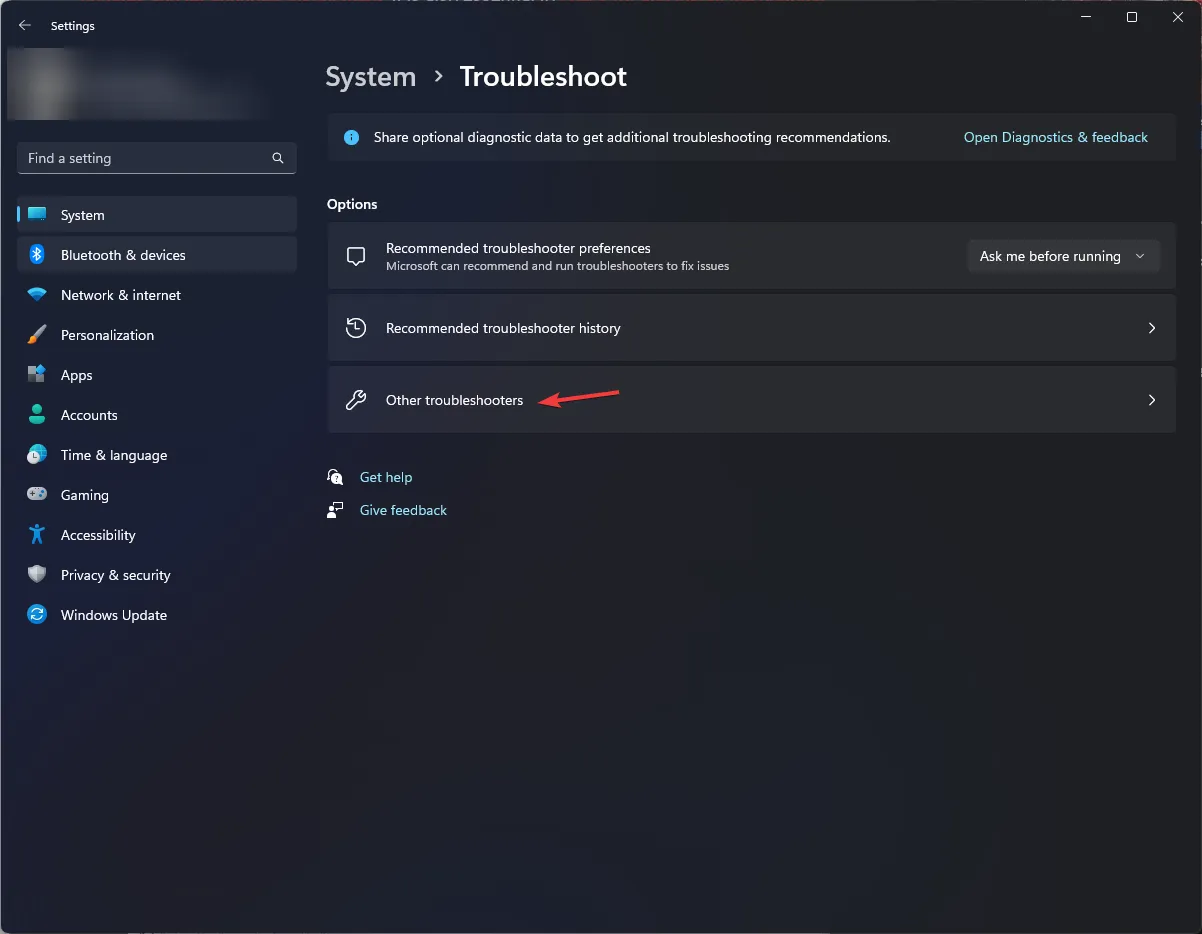
- Accédez à l’utilitaire de résolution des problèmes de recherche et d’indexation et cliquez sur le bouton Exécuter à côté.

3. Reconstruire l’index de recherche
- Appuyez sur la Windows touche , tapez Panneau de configuration dans la barre de recherche et cliquez sur Ouvrir .
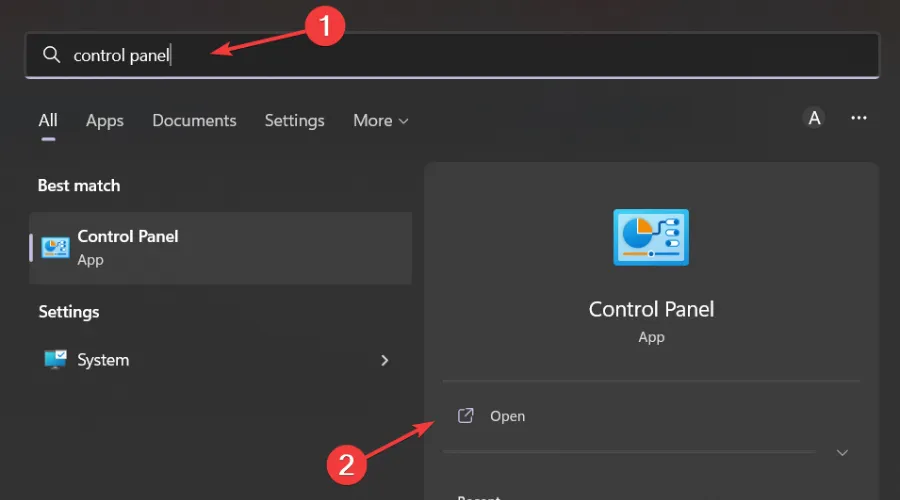
- Recherchez les options d’indexation dans la barre de recherche du Panneau de configuration et cliquez pour Ouvrir.
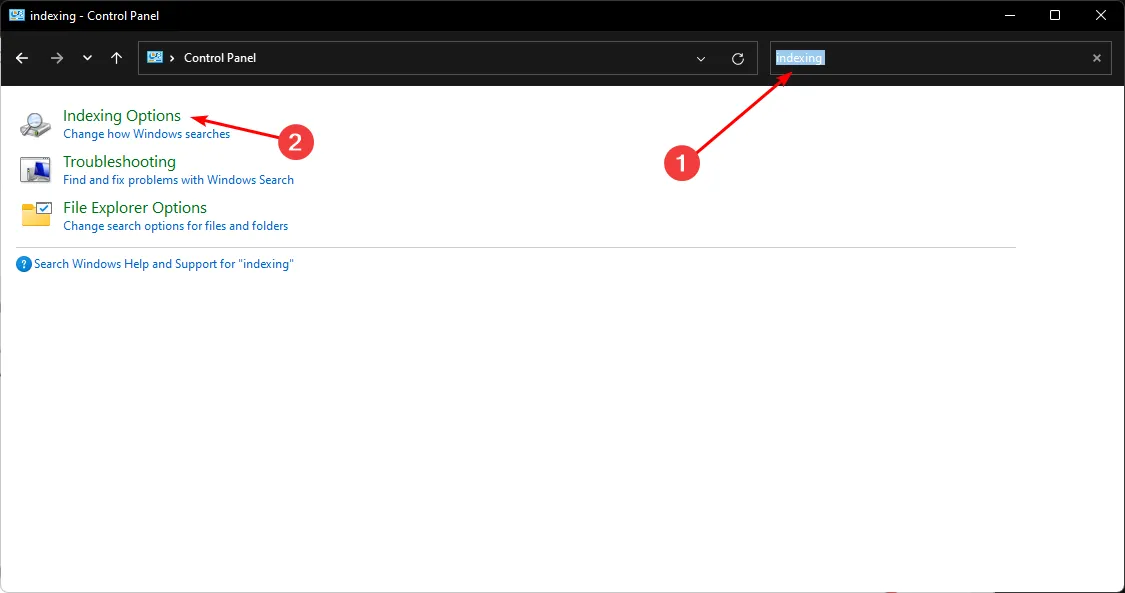
- Dans la boîte de dialogue Options d’indexation qui s’ouvre, sélectionnez l’option Avancé.
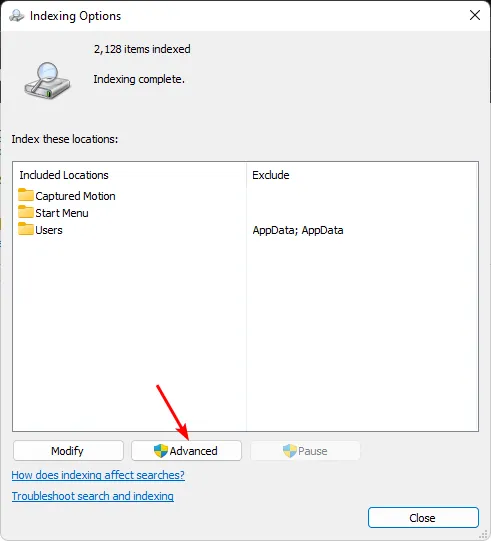
- Cliquez sur Reconstruire sous Dépannage dans la boîte de dialogue Options avancées qui apparaît.
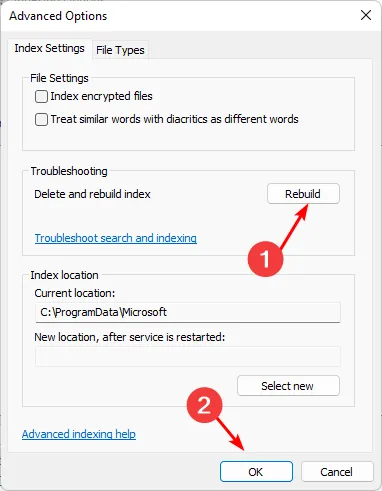
- Appuyez sur OK pour confirmer que vous souhaitez reconstruire. Notez que cela peut prendre un certain temps, alors assurez-vous de ne pas avoir de problèmes urgents lors de l’exécution de cette étape.
La reconstruction de l’index de recherche permet de recréer de nouveaux fichiers et de supprimer les fichiers corrompus. Si l’erreur d’absence de résultats Web est due à cela, ils devraient maintenant apparaître.
4. Exécutez les analyses DISM et SFC
- Appuyez sur l’ icône du menu Démarrer , tapez cmd dans la barre de recherche et cliquez sur Exécuter en tant qu’administrateur .
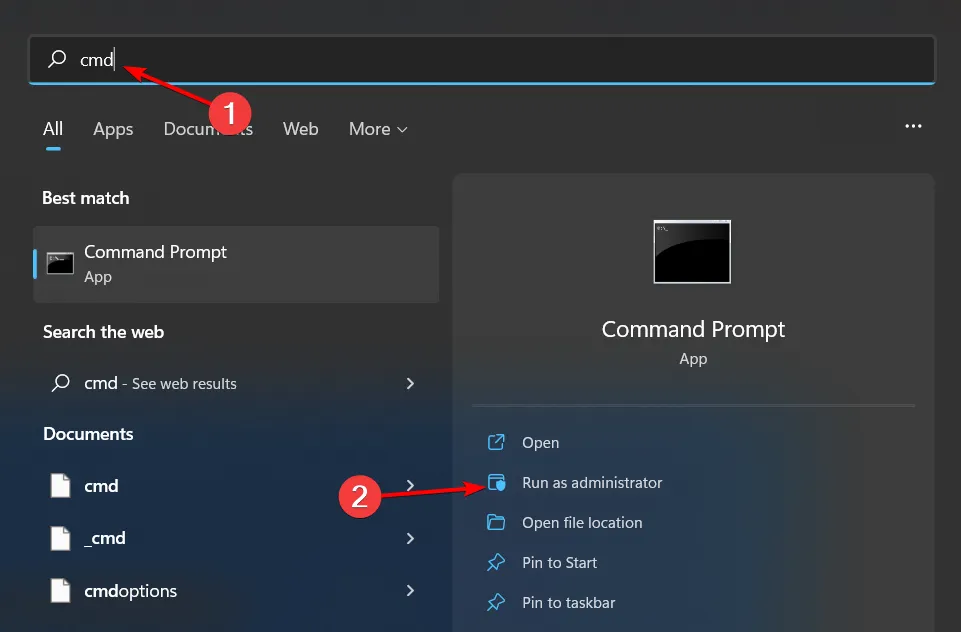
- Tapez les commandes suivantes et appuyez Enter après chacune d’elles :
DISM.exe /Online /Cleanup-Image /Restorehealthsfc /scannow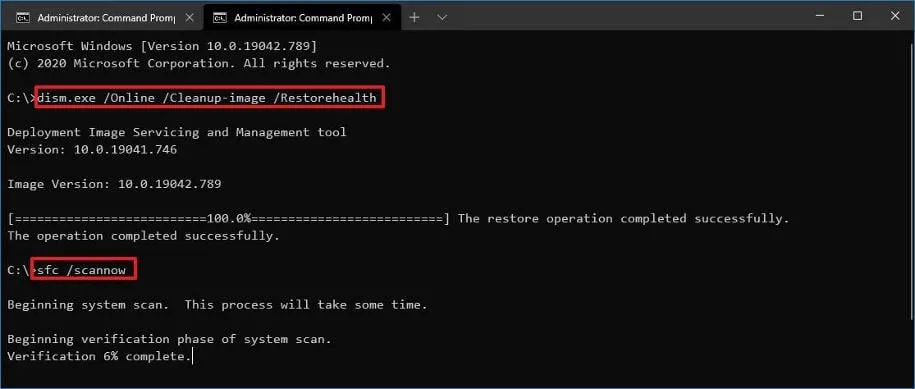
- Redémarrez votre PC.
5. Désinstallez la mise à jour Windows récente
- Appuyez sur la Windows touche et sélectionnez Paramètres.
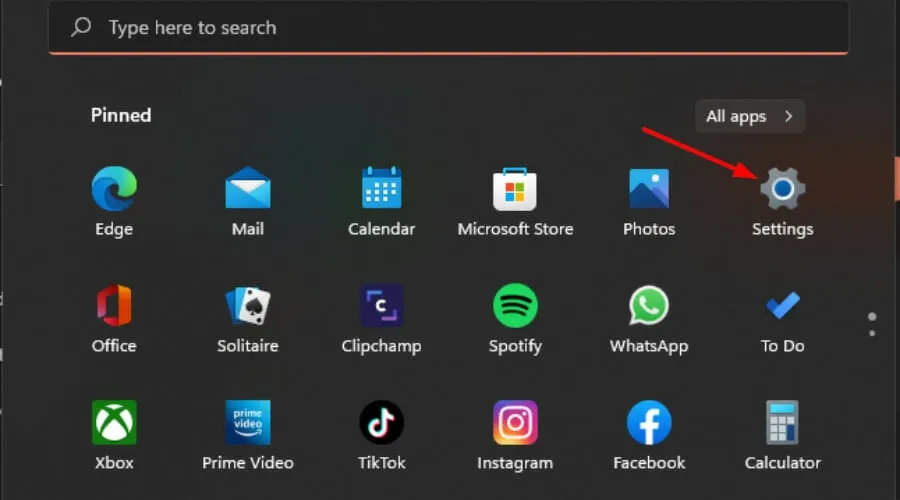
- Cliquez sur Windows Update et sélectionnez Historique des mises à jour dans le volet de droite.

- Faites défiler vers le bas et sous Paramètres associés , cliquez sur Désinstaller les mises à jour.
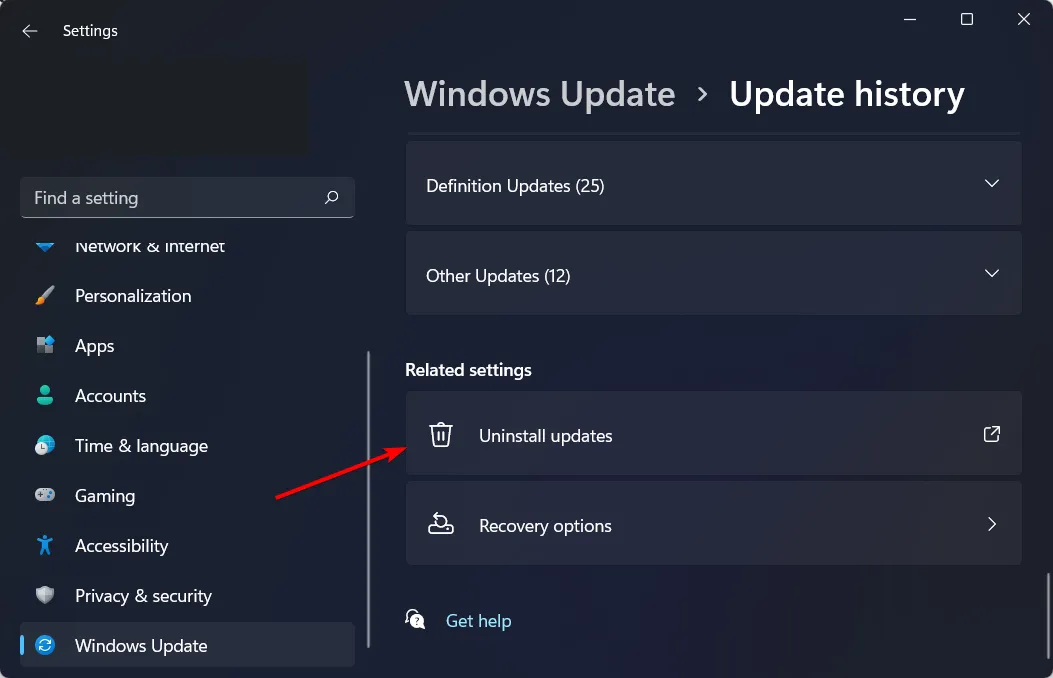
- Cela vous mènera aux mises à jour installées les plus récentes.
- Sélectionnez la mise à jour la plus élevée et cliquez sur Désinstaller .
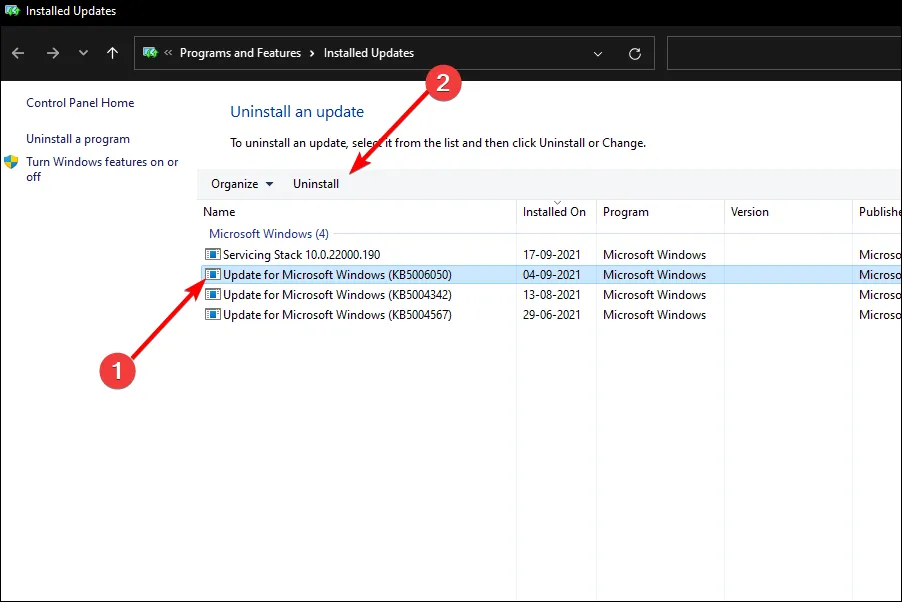
- Redémarrez votre PC et vérifiez si le problème persiste.
Si le problème de Windows Search n’affichant pas les résultats Web a commencé après une mise à jour de Windows, il est possible qu’il soit corrompu. Vous pouvez revenir à la version précédente et attendre les corrections de bugs dans la prochaine version.
6. Réinitialisez votre PC
- Appuyez sur la Windows touche et sélectionnez Paramètres .
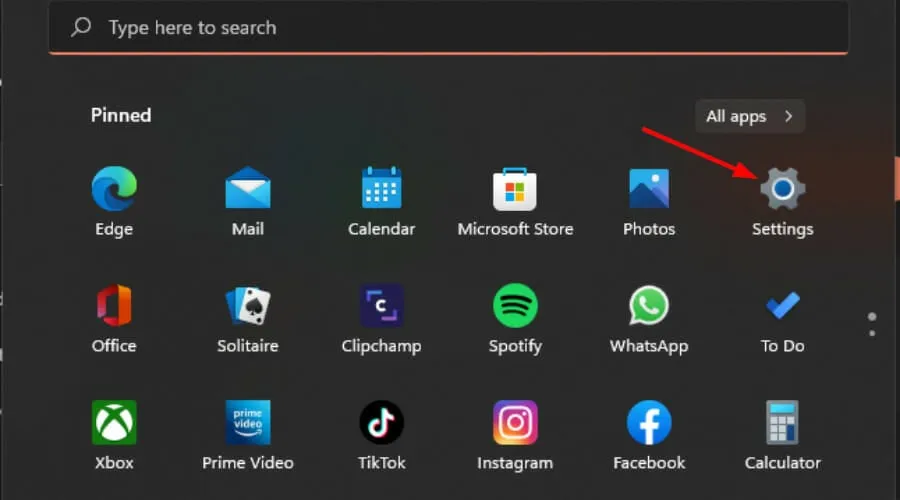
- Dans le volet de gauche de la fenêtre, sélectionnez Système, puis cliquez sur Récupération dans le volet de droite.
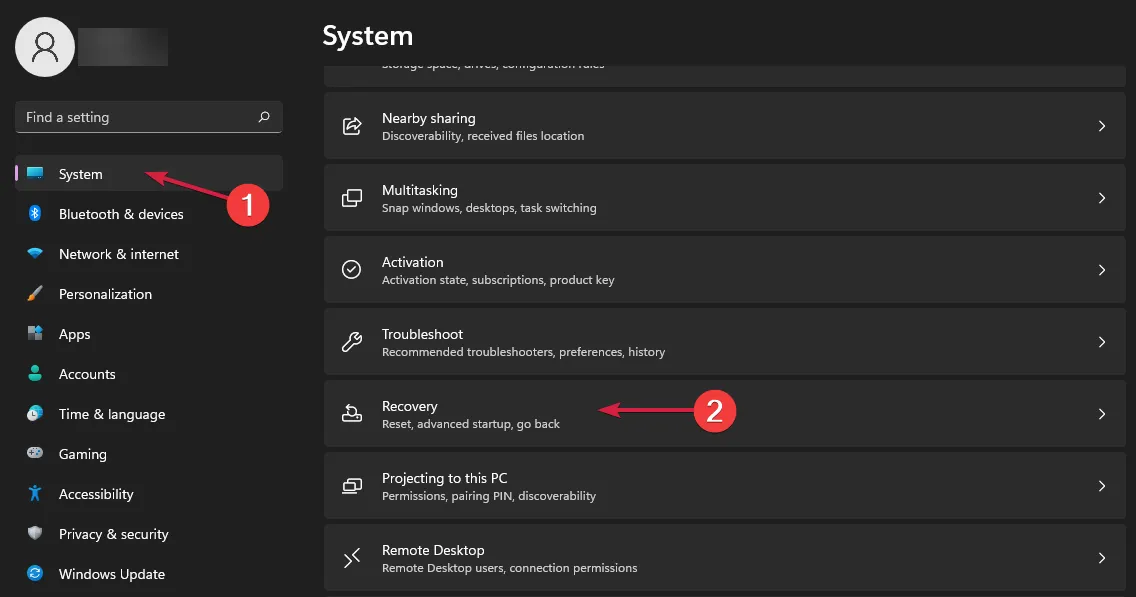
- Cliquez sur Réinitialiser le PC sur le côté droit.
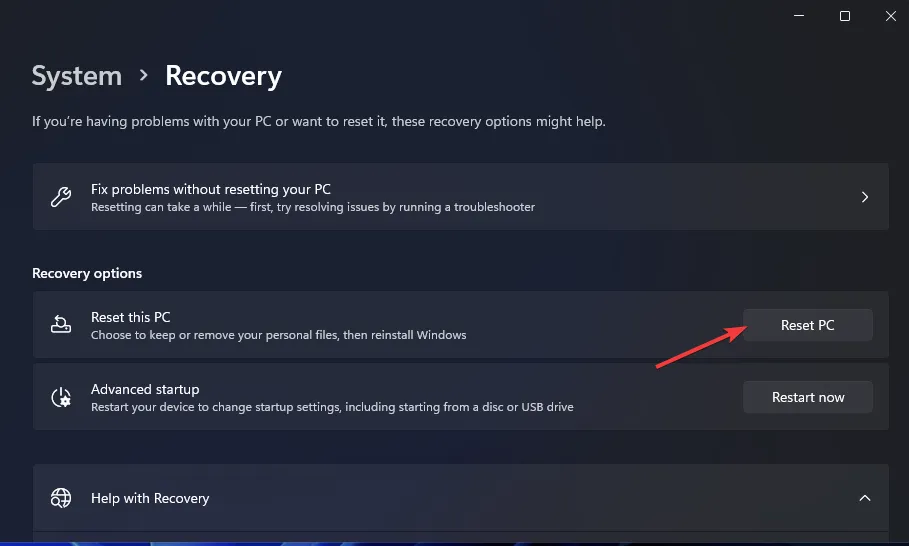
- Choisissez le type de réinitialisation d’usine dont vous avez besoin. Vous pouvez conserver vos fichiers ou supprimer complètement tous les fichiers, applications et paramètres du PC.
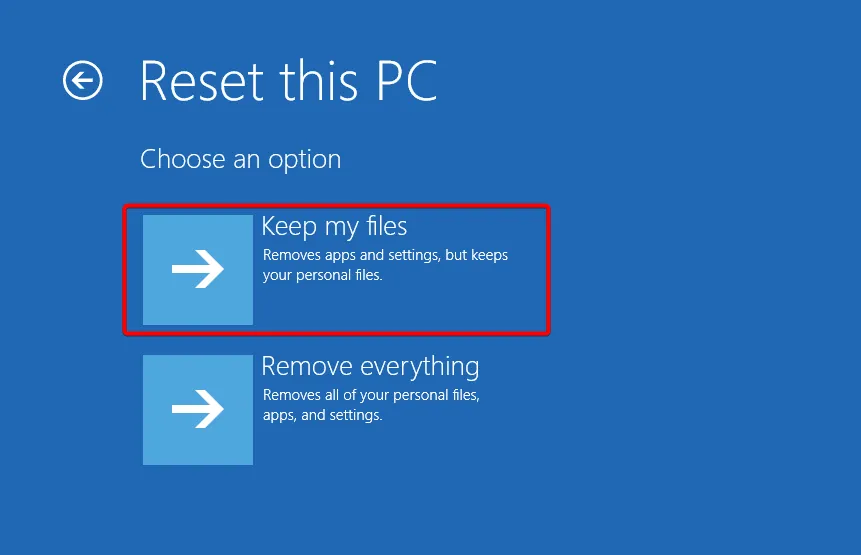
- Sélectionnez l’option que vous souhaitez réinstaller Windows : téléchargement cloud ou réinstallation locale.
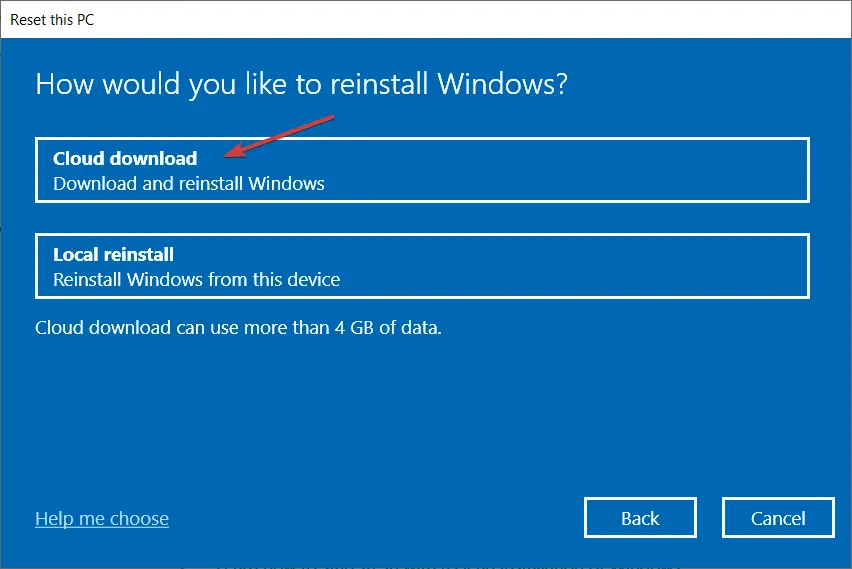
- Cliquez sur Suivant .
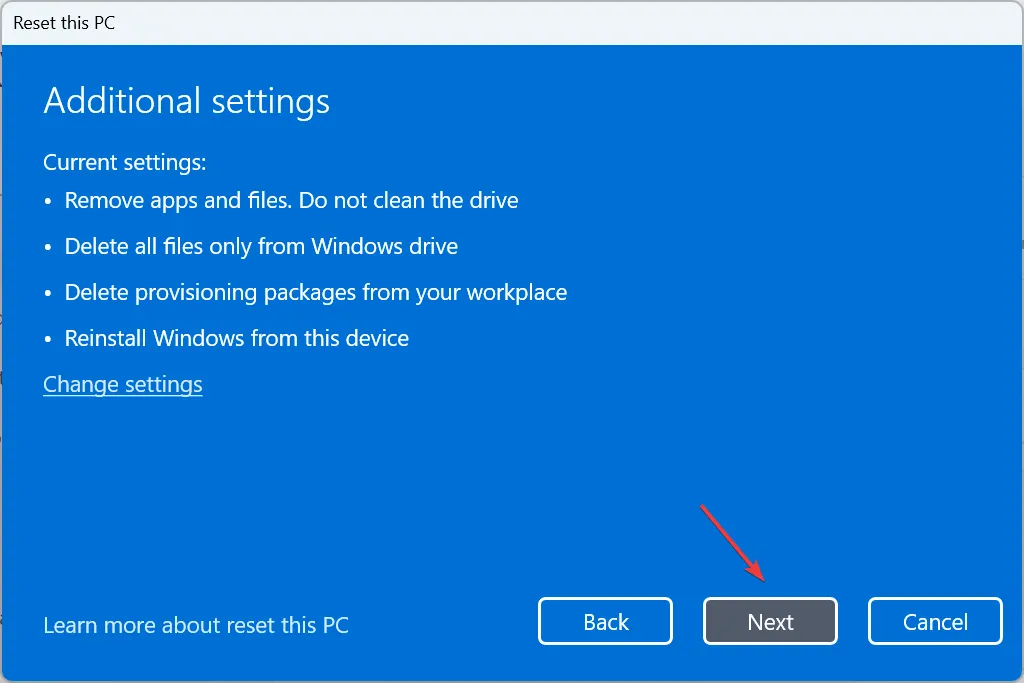
- Enfin, appuyez sur le bouton Réinitialiser.
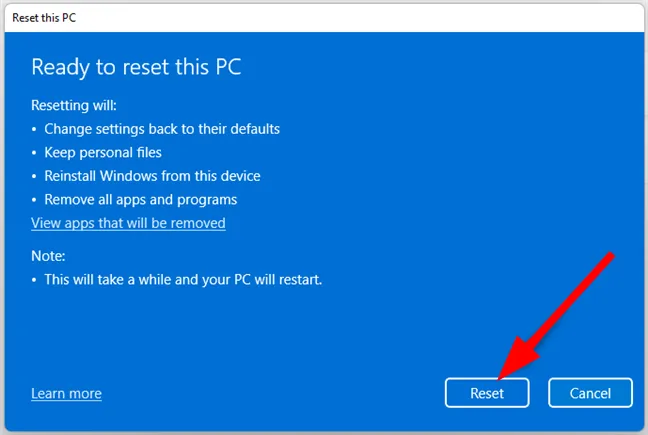
Mesures préventives pour éviter de tels problèmes
- Une maintenance régulière du système de votre appareil Windows 11 vous aidera à éviter de telles erreurs. Cela inclut la mise à jour de votre système d’exploitation et de vos pilotes chaque fois que des versions plus récentes sont disponibles.
- Effectuez régulièrement un nettoyage de disque sur votre appareil pour vous assurer que vous disposez de ressources système suffisantes, telles que la mémoire, pour permettre le traitement des résultats de recherche. Windows Search peut être gourmand en CPU, alors essayez de contrôler son utilisation.
- Évitez d’installer des applications provenant de sources inconnues sans exécuter une analyse antivirus. De telles applications pourraient modifier certains paramètres, corrompre certaines entrées du registre et interférer avec le fonctionnement de Windows.
- Assurez-vous de toujours disposer d’une connexion Internet stable et rapide et utilisez Windows Search de manière optimale pour en tirer le meilleur parti.
Espérons que l’une de ces solutions fonctionne, mais si elle n’essaye pas de désactiver Windows Search et de la réactiver. Vous pouvez également réinitialiser Windows Search et voir si cela aide.
C’est un résumé de notre part, mais si vous avez des idées supplémentaires sur ce sujet, nous serions ravis de vous entendre. Écrivez-nous ci-dessous.



Laisser un commentaire