Comment configurer une galerie de photos auto-hébergée à l’aide de Raspberry Pi
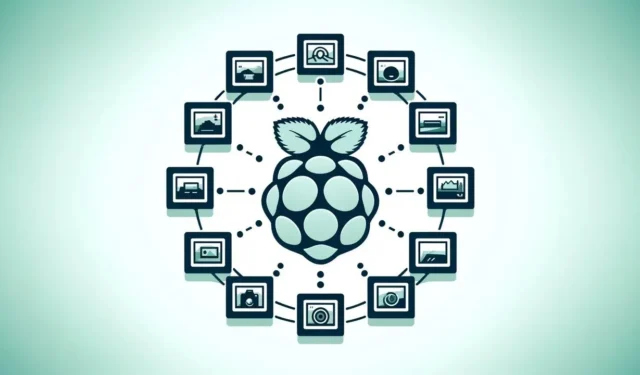
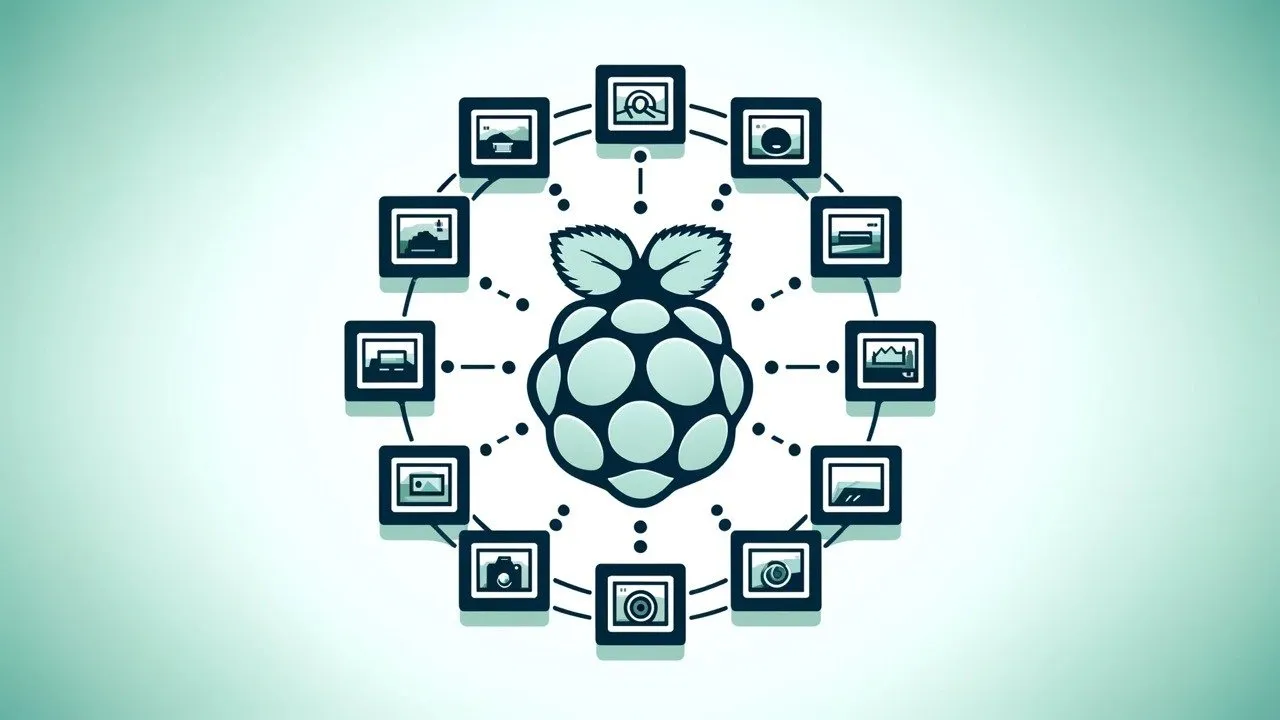
Le stockage dans le cloud offre un moyen pratique de stocker des photos, mais il s’accompagne souvent de limitations en termes d’espace et de confidentialité. Et si vous pouviez créer un espace magnifique et sécurisé pour vos photos, entièrement sous votre contrôle ? Ne cherchez pas plus loin que votre fidèle Raspberry Pi ! Dans cet article, nous vous guiderons dans la configuration d’une galerie de photos auto-hébergée à l’aide de PhotoPrism, une application de galerie de photos puissante et conviviale.
Qu’est-ce que PhotoPrism ?
PhotoPrism est un logiciel de gestion de photos open source qui utilise la technologie d’IA pour étiqueter et organiser vos photos. Il s’agit d’une solution auto-hébergée qui vous permet de garder vos photos et vidéos entièrement sous votre contrôle.
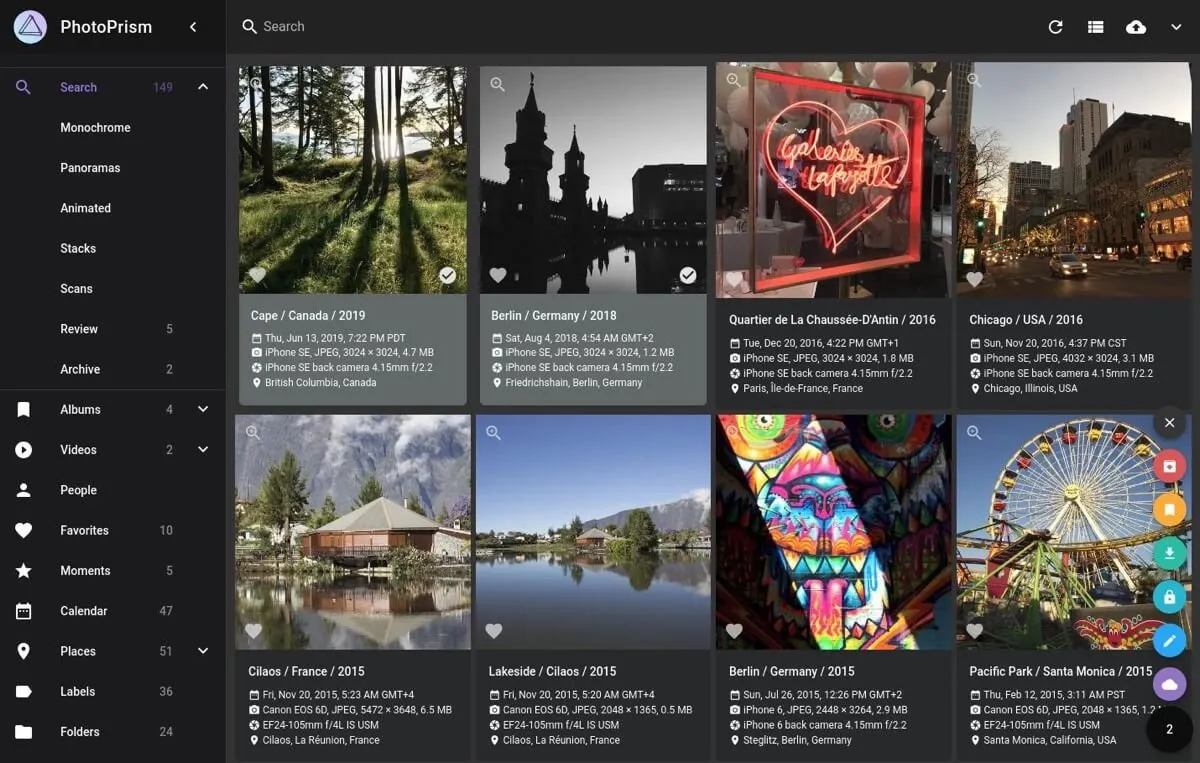
Voici quelques-unes de ses fonctionnalités :
- PhotoPrism gère les photos RAW, les vidéos et les formats d’image courants tels que JPEG et PNG.
- Vous pouvez utiliser de puissants filtres de recherche pour vous aider à retrouver exactement ce que vous recherchez, qu’il s’agisse d’une photo de vos récentes vacances ou d’un membre spécifique de votre famille.
- Localisez automatiquement l’emplacement de vos photos sur des cartes du monde haute résolution.
- Laissez la reconnaissance faciale et la classification automatique des images classer vos images en fonction de leur contenu.
- Vos photos restent stockées sur votre périphérique de stockage local et ne sont jamais téléchargées sur un service cloud, sauf si vous choisissez de le faire.
Mieux encore, installer PhotoPrism sur votre Raspberry Pi est remarquablement simple.
Ce dont vous aurez besoin
Avant de commencer à configurer votre galerie de photos auto-hébergée avec PhotoPrism, vous devez disposer du matériel et des logiciels appropriés. Vous aurez besoin d’un Raspberry Pi 4 ou 5 avec au moins 4 Go de RAM . Il est important que votre Raspberry Pi exécute un système d’exploitation 64 bits pour répondre efficacement aux demandes de PhotoPrism.
Pour ceux qui n’ont pas encore installé de système d’exploitation sur leur Raspberry Pi, nous vous recommandons de consulter notre guide détaillé sur la configuration du système d’exploitation Raspberry Pi. Cela vous guidera tout au long du processus d’installation et préparera votre appareil à l’utilisation.
En plus du Raspberry Pi lui-même, vous aurez besoin d’une solution de stockage fiable pour votre collection de photos. Dans cette configuration, j’utiliserai un disque dur externe de 3,5 pouces, qui offre suffisamment d’espace et des performances fiables pour stocker de grandes bibliothèques de photos. Cependant, vous n’êtes pas limité à cette option ; une clé USB plus grande ou un NAS local (Network Attached Storage) peuvent également constituer des solutions de stockage efficaces, selon vos préférences et votre disponibilité.
Comment installer PhotoPrism sur un Raspberry Pi
La première étape pour que PhotoPrism soit opérationnel sur votre Raspberry Pi consiste à installer Docker Compose, un outil conçu pour définir et exécuter des applications Docker multi-conteneurs.
Pour commencer, vous devez ajouter la clé GPG et le référentiel officiels de Docker aux sources logicielles de votre Raspberry Pi :
Une fois le référentiel Docker ajouté, vous pouvez procéder à l’installation de Docker ainsi que d’autres composants essentiels, notamment Docker Compose :
Après avoir installé Docker, vous devez ajouter votre utilisateur au groupe Docker afin de pouvoir exécuter les commandes Docker sans utiliser sudo :
Enfin, vérifiez que Docker a été correctement installé et que vous pouvez exécuter des conteneurs en tant qu’utilisateur régulier :
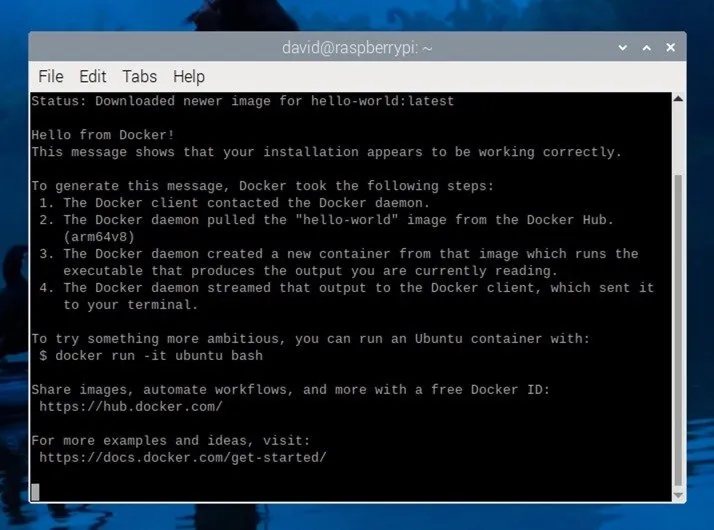
Maintenant que vous avez installé Docker Compose, il est temps d’installer PhotoPrism lui-même. Le processus est simple et implique de télécharger le fichier docker-compose.yml, d’y apporter quelques modifications et d’exécuter une commande pour démarrer l’application et les services de base de données.
Téléchargez le fichier docker-compose.yml dans le dossier de votre choix à l’aide de la commande suivante :
Ouvrez le fichier dans votre éditeur de texte préféré (vous pouvez l’utiliser nanosi vous accédez à votre Raspberry Pi à distance via SSH) et modifiez tous les mots de passe par défaut (« non sécurisés ») par des mots de passe sécurisés, en particulier PHOTOPRISM_ADMIN_PASSWORD.
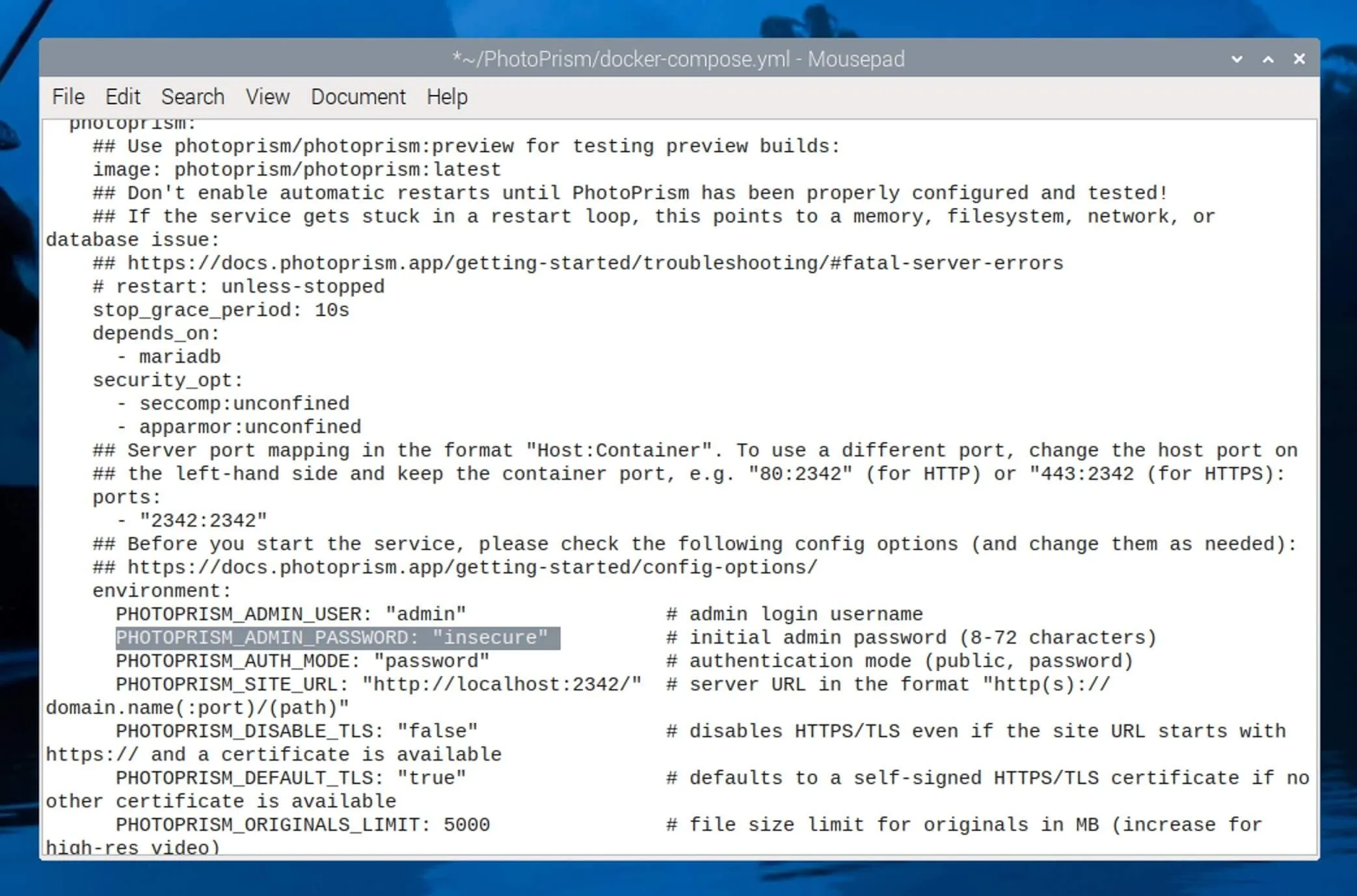
Ajustez les chemins de montage du volume pour qu’ils pointent vers les emplacements où vous souhaitez stocker vos photos et les données de PhotoPrism. Par exemple, si vous avez un disque externe monté sur , par exemple, /media/david/extdrivevous pouvez le configurer comme suit :
Une fois votre fichier docker-compose.yml configuré, vous êtes prêt à lancer PhotoPrism. Accédez au répertoire contenant votre fichier docker-compose.yml et exécutez la commande suivante :
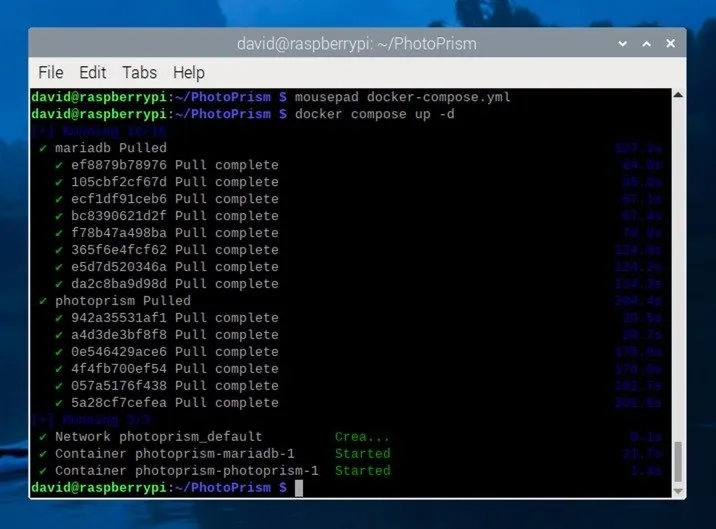
Utiliser PhotoPrism sur Raspberry Pi
Une fois Docker et PhotoPrism opérationnels sur votre Raspberry Pi, vous pouvez commencer à gérer et visualiser vos photos via l’interface Web de PhotoPrism. Ouvrez votre navigateur Web préféré et accédez à http://<your-raspberry-pi-ip>:2342/ pour accéder à l’interface utilisateur de PhotoPrism. Remplacez <your-raspberry-pi-ip> par l’adresse IP réelle de votre Raspberry Pi, ou si vous travaillez directement depuis le Pi lui-même, vous pouvez utiliser http://localhost:2342/ .
Sur l’écran de connexion, entrez le nom d’utilisateur adminet le mot de passe que vous avez définis PHOTOPRISM_ADMIN_PASSWORDlors du processus de configuration. Une fois connecté, vous serez accueilli par le tableau de bord PhotoPrism.
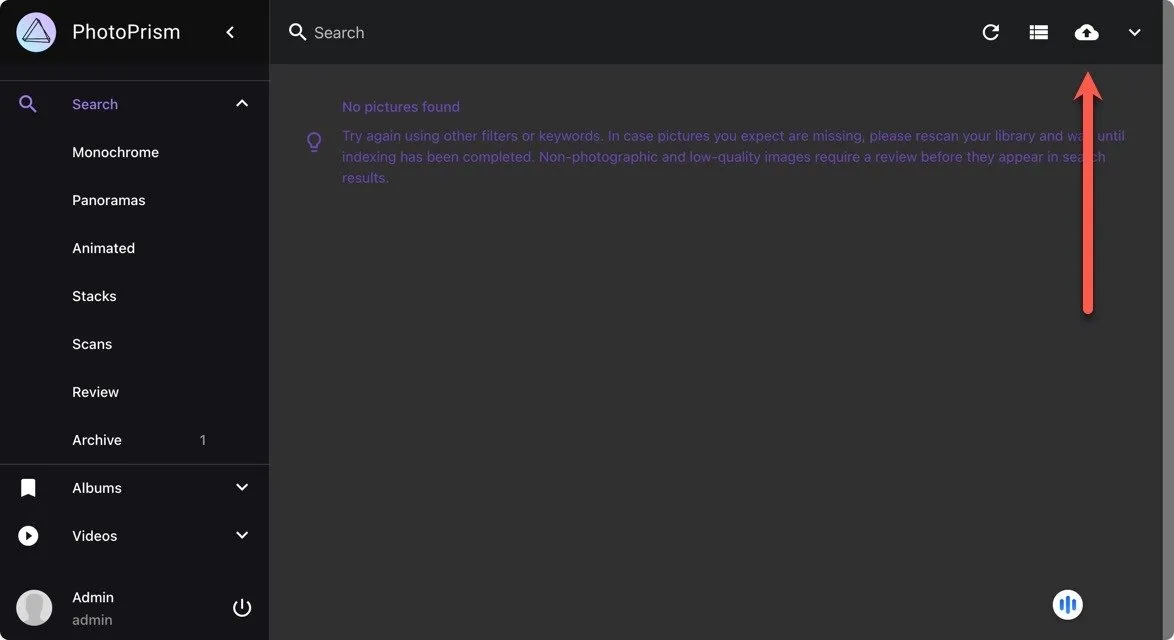
Pour commencer à ajouter des photos à votre galerie, cliquez sur le bouton de téléchargement situé dans le coin supérieur droit de l’interface. Cela vous permet de sélectionner des photos depuis votre ordinateur et de les télécharger directement dans la bibliothèque PhotoPrism de votre Raspberry Pi.
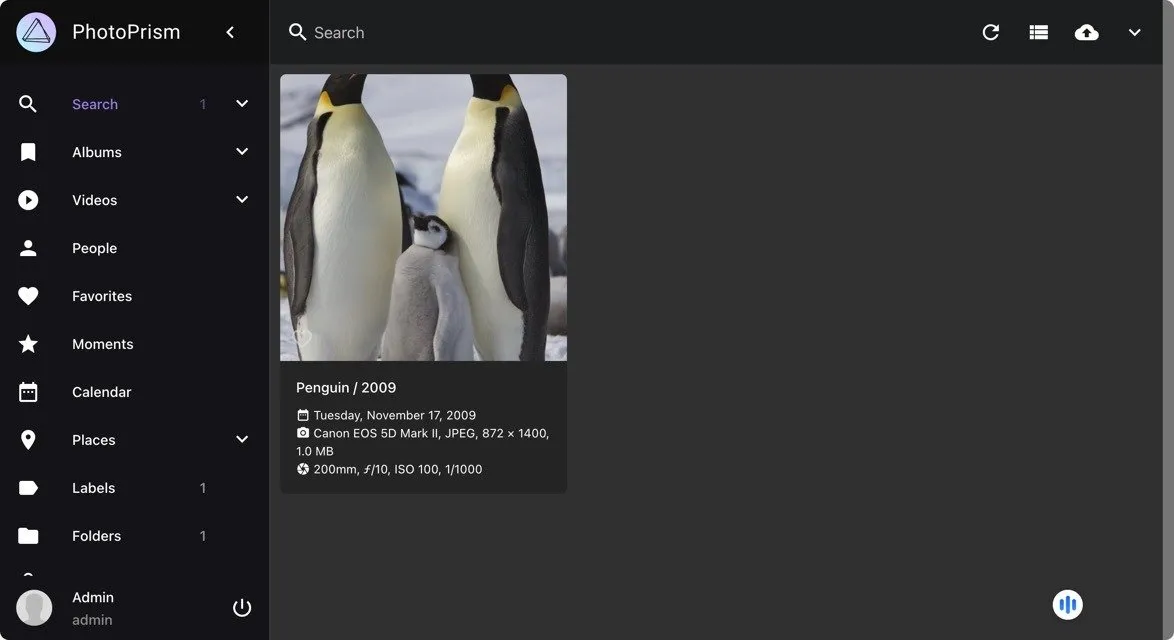
Comme vous avez probablement beaucoup de photos à télécharger, vous devez configurer un dossier d’importation sur votre Raspberry Pi. Pour ce faire, vous devez arrêter vos conteneurs PhotoPrism en cours d’exécution pour modifier le fichier docker-compose.yml :
Maintenant, modifiez votre fichier docker-compose.yml pour inclure un montage de volume pour un dossier d’importation :
Ce dossier servira de zone de stockage pour les photos avant de les importer dans votre galerie principale. Après avoir effectué ces modifications, enregistrez le fichier et redémarrez PhotoPrism :
Vous pouvez maintenant déplacer des photos dans le répertoire d’importation, accéder à Bibliothèque -> Importer dans l’interface utilisateur Web de PhotoPrism et démarrer le processus d’importation.
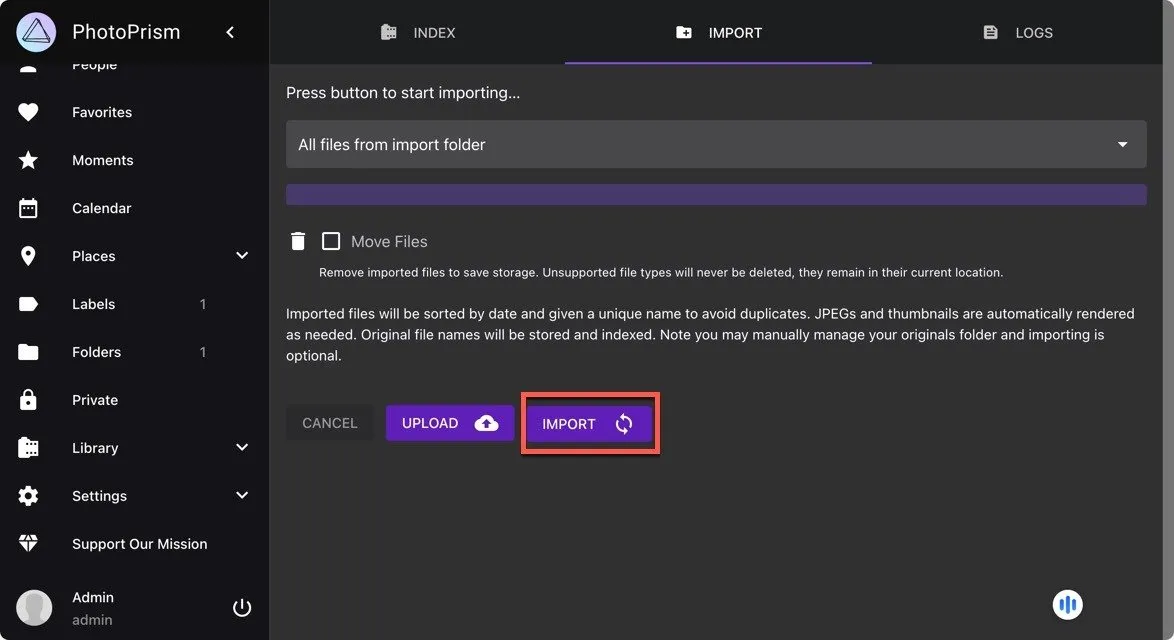
Pour protéger vos précieuses photos, il est essentiel de sauvegarder régulièrement le périphérique de stockage PhotoPrism. De cette façon, vous pouvez facilement restaurer en cas de problèmes inattendus ou de pannes matérielles. Bonne exploration et personnalisation de votre nouvelle galerie de photos !
Captures d’écran de David Morelo. Image de couverture par DALL-E.



Laisser un commentaire