Comment résoudre le code d’erreur BSOD 0xc0000001 dans Windows 10
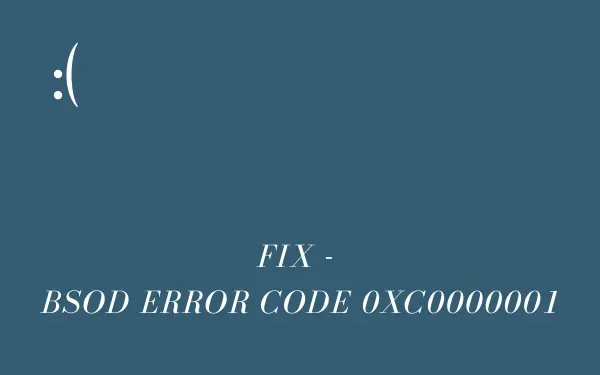
Avez-vous rencontré un code d’erreur 0xc0000001 lors d’une nouvelle installation ou d’une mise à jour de Windows 10 sur votre ordinateur ? Eh bien, il s’agit d’une erreur de type écran bleu et se produit généralement pour différentes raisons. Dans cet article, nous aborderons toutes les raisons pouvant déclencher ce problème ainsi que huit solutions de contournement probables.
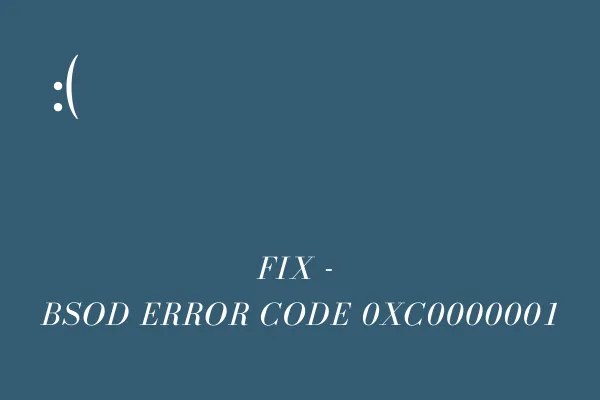
Pour résoudre ce problème, vous avez besoin d’un support d’installation de Windows 10, alors créez-le d’abord. Maintenant, suivez les guides de dépannage mentionnés ci-dessous l’un après l’autre –
- Reconstruire les codes BCD obsolètes
- Utiliser le point de restauration du système
- Réparer les fichiers Windows 10 corrompus
- Analysez les performances du disque dur à l’aide de la commande CHKDSK
- Résoudre la corruption de fichiers à l’aide de SFC/DISM
Nous décrivons ici quelques méthodes simples pour contourner ce problème.
Qu’est-ce qui cause le code d’erreur 0xc0000001 ?
En général, ce bug survient principalement lorsque vous mettez à jour le système d’exploitation Windows 10. Par défaut, les fichiers système manquants, les applications récentes et les défauts matériels sont les seules raisons de ce problème. Habituellement, l’échec de l’installation de Windows peut provoquer ce code d’erreur BSOD 0xc0000001 ou plus.
[Résolu] Code d’erreur BSOD 0xc0000001 sous Windows
Pour résoudre cette erreur de noyau sur votre ordinateur, parcourez les suggestions ci-dessous et voyez quelle solution résout exactement ce problème –
Créer un support d’installation de Windows 10
Puisqu’il s’agit d’une erreur de type BSOD, vous aurez besoin du support d’installation de Windows pour réparer la cause sous-jacente. Si vous ne disposez pas d’un outil de création multimédia, vous pouvez en créer un en suivant ces étapes :
Étape 1 : Tout d’abord, visitez le site officiel de Microsoft , faites défiler jusqu’à Créer un support d’installation de Windows 10 et appuyez sur le bouton – Télécharger l’outil maintenant .
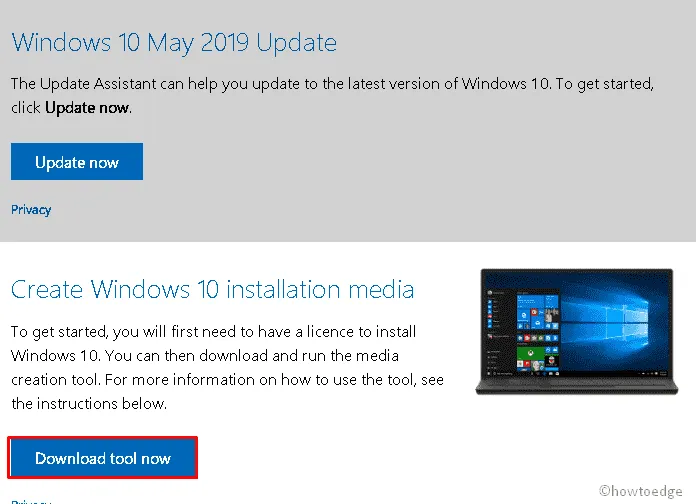
Étape 2 : Acceptez les termes et conditions de licence qui apparaissent ensuite.
Étape 3 : Choisissez maintenant l’option Créer un support d’installation (clé USB, DVD ou fichier ISO) pour un autre PC , puis appuyez sur Suivant pour continuer.
Étape 4 : Nous vous suggérons d’opter pour le fichier ISO car cela permettra une installation propre de Windows lorsqu’aucun des correctifs ne fonctionnera pour résoudre le code d’erreur 0xc0000001.
Étape 5 : Maintenant que vous disposez du fichier d’installation requis, suivez les solutions ci-dessous une par une. Assurez-vous de supprimer les périphériques secondaires afin que les périphériques corrompus n’affectent pas le processus de dépannage.
1. Désinstallez le programme défectueux en mode sans échec
Parfois, les applications récemment installées restreignent l’installation de nouvelles mises à jour sur votre système. En conséquence, le code d’erreur 0xc0000001 apparaît. Pour éviter ce problème, désinstallez les applications récemment installées de votre PC –
Entrer en mode sans échec
Comme indiqué ci-dessus, il s’agit d’une erreur d’écran bleu, vous ne pouvez donc pas passer l’écran de connexion. Cela ne sert à rien de suivre des solutions si vous ne parvenez pas à vous connecter à votre appareil. Eh bien, le mode sans échec est un excellent outil sous Windows qui permet d’accéder et de dépasser l’écran de connexion. Voici ce que vous devez faire –
- Appuyez et maintenez enfoncé le bouton d’alimentation pendant environ 5 secondes pour lancer la fenêtre Préparation de la réparation automatique .
- Si vous ne recevez pas cette page, répétez ce processus 3 fois.
- Après quelques secondes, la fenêtre Réparation automatique apparaîtra, sélectionnez ici le bouton Options avancées.
- Désormais, cliquez à nouveau sur Dépannage puis Options avancées .
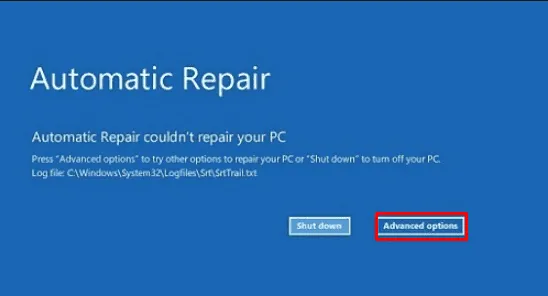
- Maintenant, appuyez sur Paramètres de démarrage, puis sur Redémarrer pour terminer les processus ultérieurs.
- Ici, choisissez F4 pour activer le mode sans échec ou F5 pour le mode sans échec avec réseau.
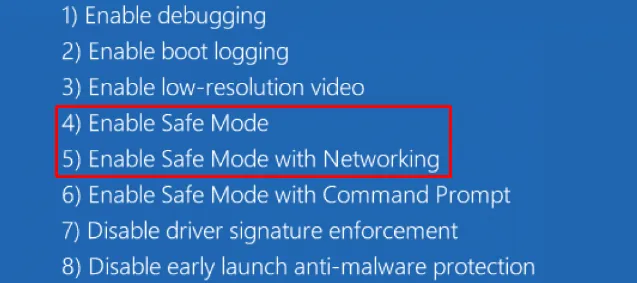
Désinstaller l’application défectueuse
- Après avoir démarré votre appareil, appuyez sur les touches de raccourci Win et I pour lancer les paramètres.
- Sélectionnez Applications suivi de Applications et fonctionnalités.
- Ici, faites défiler vers le bas et sélectionnez l’application que vous avez installée récemment.
- Cliquez sur Désinstaller puis sur Désinstaller à nouveau pour confirmer sa suppression.
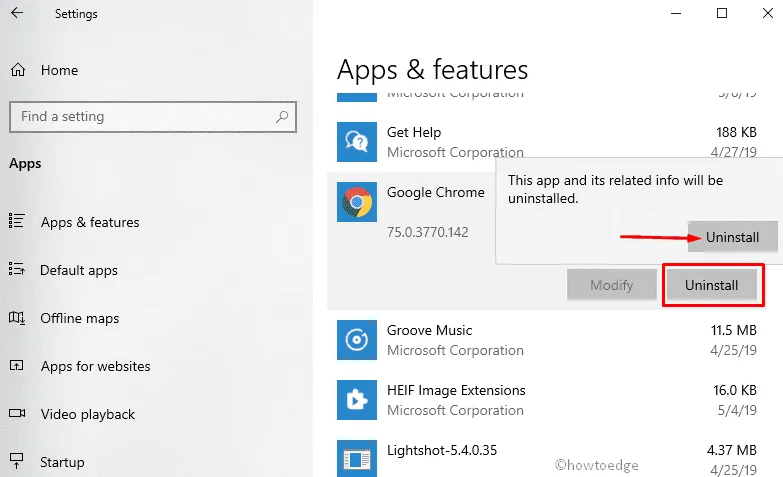
Une fois terminé, redémarrez votre PC normalement et vérifiez si le code d’erreur 0xc0000001 est résolu ou non. Sinon, essayez ensuite l’ensemble de solutions ci-dessous –
2. Exécutez l’analyse SFC
Le vérificateur de fichiers système est l’un des outils les plus efficaces pour corriger différents codes d’erreur sur les PC Windows. Il est donc recommandé d’essayer cet outil et de voir s’il résout les causes sous-jacentes, c’est-à-dire les fichiers et dossiers corrompus –
- Connectez le support d’installation Windows et redémarrez votre PC.
- Appuyez sur la touche de fonction prise en charge par la carte mère pour lancer la réparation de démarrage.
- Une fois que la page Choisir une option apparaît, accédez aux options suivantes une par une :
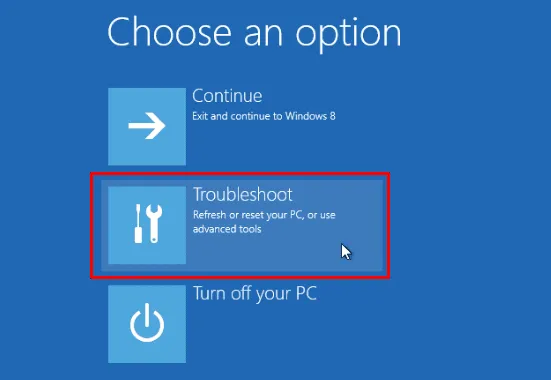
Dépannage > Options avancées > Invite de commandes
- Sur la console élevée, tapez
sfc/scannowet appuyez sur Entrée –
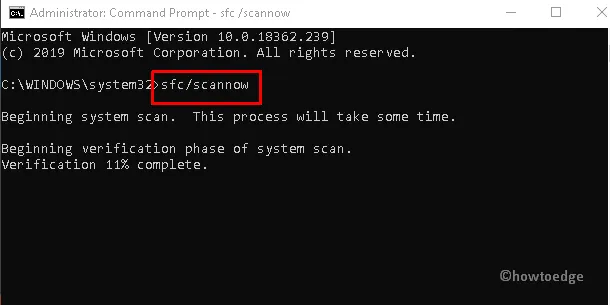
C’est un processus qui prend du temps, alors attendez patiemment.
- Une fois terminé, terminez l’installation de Windows 10 et redémarrez votre ordinateur normalement.
Si vous obtenez toujours un écran bleu, suivez ensuite ces solutions :
3. Vérifiez le disque dur
La présence de secteurs défectueux sur le disque dur peut également déclencher un code d’erreur 0xc0000001 et ainsi restreindre l’installation de Windows 10. Vérifiez les performances actuelles de votre disque dur et voyez si tout va bien. Voici comment inspecter le disque dur sous Windows –
- Dans un premier temps, ouvrez l’invite de commande à l’aide de la réparation de démarrage (comme indiqué ci-dessus).
- Dans la zone d’invite, tapez ce qui suit et appuyez sur la touche Entrée :
chkdsk C: /f /r /x
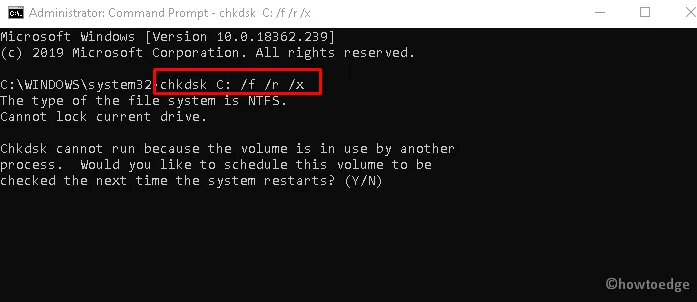
- Si un message de confirmation apparaît, tapez Y suivi de la touche Entrée .
- Cela analysera les performances globales de santé du disque sur le lecteur racine et le réparera s’il soupçonne un lecteur corrompu.
- Après avoir terminé la tâche ci-dessus, redémarrez votre système et voyez si le problème persiste.
4. Exécutez DISM
Semblable à l’analyse SFC, DISM (Deployment Image Servicing and Management) est également une caractéristique par défaut de Windows 10. Vous pouvez utiliser ce service pour analyser et vérifier la santé de votre disque dur. Voici les instructions à suivre –
- Insérez le support d’installation Windows sur le port de votre PC, puis redémarrez votre machine.
- Appuyez sur l’une des touches de fonction selon votre modèle de système et votre architecte pour accéder au mode de démarrage.
- Ensuite, accédez au chemin suivant-
Dépannage-> Options avancées-> Invite de commandes
- Lorsque la console vous y invite, copiez/collez le chemin ci-dessous et appuyez sur Entrée –
DISM.exe /Online /Cleanup-Image /RestoreHealth /Source:C:RepairSourceWindows /LimitAccess
- Ici C: RepairSourceWindows est le chemin du DVD ou de l’USB connecté. Assurez-vous de le changer s’il diffère dans votre cas.
- Redémarrez votre système une fois l’analyse terminée et vérifiez si le problème est résolu.
5. Réparer le code BCD
Les données de configuration de démarrage sont une partie essentielle du système d’exploitation Windows. Cependant, il peut être corrompu, entraînant parfois des bugs tels que le code d’erreur BSOD 0xc0000001. Si tel est le cas, la réparation des fichiers BDC peut aider à résoudre ce problème :
- Branchez la clé USB sur le port, puis redémarrez votre système.
- Appuyez sur la touche de fonction selon votre configuration matérielle pour lancer le menu de démarrage.
- Sur
Choose an optionsl’écran, sélectionnez Dépanner ensuite Options avancées .
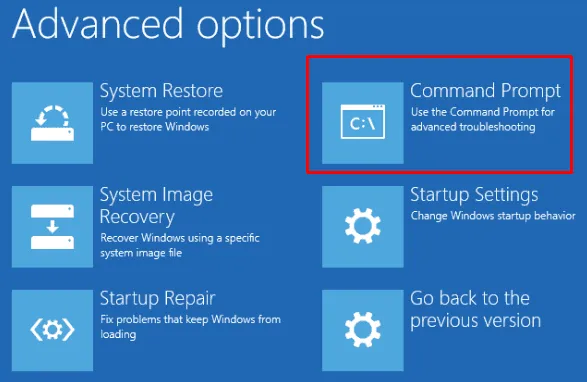
- De plus, choisissez Invite de commandes parmi les différentes catégories disponibles.
- Près de la surface clignotante, exécutez les lignes de commande suivantes une par une. Assurez-vous d’appuyer sur la touche Entrée à la fin de chaque commande.
Bootrec /fixmbr
Bootrec /fixboot
Bootrec /rebuildbcd
exit
- Une fois la tâche ci-dessus terminée, redémarrez votre système pour enregistrer les modifications apportées jusqu’à présent.
6. Effectuer une réparation automatique
Si vous ne parvenez pas à installer le système d’exploitation Windows soumis au code d’erreur BSOD 0xc0000001, la réparation automatique peut servir de guide de dépannage. Cet outil utilitaire analysera les bogues potentiels et tentera de les corriger. Voici les étapes à suivre –
- Tout d’abord, connectez l’outil de création de support au port correspondant et redémarrez votre PC.
- Pendant le chargement de Windows, appuyez sur n’importe quelle touche pour passer en mode de démarrage.
- Réglez l’ heure et la langue sur l’écran suivant.
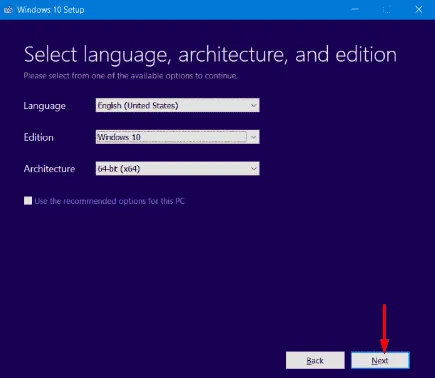
- Ensuite, déplacez-vous vers le coin inférieur gauche de l’écran et sélectionnez Réparer votre ordinateur .
- Désormais, appuyez sur Dépanner sous la fenêtre Choisir une option .
- Allez-y et choisissez Options avancées .
- Cliquez sur Réparation de démarrage sur la page suivante.
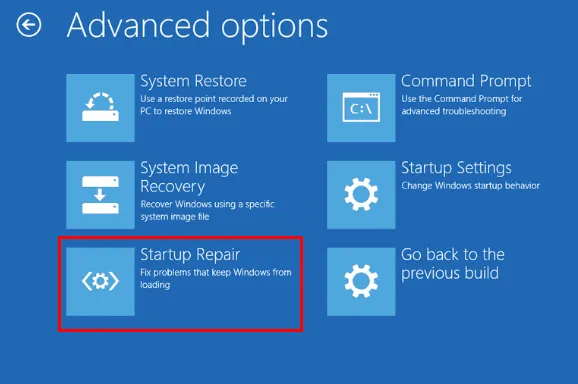
Restez patient jusqu’à ce que la commande utilitaire restaure votre PC.
7. Convertir le lecteur NTFS en GPT
La modification des attributs du lecteur de MBR à UEFI peut corriger cette erreur BSOD 0xc0000001 sur votre PC. Voici les étapes à suivre-
- Insérez le support d’installation de Windows comme un DVD, un CD ou une clé USB dans le port correspondant, puis redémarrez votre système.
- Lorsque Windows est en cours de chargement, appuyez sur les touches de fonction telles que – f2, f4, f9, f12, Suppr ou Échap selon la configuration de votre système.
- Sélectionnez Dépanner sur l’écran suivant, suivi des options avancées.
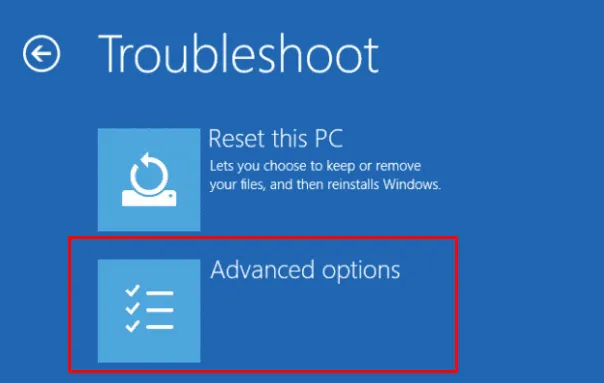
- Ensuite, sélectionnez l’invite de commande parmi les options disponibles.
- Maintenant, tapez
diskpartprès du curseur clignotant suivi deEnterKey. - Ensuite, tapez list disk puis Entrée pour obtenir la liste des lecteurs disponibles sur votre PC.
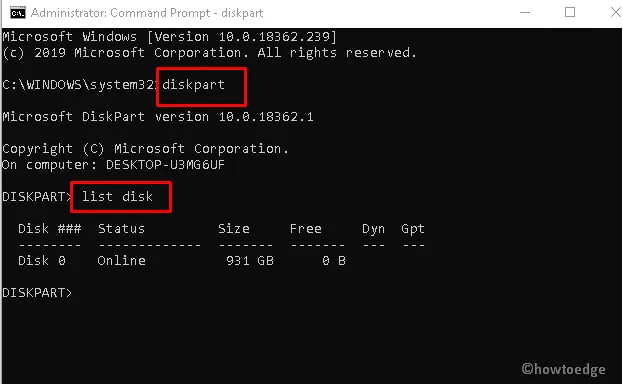
- Choisissez le numéro de disque (soit 0 ou 1 ) en fonction du nombre de partitions sur votre disque dur.
- Encore une fois, tapez GPT puis appuyez sur la touche Entrée. Cela modifiera l’attribut du lecteur de NTFS à GPT.
- Enfin, tapez exit puis appuyez sur Entrée pour sortir de la console.
Vous pouvez maintenant procéder à l’installation du fichier d’installation de Windows 10.
8. Restaurer le système avec l’environnement de récupération Windows
Dans le cas où le code d’erreur 0xc0000001 ci-dessus persiste même après l’application des correctifs ci-dessus, essayez de restaurer votre PC à l’aide du point de restauration du système. Voici comment procéder-
- Connectez l’outil d’installation de Windows et redémarrez votre système plusieurs fois pour obtenir l’ écran de préparation de la réparation automatique.
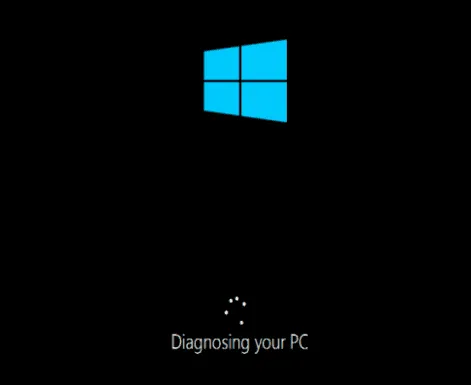
- Après quelques secondes, sélectionnez Dépanner dans les environnements de récupération Windows.
- Maintenant, choisissez Options avancées suivies de Restauration du système dans la liste des catégories. Voir l’instantané ci-dessous-
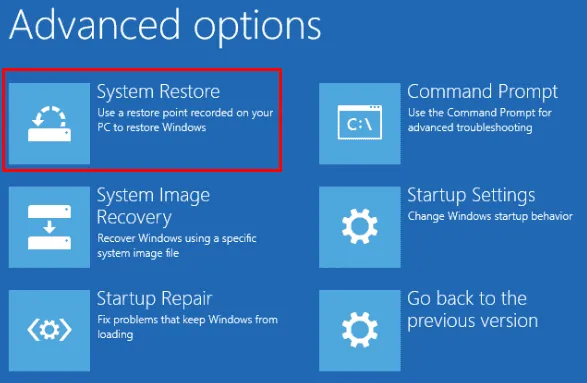
- Dans la nouvelle boîte de dialogue demandant la clé de récupération, entrez la clé d’accès valide.
- Enfin, utilisez votre nom de compte administrateur et votre mot de passe, puis suivez les instructions à l’écran pour terminer la tâche restante.
J’espère que cet article aidera à résoudre le code d’erreur BSOD 0xc0000001 sur un PC Windows 10.



Laisser un commentaire