Comment vérifier et rechercher l’historique de Safari sur Mac
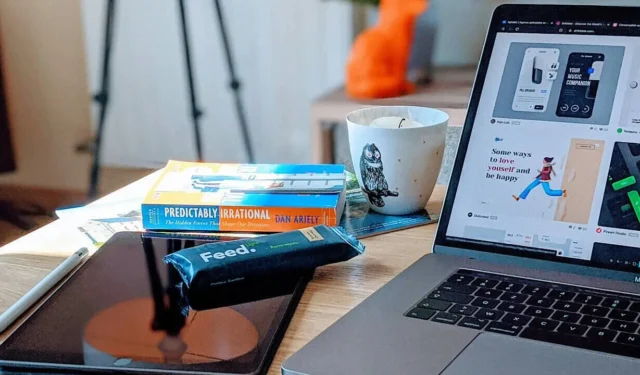
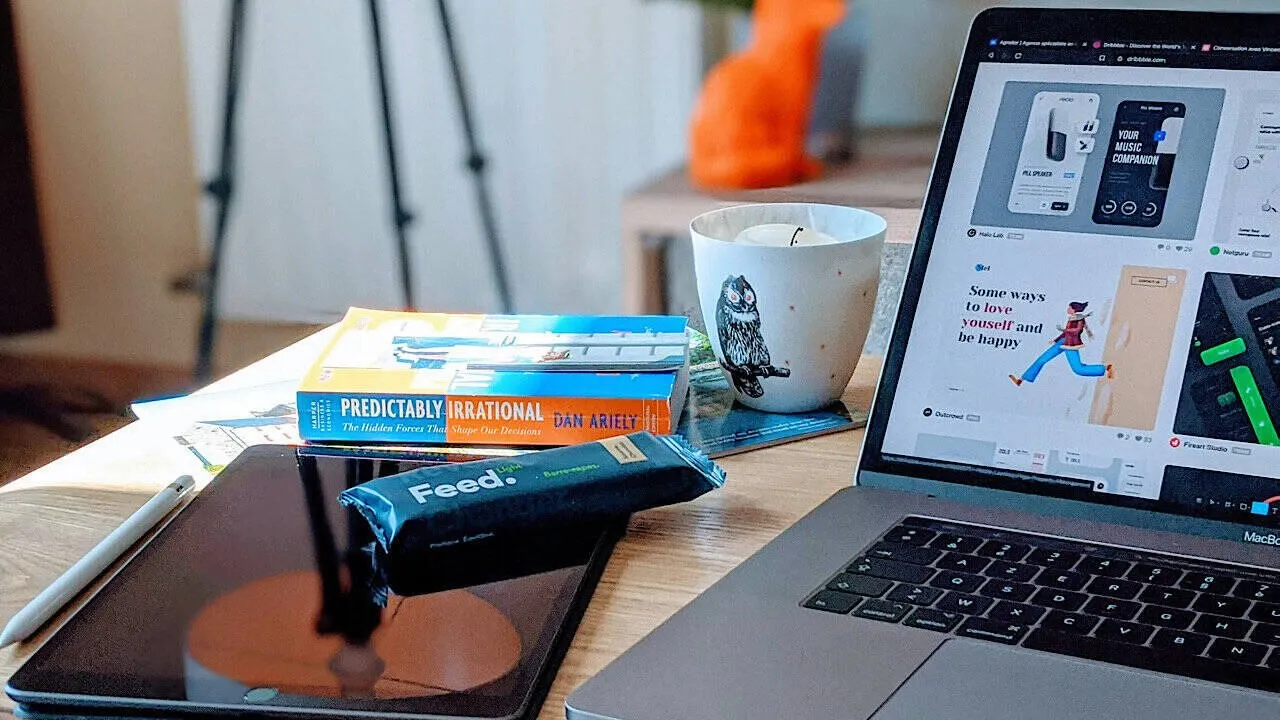
L’historique de navigation est l’une des fonctionnalités essentielles de Safari qui conserve un enregistrement détaillé de votre activité en ligne, vous permettant d’accéder rapidement aux sites Web précédemment visités et de suivre votre empreinte numérique. Que vous en ayez besoin pour des recherches ou pour votre sécurité personnelle, apprendre à gérer l’historique de navigation de Safari est essentiel pour chaque utilisateur Mac.
Comment vérifier l’historique de navigation Safari sur un Mac
Safari pour Mac propose plusieurs méthodes différentes pour accéder à votre historique de navigation. Vous pouvez le faire via le menu Safari, la barre d’outils ou un raccourci clavier.
Utilisez le menu Safari pour accéder à l’historique de navigation
Le moyen le plus simple de vérifier l’historique de navigation dans Safari consiste à utiliser le menu du navigateur Web. Suivez les étapes ci-dessous pour vérifier l’historique Safari sur votre Mac.
Lancez le navigateur Safari sur votre Mac. Recherchez le menu du ruban dans le coin supérieur gauche de votre écran et sélectionnez Historique .
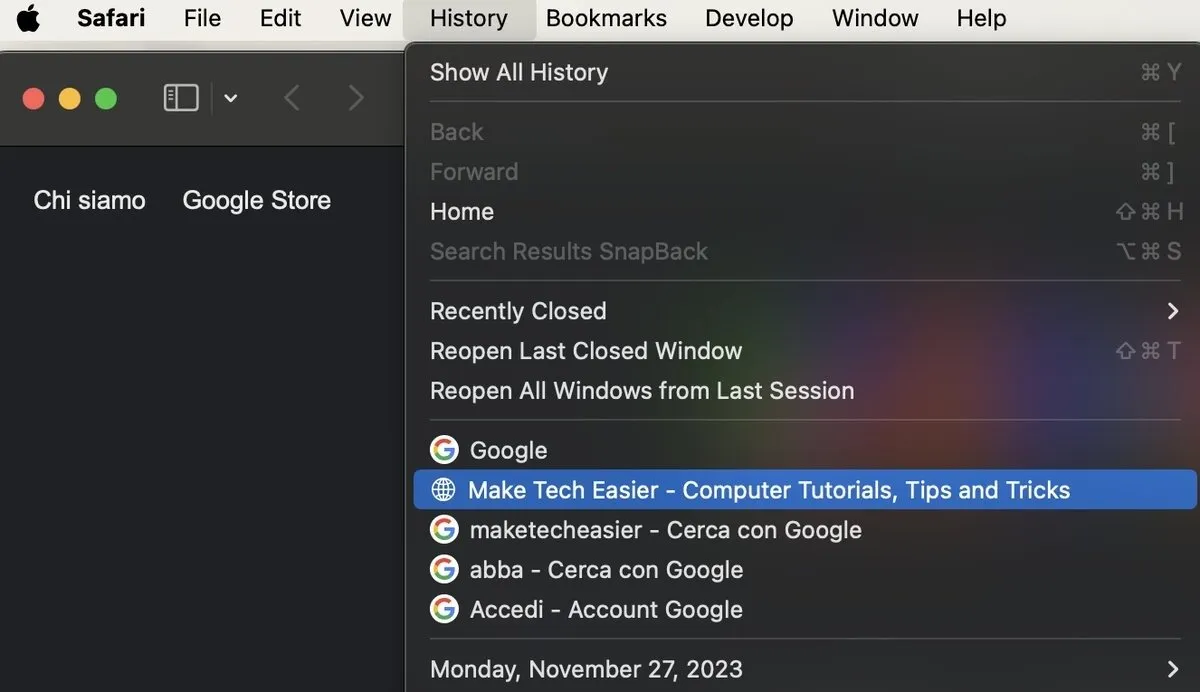
Vous aurez accès dans le menu déroulant à une liste de tous les sites Web que vous avez précédemment visités.
Si vous souhaitez une vue plus détaillée, cliquez sur Afficher tout l’historique en haut du menu déroulant. Cela ouvre une fenêtre d’historique de navigation dédiée dans laquelle vous pouvez rechercher des sites Web spécifiques et supprimer des entrées individuelles.
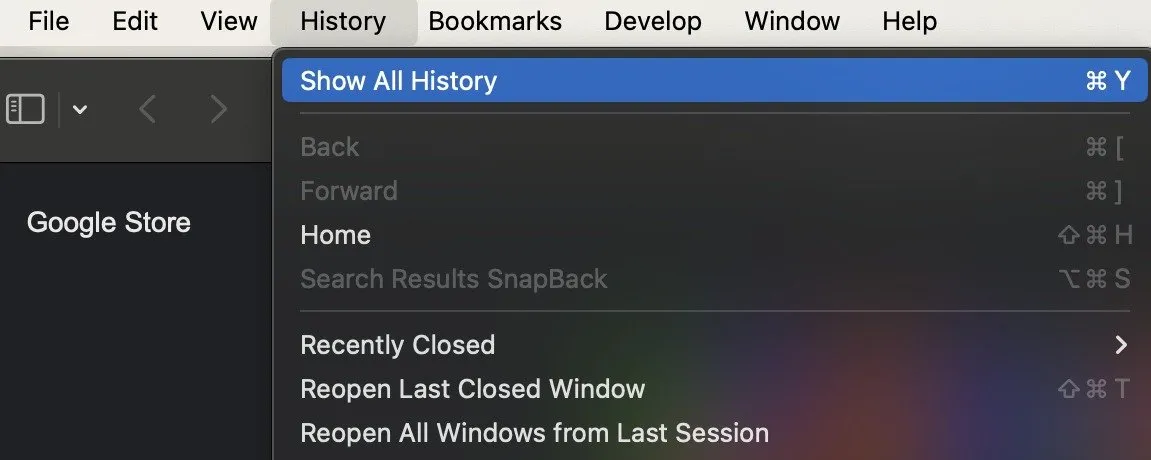
Afficher l’historique de navigation dans la barre d’outils Safari
Si vous avez souvent besoin de vérifier ou de rechercher l’historique Safari, personnalisez votre barre d’outils Safari et ajoutez un bouton pour accéder rapidement à votre historique de navigation.
Ouvrez le navigateur Safari sur votre Mac. Dans le menu du ruban, sélectionnez Affichage -> Personnaliser la barre d’outils .

Faites glisser l’historique depuis les options et placez-le à l’endroit de votre choix dans la barre d’outils.
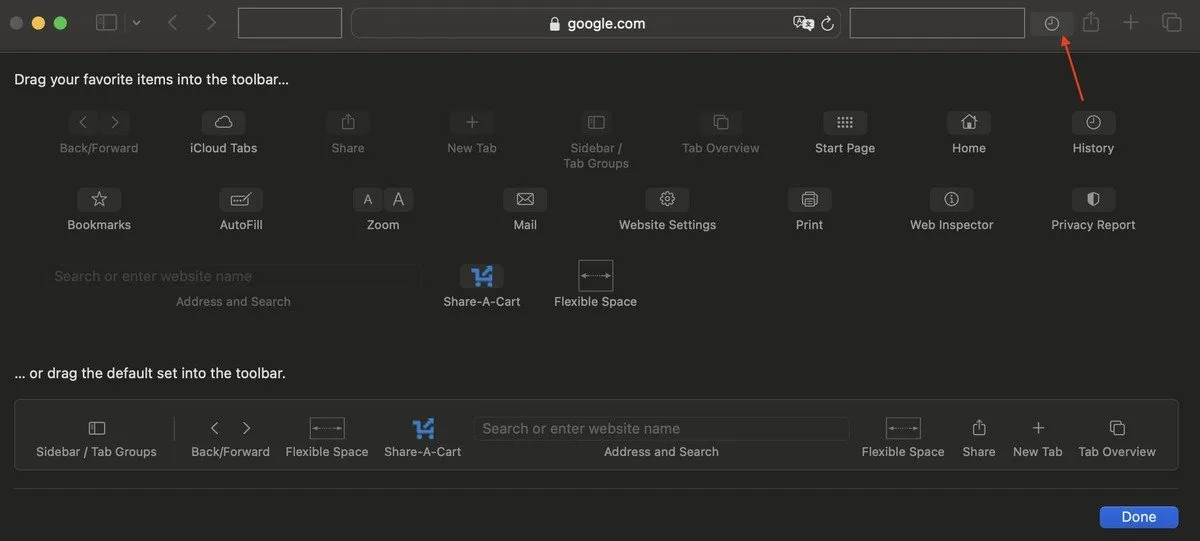
Sélectionnez Terminé en bas à droite de la fenêtre.
Si vous souhaitez modifier la position de ce bouton ultérieurement ou le supprimer complètement de la barre d’outils, suivez les mêmes étapes et faites glisser le bouton vers le menu des éléments.
Utilisez un raccourci clavier pour vérifier l’historique de Safari
Pour ceux qui préfèrent utiliser les raccourcis clavier, vous pouvez utiliser un raccourci pour ouvrir et vérifier l’historique de Safari.
Lorsqu’une fenêtre Safari est ouverte, appuyez sur les touches + pour ouvrir votre historique de navigation dans une nouvelle fenêtre.Command Y
Comment gérer l’historique de navigation dans Safari
En plus d’afficher votre historique de navigation, vous pouvez également organiser votre historique.
Recherchez dans votre historique des sites Web spécifiques
Il est facile de localiser un site Web particulier dans votre historique Safari. Lorsque vous ouvrez votre historique de navigation, utilisez la barre de recherche dans le coin supérieur droit de la fenêtre pour effectuer une recherche dans la liste de vos sites Web précédemment visités.
Entrez le nom du site Web ou tout mot-clé associé et Safari affichera tous les résultats pertinents.
Effacer l’historique de recherche Safari
Vous voyez quelque chose que vous n’aimez pas dans votre historique de navigation ? Ou peut-être que c’est quelque chose que vous voulez cacher aux regards indiscrets, quelqu’un d’autre devrait-il accéder à la liste ? Vous pouvez supprimer des entrées spécifiques de l’historique Safari.
Ouvrez la fenêtre de votre historique de navigation dans Safari sur votre Mac, cliquez avec le bouton droit sur l’entrée du site Web que vous souhaitez supprimer et sélectionnez Supprimer .
Vous pouvez également effacer l’intégralité de votre historique de navigation ou le supprimer automatiquement.
Ouvrez la fenêtre de votre historique de navigation dans Safari sur votre Mac. Recherchez l’ option Effacer l’historique ou Effacer en bas de l’écran et sélectionnez-la. Sélectionnez la plage horaire de votre historique de navigation que vous souhaitez effacer (par exemple, dernière heure , aujourd’hui , aujourd’hui et hier , ou tout l’historique ).
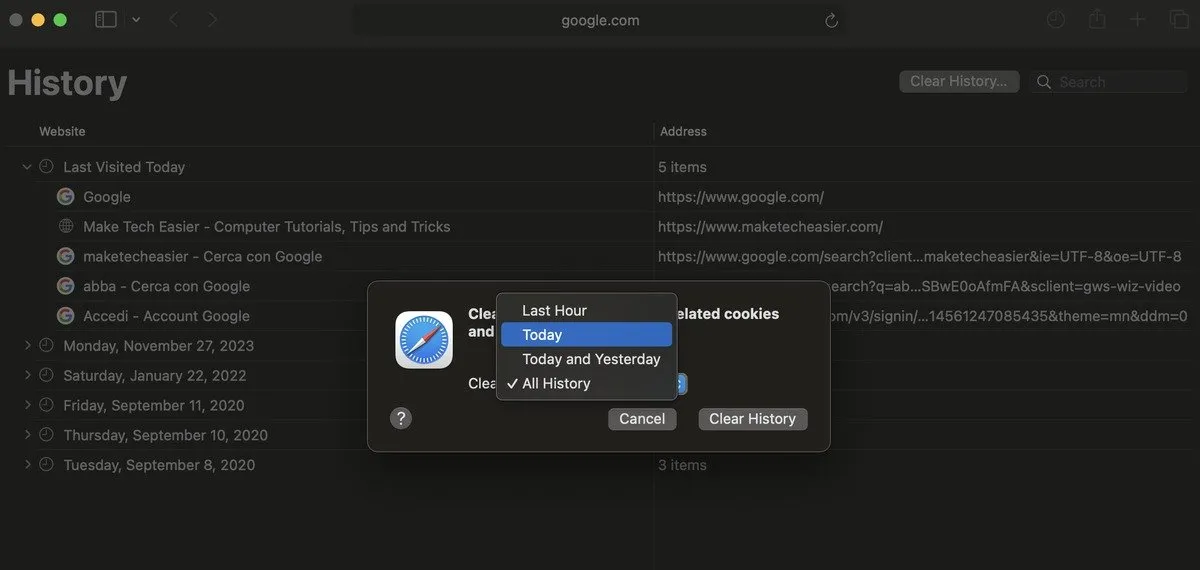
Confirmez votre sélection en cliquant sur Effacer l’historique ou Effacer l’historique de navigation .
Améliorez votre expérience Safari
La maîtrise de votre historique de navigation Safari est essentielle pour une navigation Web efficace et pour préserver la confidentialité sur votre Mac. Avec les différentes méthodes décrites ici, vous pouvez facilement accéder, rechercher et effacer votre historique de navigation en fonction de vos besoins. Pour ceux qui cherchent à optimiser l’expérience Safari et à protéger leur vie privée, nous recommandons de passer à l’étape suivante et d’apprendre à créer des profils Safari sur Mac, iPhone et iPad.
Crédit image : Unsplash . Toutes les captures d’écran par Anya Zhukova.



Laisser un commentaire