3 façons de résoudre le verrouillage du bouton d’alimentation sur votre moniteur
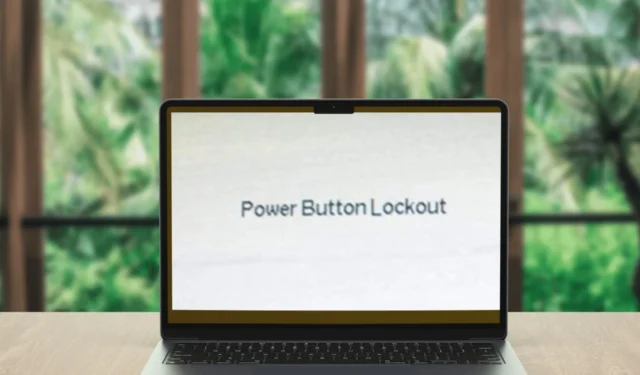
Si vous utilisez un ordinateur portable, le verrouillage du bouton d’alimentation signifie que vous ne pourrez pas l’utiliser temporairement. Parfois, maintenir le bouton d’alimentation enfoncé peut vous permettre de vous arrêter plus rapidement, en particulier dans les cas où vous souhaitez redémarrer ou résoudre d’autres problèmes.
Un verrouillage du bouton d’alimentation peut se produire si vous appuyez sur le bouton d’alimentation pendant plus de dix secondes. Habituellement, un redémarrage ou un appui prolongé pendant dix secondes supplémentaires le déverrouillera et éliminera l’erreur, mais pas toujours.
S’il s’agit d’une erreur liée au système ou à des erreurs de pilote entraînant des problèmes de compatibilité, vous devrez d’abord résoudre le problème racine. Parfois, votre ordinateur portable HP ne s’allume pas car votre bouton d’alimentation est défectueux.
Comment réparer le verrouillage du bouton d’alimentation sur mon moniteur ?
1. Modifiez l’action du bouton d’alimentation
- Appuyez sur Windows+ Spour ouvrir le menu Rechercher, tapez Panneau de configuration dans le champ de texte et cliquez sur le résultat de recherche approprié.
- Cliquez sur Système et sécurité .
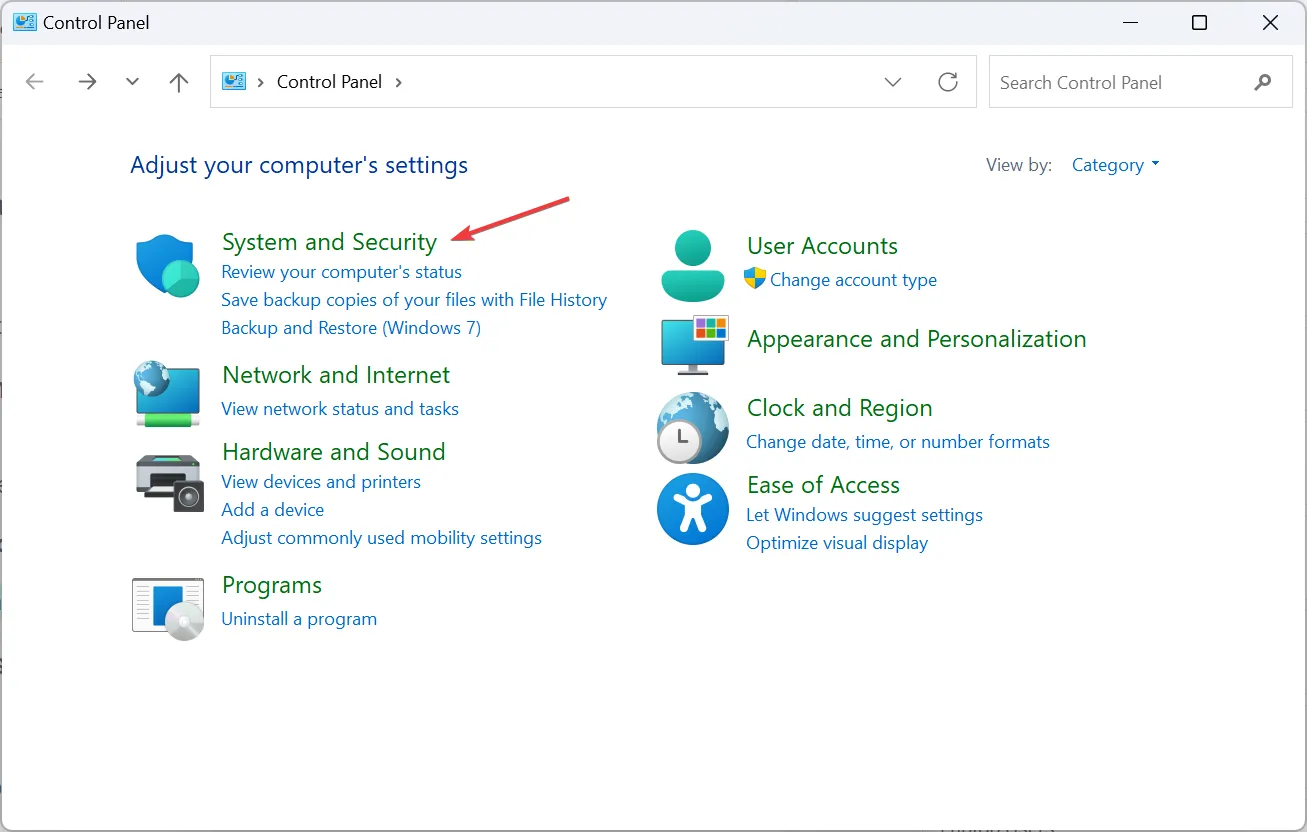
- Cliquez sur Modifier l’action des boutons d’alimentation sous Options d’alimentation dans Windows 11.
- Maintenant, sélectionnez dans le menu déroulant le comportement que vous souhaitez que l’ordinateur se comporte lorsque vous appuyez sur le bouton d’alimentation pour les options Sur batterie et Branché. Les options généralement disponibles sont :
- Ne rien faire : Aucune action n’est effectuée
- Veille : Le PC est mis en mode veille (paramètres par défaut sur les ordinateurs portables)
- Hibernate : Le PC passe en mode Hibernate
- Arrêter : Le PC est éteint (paramètre par défaut sur les ordinateurs de bureau)
- Éteindre l’écran : éteint tous les écrans connectés
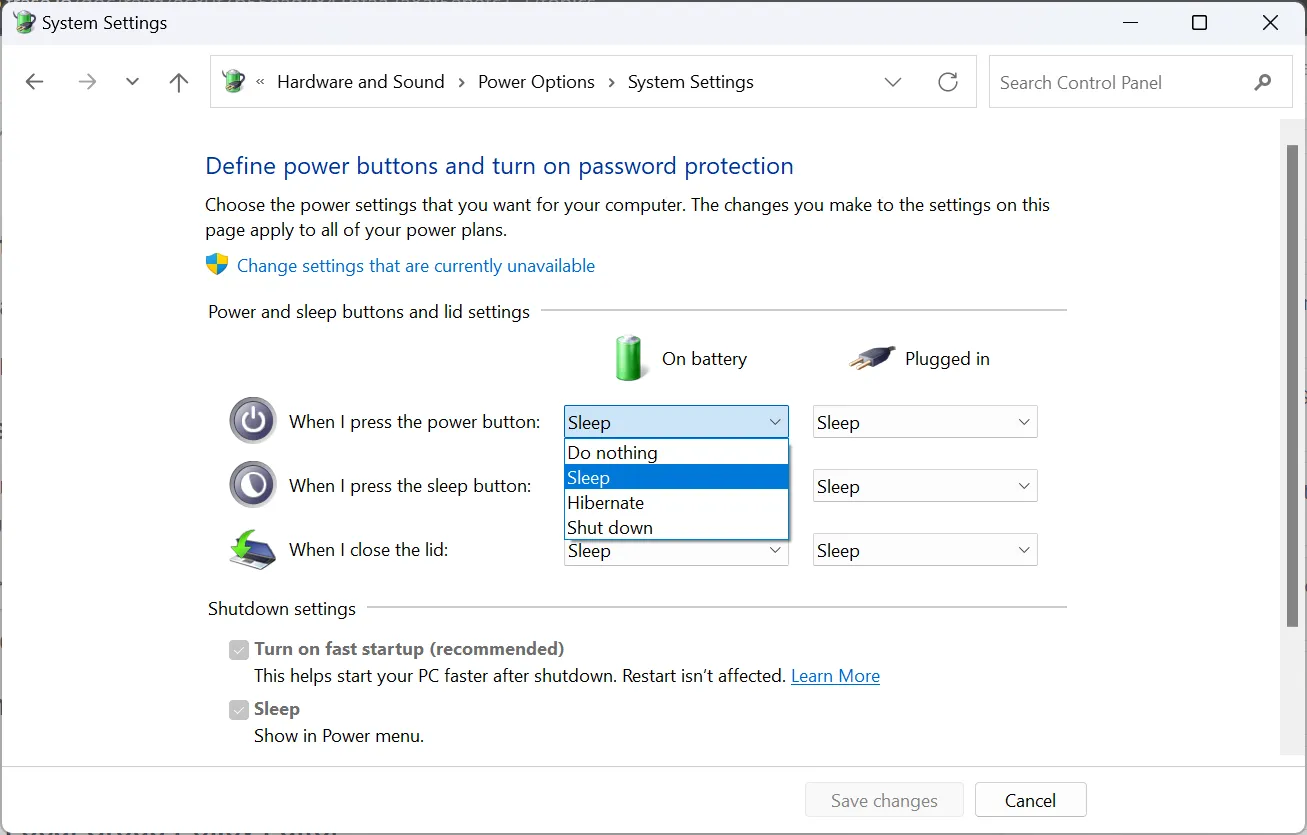
- Sélectionnez Ne rien faire et cliquez sur Enregistrer les modifications en bas.
2. Exécutez des tests de diagnostic avec un outil dédié
- Accédez à votre navigateur et téléchargez l’ outil HP Hardware Diagnostics à partir du site Web HP.
- Ouvrez le fichier et suivez les instructions à l’écran pour installer l’outil.
- Lancez l’outil et cliquez sur le bouton Tests système .
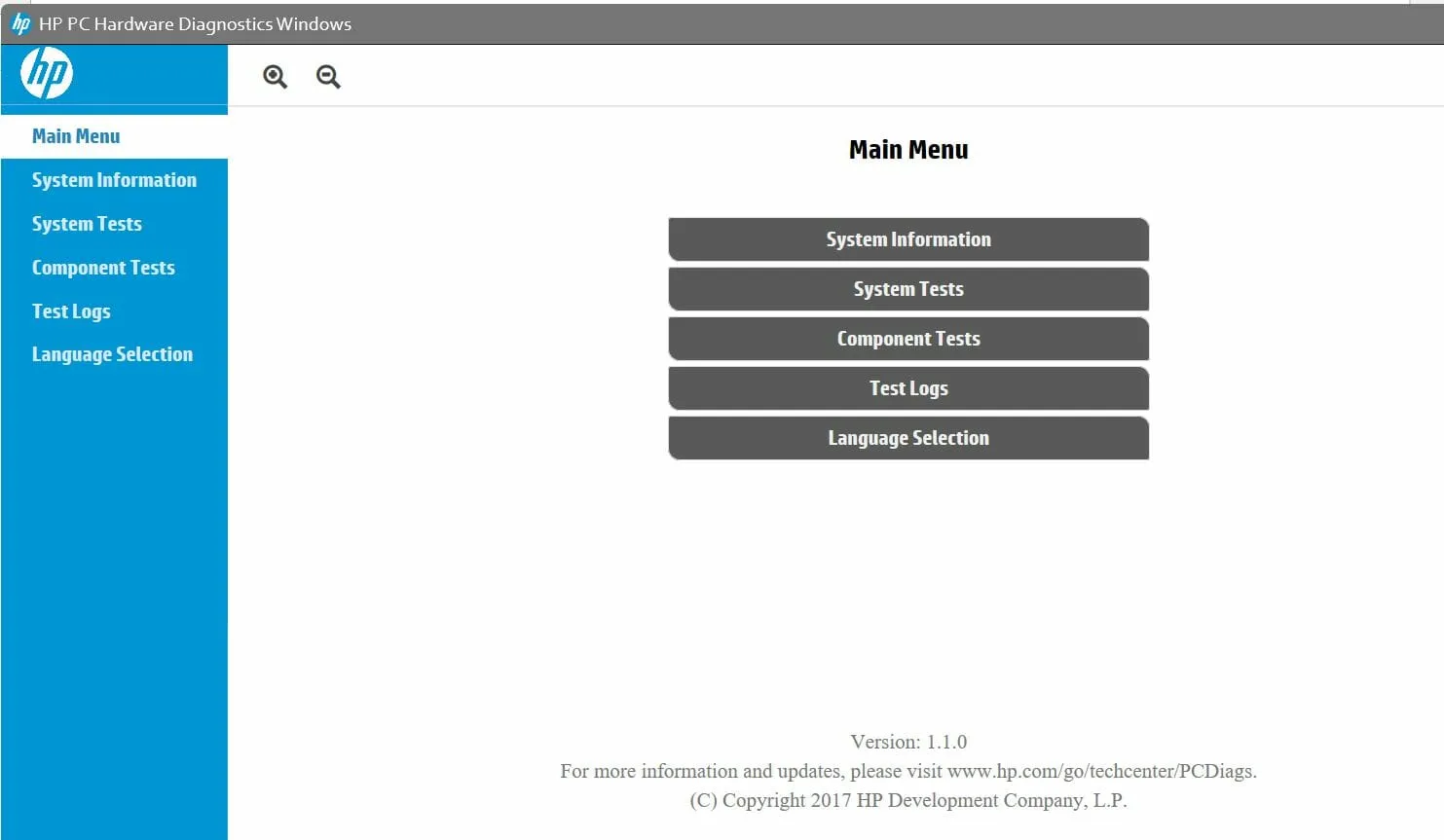
- Le test commencera à s’exécuter. Laissez-le finir jusqu’à ce qu’il atteigne 100 %.
- Redémarrez votre ordinateur portable HP une fois le test terminé.
- Si le message de verrouillage du bouton d’alimentation apparaît toujours après avoir terminé le test rapide, choisissez d’effectuer le test approfondi.
3. Effectuer une restauration du système
- Appuyez sur la Windows touche , tapez Panneau de configuration et cliquez sur Ouvrir.
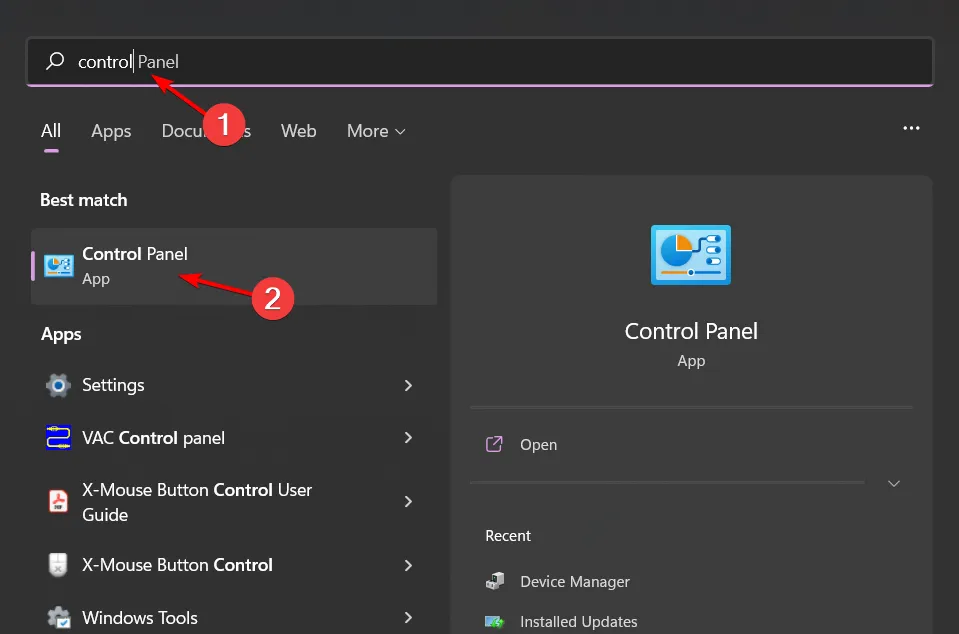
- Sélectionnez Grandes icônes comme Afficher par et cliquez sur Récupération .
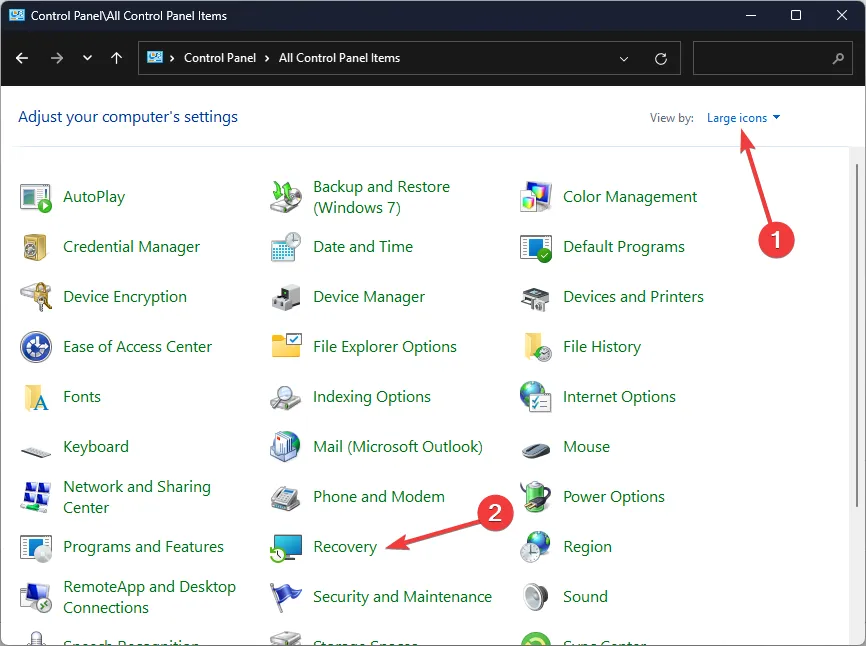
- Cliquez sur Ouvrir la restauration du système.
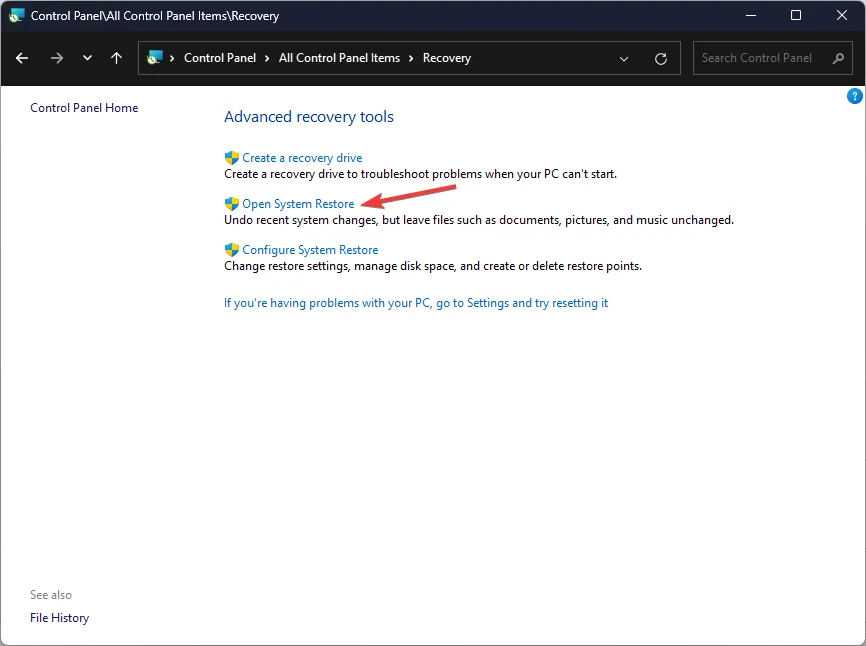
- Sélectionnez Choisir un autre point de restauration et cliquez sur Suivant.
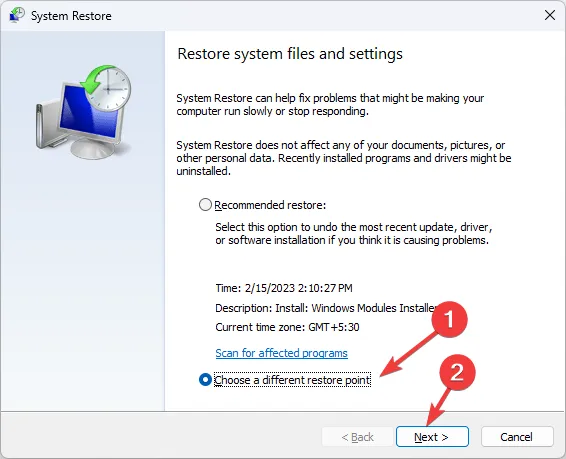
- Sélectionnez maintenant le point de restauration et cliquez sur Suivant .
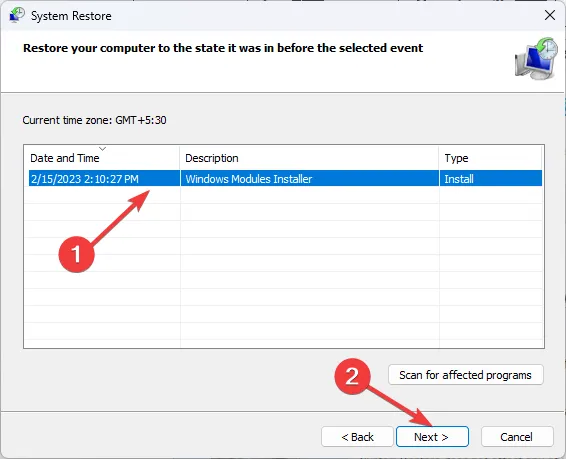
- Cliquez sur Terminer pour restaurer les paramètres précédents et Windows redémarrera.
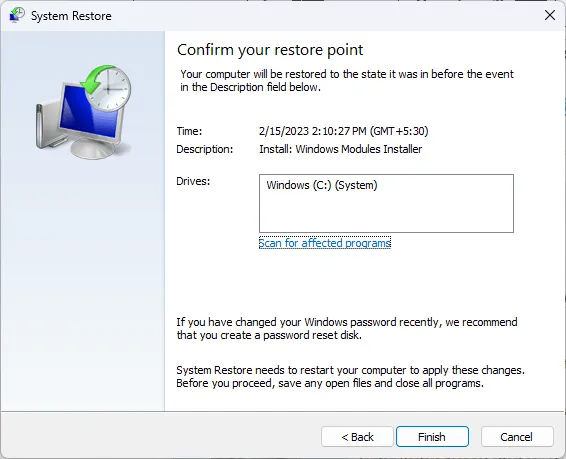
Mesures préventives pour éviter un verrouillage du bouton d’alimentation
- Gardez votre système d’exploitation, vos pilotes et autres micrologiciels à jour pour éviter tout problème de compatibilité pouvant entraîner des problèmes d’arrêt.
- Il n’est généralement pas recommandé d’éteindre votre PC/ordinateur portable à l’aide du bouton d’alimentation, sauf si cela est nécessaire. Évitez cela ou modifiez le comportement du bouton d’alimentation lorsqu’il est enfoncé.
- Appuyez prudemment sur les touches de votre clavier, sans pression excessive et gardez votre clavier à l’écart des liquides. Au fil du temps, certains boutons du clavier peuvent cesser de fonctionner s’ils ne sont pas bien entretenus.
D’autres messages d’erreur connexes que vous pouvez rencontrer incluent l’erreur de vérification de l’ID du BIOS, mais nous avons déjà expliqué comment contourner ce problème. Mis à part les erreurs, saviez-vous que vous pouvez déverrouiller votre ordinateur portable HP sans mot de passe ?
Vous pouvez même éteindre votre PC sans le menu Démarrer. C’est tout ce que nous avions pour cet article.
Si vous avez d’autres solutions qui ont fonctionné pour vous, nous serions ravis d’en entendre parler. Écrivez-nous ci-dessous.



Laisser un commentaire