Correction : code d’erreur de synchronisation de messagerie 0x80072726 et 0x8007274C
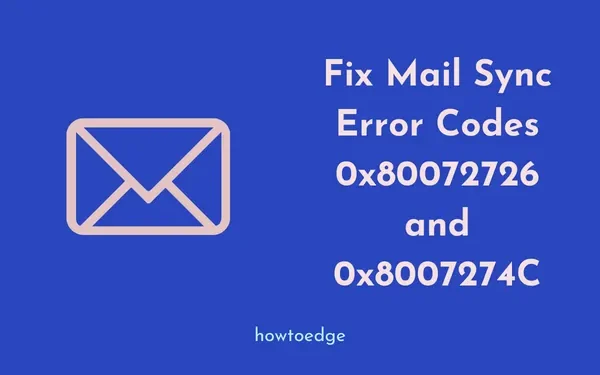
Avez-vous récemment rencontré des codes d’erreur – 0x80072726 ou 0x8007274c lors de la synchronisation de l’application Mail sur un PC Windows ? Eh bien, ce bug empêche les utilisateurs d’envoyer ou de recevoir leurs e-mails. Lorsque cela se produit, vous pouvez recevoir un message indiquant : « Nous rencontrons un problème lors du téléchargement des messages, réessayez plus tard ».
Dans ce guide, nous abordons trois méthodes différentes qui peuvent aider à résoudre les codes d’erreur de synchronisation de messagerie 0x8007274 ou 0x80072726. Les solutions sont les suivantes –
- Désactivez les programmes antivirus tiers
- Exclure le processus svchost.exe sur Firewall Defender
- Autoriser le svchost.exe dans Windows Defender
Explorons les solutions en détail –
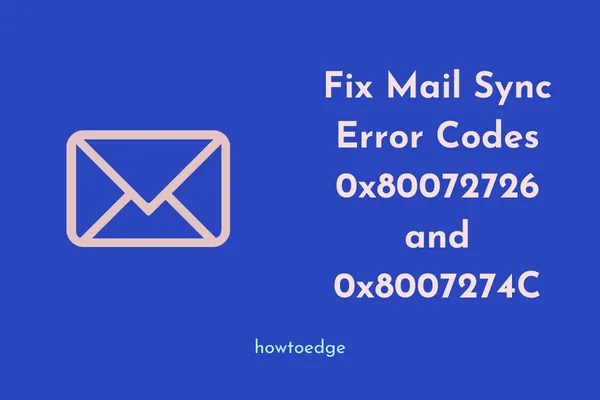
Comment réparer les codes d’erreur de synchronisation de courrier 0x8007274C ou 0x80072726
Pour résoudre le problème de synchronisation de courrier sur un PC Windows 10, essayez les correctifs ci-dessous dans le même ordre dans lequel ils ont été installés.
1. Désactivez le programme antivirus tiers
Habituellement, les codes d’erreur de synchronisation du courrier 0x8007274c ou 0x80072726 se produisent en raison d’interférences provenant de programmes antivirus tiers. Cela peut également apparaître si vous utilisez des applications de pare-feu tierces telles que BitDefender, Avast, AVG, etc.
Pour résoudre le problème de synchronisation du courrier, vous pouvez soit supprimer définitivement ces applications tierces, soit les ajouter à titre d’exception.
En outre, la société publie un nouvel état stable de cette application tous les deuxièmes mardis du mois – « Patch Day ». Vous pouvez essayer de mettre à niveau Windows Defender vers sa dernière version pour profiter des dernières fonctionnalités de sécurité sur votre ordinateur.
2. Excluez le processus svchost.exe sur le pare-feu Windows
Parfois, les erreurs 0x80072726 et 0x8007274c se produisent en raison du blocage par le pare-feu des processus système essentiels. Si tel est le cas, vous pouvez corriger le problème de synchronisation du courrier en désactivant le pare-feu Defender. Voici comment procéder –
- Appuyez conjointement sur Win + Q pour démarrer l’interface utilisateur de recherche.
- Tapez « pare-feu » dans le champ de texte et double-cliquez sur le premier résultat.
- Cela invoquera la page « Pare-feu Windows Defender » dans le Panneau de configuration.
- Dans la colonne de gauche, appuyez sur «
Allow an app or feature through Windows Defender Firewall». Voir l’instantané ci-dessous –
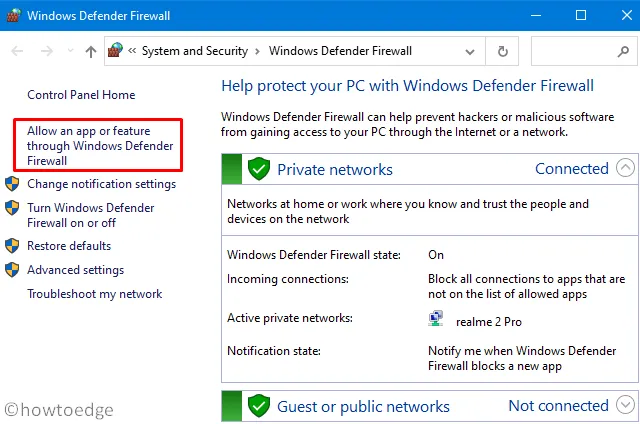
- Ensuite, cliquez sur « Modifier les paramètres ».
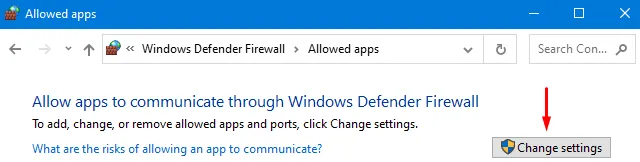
- Cela activera l’option précédemment grisée, c’est-à-dire « Autoriser une autre application ».
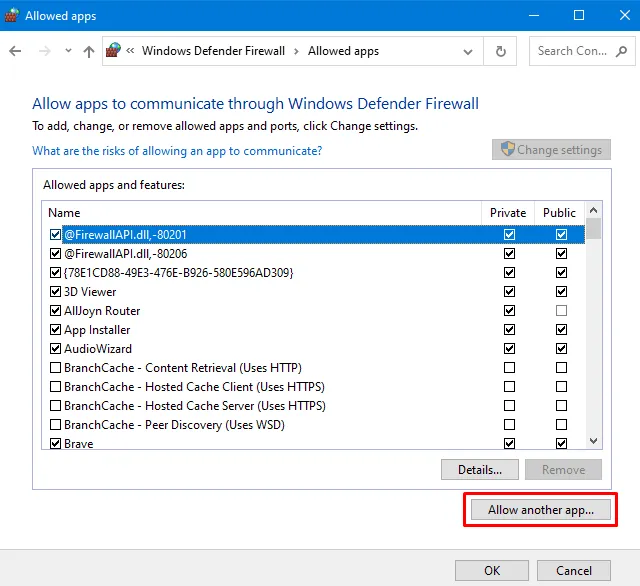
- En cliquant sur ce lien, une nouvelle fenêtre « Ajouter une application » apparaîtra .
- Ici, appuyez sur Parcourir et sélectionnez l’application « svchost.exe » disponible aux deux emplacements suivants –
C:\Windows\System32\svchost.exe
C:\Windows\SYSWOW64\svchost.exe
- Après avoir entré le chemin ci-dessus, choisissez « svchost.exe » et appuyez sur le bouton Ajouter .

- Maintenant, faites défiler vers le bas dans la section « Applications et fonctionnalités autorisées » et cochez les cases à côté de « Processus hôte pour le service Windows ».
- Cliquez sur OK pour confirmer les modifications récentes et redémarrez votre PC.
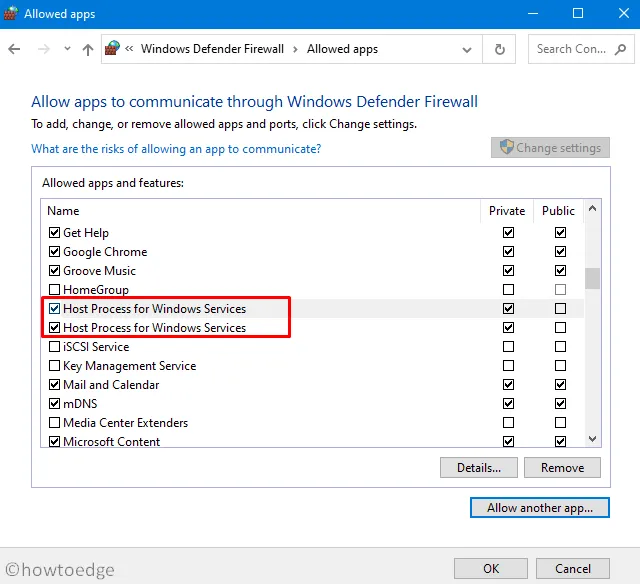
3. Autorisez le svchost.exe dans Windows Defender
Autoriser le processus svchost.exe dans le pare-feu Windows devrait résoudre les codes d’erreur de synchronisation de messagerie 0x80072726 ou 0x8007274c. Sinon, vous devez autoriser le programme antivirus par défaut à inclure le fichier svchost.exe.
Si vous utilisez Microsoft Defender comme programme anti-malware par défaut, suivez les instructions ci-dessous :
- Accédez au volet de navigation de la barre des tâches et cliquez sur l’ icône du bouclier .
- Lorsque la page Sécurité Windows apparaît, accédez au chemin suivant :
Exclusions > Click and Add exclusion
- Ensuite, cliquez
"Exclude a exe, com or str process"et excluez les processus ci-dessous –
C:\Windows\System32\svchost.exe
C:\Windows\SYSWOW64\svchost.exe
4. Réparer ou réinitialiser le courrier et le calendrier
Si les erreurs 0x80072726 ou 0x8007274c apparaissent toujours, vous devez réparer ou réinitialiser l’application Windows Mail. Voici comment effectuer cette tâche –
- Appuyez sur Win + X et choisissez Applications installées dans le menu Alimentation.
- Sous Applications > Applications installées, localisez Mail et calendrier.
- Une fois trouvé, cliquez sur les trois points horizontaux et sélectionnez Options avancées .
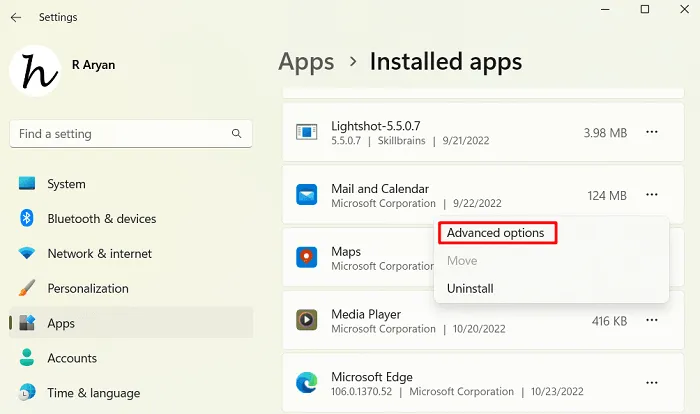
- Cliquez d’abord sur Terminer, puis appuyez sur le bouton Réparer . Lorsque vous réparez Mail et Calendrier, les données de l’application ne seront pas affectées. Si cela ne résout pas le problème, vous pouvez essayer la troisième option, c’est-à-dire Réinitialiser le courrier et le calendrier.
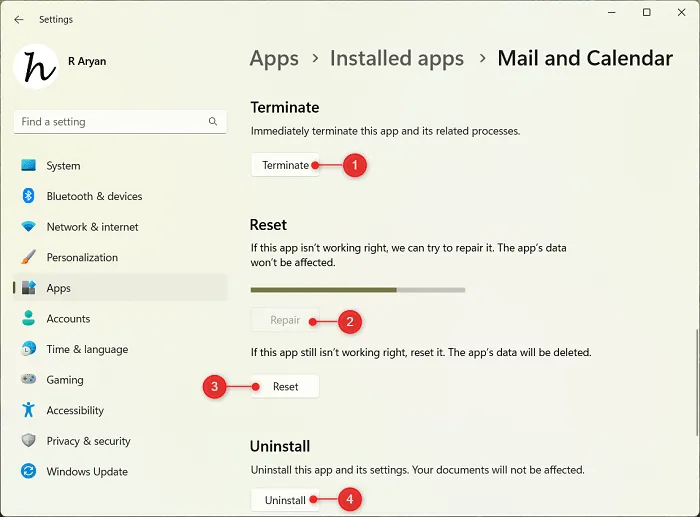
- Si l’erreur 0x80072726 persiste, désinstallez Mail & Calendar de votre appareil.
Redémarrez ensuite votre PC et retéléchargez l’application Mail & Calendar depuis le Microsoft Store. Espérons que l’erreur 0x80072726 ou 0x8007274c doit avoir été résolue maintenant.
Ce serait tout !
Windows Mail contre Outlook : lequel est le meilleur ?
Windows Mail est une application gratuite sous Windows qui vous permet d’envoyer et de recevoir des messages depuis vos comptes de messagerie. Cette application prend en charge l’ajout de comptes de messagerie depuis Outlook, Office 365, Google, Yahoo, iCloud et d’autres comptes prenant en charge POP ou IMAP. Il vous suffit de vous connecter à votre compte personnel via son interface et vous commencerez à recevoir ou à envoyer des emails directement à partir d’ici. Cette application est préinstallée sur Windows et vous pouvez la localiser sur votre barre des tâches.
Outlook, en revanche, est un client de messagerie premium et est généralement préféré à des fins professionnelles. Avec cette application, vous bénéficiez également d’une assistance premium pour le calendrier, les contacts et d’autres tâches. Bien qu’Outlook soit également préinstallé, vous devez vous connecter à votre compte Office 365 pour l’utiliser.



Laisser un commentaire