Option de montage ISO manquante dans le menu contextuel de Windows 11/10
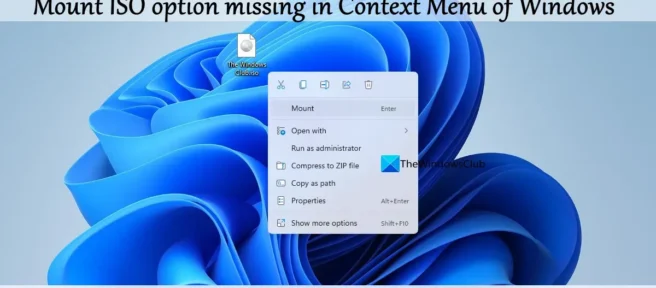
Windows 11/10 est livré avec une fonction de montage de fichier ISO intégrée pour accéder au contenu stocké dans ce fichier image. Lorsque vous faites un clic droit sur un fichier ISO, l’option « Monter » y est affichée. Cliquer sur cette option monte l’image ISO et une nouvelle lettre de lecteur lui est attribuée. Mais certains utilisateurs se sont plaints de l’absence de l’option « Monter ISO » dans le menu contextuel de leur système Windows 11/10 . Cela peut s’être produit après une mise à jour ou l’installation d’un outil. Quelle que soit la raison, cet article vous aidera à récupérer l’option Mount ISO, ainsi qu’à utiliser d’autres options pour monter des fichiers ISO.

Option de montage ISO manquante dans le menu contextuel de Windows 11/10
Si l’option « Monter ISO » est absente du menu contextuel de votre système Windows 11/10, vous pouvez utiliser les solutions suivantes :
- Double-cliquez sur le fichier ISO
- Définissez l’Explorateur Windows comme application par défaut pour ouvrir les fichiers ISO.
- Définir Windows Disc Image Burner comme application par défaut pour les fichiers ISO
- Utiliser la fenêtre des propriétés du fichier ISO
- Utilisez un outil ISO Mounter tiers.
Examinons ces options une par une.
1] Double-cliquez sur le fichier ISO
Cette option peut être utile lorsque vous avez besoin d’accéder rapidement au contenu d’un fichier ISO. Tout ce que vous avez à faire est de double-cliquer sur le fichier ISO et il sera monté en tant que lecteur virtuel séparé sur votre ordinateur Windows 11/10. Le lecteur ISO connecté s’ouvre automatiquement, ou vous pouvez ouvrir l’explorateur de fichiers et accéder à ce lecteur particulier et à son contenu.
2] Définissez l’Explorateur Windows comme application par défaut pour ouvrir les fichiers ISO.
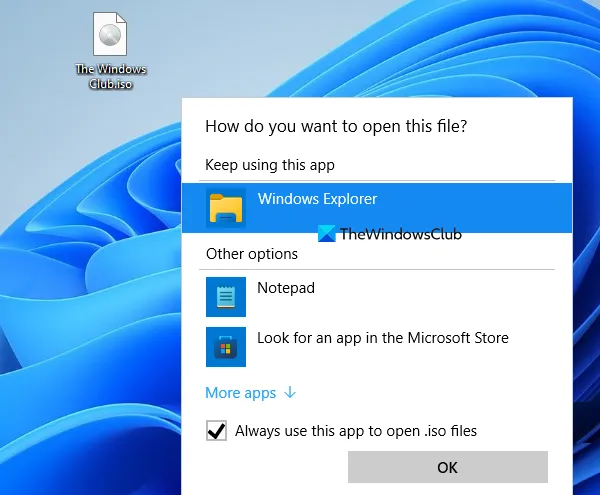
C’est l’une des meilleures options que vous pouvez utiliser pour ramener l’option Monter ISO dans le menu contextuel du clic droit sur votre PC Windows 11/10. Il a résolu ce problème pour de nombreux utilisateurs et vous sera sûrement utile aussi. Voici les étapes :
- Faites un clic droit sur le fichier ISO stocké sur votre PC.
- Accéder au menu contextuel Ouvrir avec
- Cliquez sur l’ option » Choisir une autre application » dans ce menu. Une fenêtre pop-up « Comment voulez-vous ouvrir ce fichier » s’ouvrira.
- Dans cette fenêtre contextuelle, sélectionnez l’ option Explorateur Windows . Si vous ne voyez pas cette option, cliquez sur » Plus d’applications » ou « Options avancées » dans cette fenêtre contextuelle et l’Explorateur Windows apparaîtra dans cette liste. Choisis le
- Cochez ensuite la case Toujours utiliser cette application pour ouvrir les fichiers. iso « .
- Cliquez sur OK.
Le fichier ISO sera monté et le disque s’ouvrira instantanément. Et l’option Mount ISO sera également visible dans le menu contextuel de Windows.
3] Définissez Windows Disc Image Burner comme application par défaut pour les fichiers ISO.
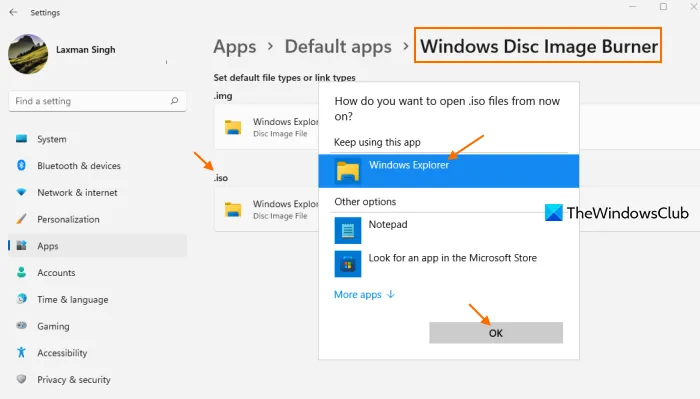
La raison la plus probable pour laquelle le montage ISO n’apparaît pas dans le menu contextuel de Windows est que l’outil de gravure d’image de disque intégré dans Windows a été supprimé en tant qu’application par défaut pour la gravure de fichiers ISO. Si tel est le cas, vous devez définir Windows Disc Image Burner comme application par défaut pour les fichiers image ISO afin de résoudre ce problème. Pour le faire, suivez ces étapes:
- Ouvrez l’application Paramètres dans Windows 11/10. Appuyez sur le raccourci Win + I ou utilisez votre méthode préférée pour l’ouvrir.
- Sélectionnez la catégorie d’application
- Cliquez sur les applications par défaut
- Faites défiler la liste des applications
- Cliquez sur l’option pour graver des images de disque Windows. Si vous utilisez Windows 10, vous devez ensuite cliquer sur le bouton Gérer et passer à l’étape suivante.
- Cliquez sur l’option disponible pour. iso. Il vous demandera comment vous souhaitez ouvrir les fichiers. iso à partir de maintenant dans la fenêtre contextuelle. Sélectionnez Explorateur Windows dans cette fenêtre contextuelle. Si l’option n’apparaît pas, utilisez l’option Plus d’applications pour développer les options, puis sélectionnez l’option Explorateur Windows.
- Utilisez le bouton OK.
L’option Monter devrait maintenant apparaître dans le menu contextuel de Windows.
4] Utiliser la fenêtre des propriétés du fichier ISO
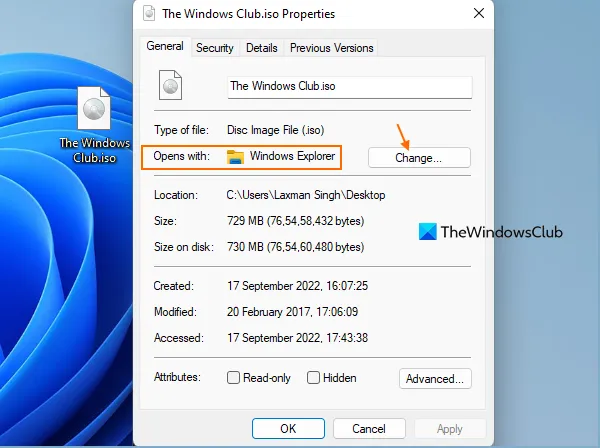
Un autre moyen pratique d’afficher l’option de montage pour les fichiers ISO consiste à utiliser la fenêtre des propriétés du fichier ISO. Pour ce faire, vous devez suivre les étapes suivantes :
- Ouvrez le dossier ou accédez au lecteur où se trouve le fichier ISO.
- Faites un clic droit sur le fichier ISO.
- Sélectionnez l’ option Propriétés.
- Dans la fenêtre Propriétés du fichier ISO, cliquez sur l’ onglet Général.
- Cliquez sur le bouton Modifier disponible pour la section « Ouvrir avec » et une fenêtre contextuelle apparaîtra. Voyez s’il existe une option de l’Explorateur Windows. Sinon, cliquez sur » Rechercher une autre application sur ce PC » dans la fenêtre contextuelle. Ouvrez avec la boîte sera devant vous. Allez dans C:\Windows
- Sélectionnez l’application explorer.exe
- Cliquez sur le bouton » Ouvrir » et vous serez renvoyé à la fenêtre des propriétés du fichier ISO. Vous remarquerez que l’option « Ouvrir avec » est désormais définie sur « Explorateur Windows ».
- Cliquez sur le bouton Appliquer
- Cliquez sur OK.
Cela devrait ramener l’option Mount ISO dans le menu contextuel de Windows 11/10.
5] Utilisez un outil ISO Mounter tiers
Vous pouvez également utiliser un outil tiers qui vous permet de monter des ISO ainsi que d’autres types d’images (BIN, VCD, DMG, etc.). Il existe plusieurs outils de montage ISO gratuits que vous pouvez utiliser pour accéder aux données stockées dans votre fichier ISO. WinCDEmu, PassMark OSFMount, Virtual CloneDrive, etc. sont de bonnes options à utiliser.
J’espère que cela t’aides.
Pourquoi n’y a-t-il pas d’option de montage pour les fichiers ISO ?
S’il n’y a pas d’option « Monter » pour les fichiers ISO dans le menu contextuel de Windows 11/10, c’est peut-être parce que Windows Disc Image Burner n’est pas défini comme programme ou application par défaut pour les fichiers ISO. Dans ce cas, vous devez définir le graveur de disque Windows pour les fichiers ISO comme application par défaut à l’aide de l’application Paramètres. Les étapes de cette option et d’autres solutions pour résoudre ce problème sont décrites dans cet article ci-dessus.
Impossible de monter l’ISO de Windows 11 ?
Si vous ne parvenez pas à monter un fichier ISO sous Windows 11 ou Windows 10, le problème provient probablement du fichier image lui-même. Donc, si vous ne parvenez pas à monter l’ISO en raison d’une corruption du fichier image du disque, vous devez démarrer le disque et réessayer. Ou vous pouvez également désactiver les lecteurs virtuels existants et vérifier. D’autre part, si le montage ISO échoue en raison d’un problème de montage de fichier, vous devez rechercher et supprimer les clés de registre UpperFilters et LowerFilters associées à ce problème.
Source : Le Club Windows



Laisser un commentaire