Comment activer le taux de rafraîchissement dynamique (DRR) sur Windows 11

- Pour activer DRR sur Windows 11, ouvrez Paramètres > Système > Affichage > Affichage avancé et choisissez l’option « Dynamique » dans le paramètre « Choisir un taux de rafraîchissement » pour la version 23H2.
- Sur la version 24H2 et les versions supérieures, ouvrez Paramètres > Système > Affichage > Affichage avancé et activez l’ interrupteur à bascule « Taux de rafraîchissement dynamique » .
Windows 11 dispose d’une fonctionnalité « Dynamic Refresh Rate » (DRR) , permettant aux ordinateurs portables et de bureau de réduire leur taux de rafraîchissement pour économiser la batterie. Vous sacrifierez une certaine qualité d’affichage, mais cela vous permettra d’utiliser l’appareil plus longtemps sans le recharger.
En un mot, le taux de rafraîchissement décrit la fréquence à laquelle l’écran actualise le contenu par seconde. On parle d’images par seconde et la norme est de 60 images par seconde. Cependant, certains écrans prennent en charge des taux de rafraîchissement plus élevés pour permettre au contenu à l’écran d’être plus fluide.
Le problème est que l’augmentation du taux de rafraîchissement augmente également la consommation d’énergie, réduisant ainsi la durée de vie de la batterie des ordinateurs portables. Pour résoudre ce problème, Windows 11 (via DirectX Developer Blog ) dispose d’un paramètre Dynamic Refresh Rate (DRR) pour basculer de manière transparente entre un taux de rafraîchissement inférieur et un taux de rafraîchissement plus élevé en fonction de ce que vous faites sur l’appareil, aidant ainsi à équilibrer les performances. et la consommation d’énergie.
Le taux de rafraîchissement dynamique est disponible sur les ordinateurs portables dotés d’écrans prenant en charge le taux de rafraîchissement variable (VRR) et un taux de rafraîchissement d’au moins 120 Hz. De plus, la fonctionnalité nécessite un pilote graphique (WDDM 3.0) pour la prendre en charge.
Dans ce guide, je vais vous apprendre les étapes à suivre pour gérer la fonctionnalité Dynamic Refresh Rate sur Windows 11 23H2, 24H2 et les versions supérieures.
- Activer le taux de rafraîchissement dynamique (DRR) sur Windows 11
- Désactiver le taux de rafraîchissement dynamique (DRR) sur Windows 11
Activer le taux de rafraîchissement dynamique (DRR) sur Windows 11
Pour activer DRR sur Windows 11, procédez comme suit :
-
Ouvrez les paramètres sous Windows 11.
-
Cliquez sur Système .
-
Sélectionnez l’ onglet Affichage sur le côté droit.
-
Cliquez sur le paramètre d’affichage avancé dans la section « Paramètres associés ».
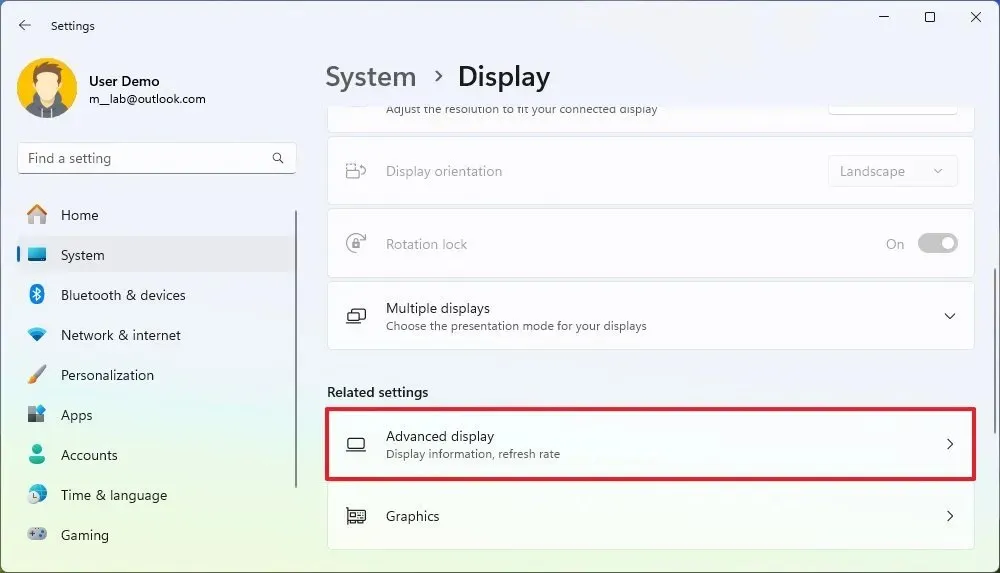
-
Choisissez le moniteur dans la section « Sélectionner un affichage pour afficher ou modifier les paramètres » si vous disposez d’une configuration multi-moniteurs.
-
(Windows 11 23H2) Utilisez l’option « Choisir un taux de rafraîchissement » et sélectionnez l’ option Dynamique pour activer la fonction DRR.
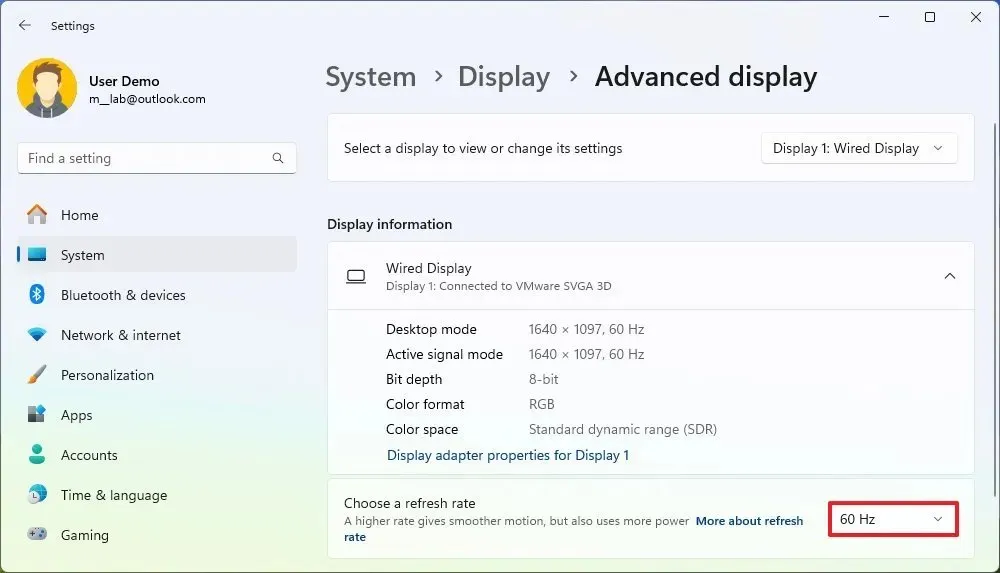
-
(Windows 11 24H2) Activez le commutateur à bascule « Taux de rafraîchissement dynamique » pour activer la fonction DRR.
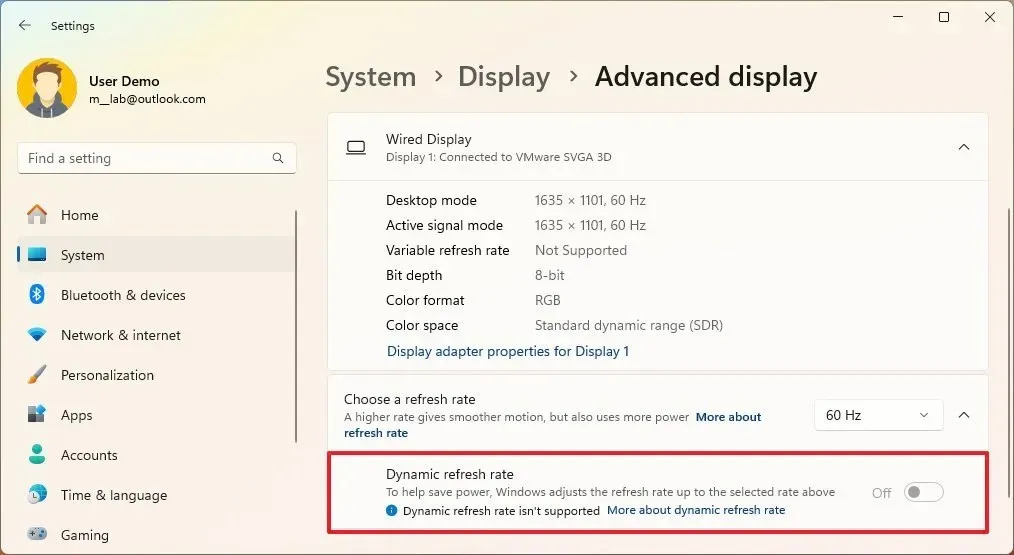
Une fois les étapes terminées, votre ordinateur réduira automatiquement le taux de rafraîchissement pour économiser de l’énergie, réduisant ainsi la qualité de votre expérience globale.
Si l’appareil ne prend pas en charge cette fonctionnalité, vous ne trouverez pas l’option dans le paramètre « Choisir un taux de rafraîchissement » ou l’interrupteur à bascule sera grisé.
En plus d’activer le taux de rafraîchissement dynamique, vous pouvez également améliorer la consommation d’énergie tout en préservant la durée de vie de la batterie en activant le mode « Battery Saver » et en modifiant le mode d’alimentation du système. Il est important de noter qu’à partir de Windows 11 24H2 et des versions supérieures, l’économiseur de batterie est remplacé par le nouveau mode Économiseur d’énergie.
Désactiver le taux de rafraîchissement dynamique (DRR) sur Windows 11
Pour désactiver DRR, procédez comme suit :
-
Ouvrez Paramètres .
-
Cliquez sur Système .
-
Sélectionnez l’ onglet Affichage sur le côté droit.
-
Dans la section « Paramètres associés », sélectionnez l’ onglet Affichage avancé .
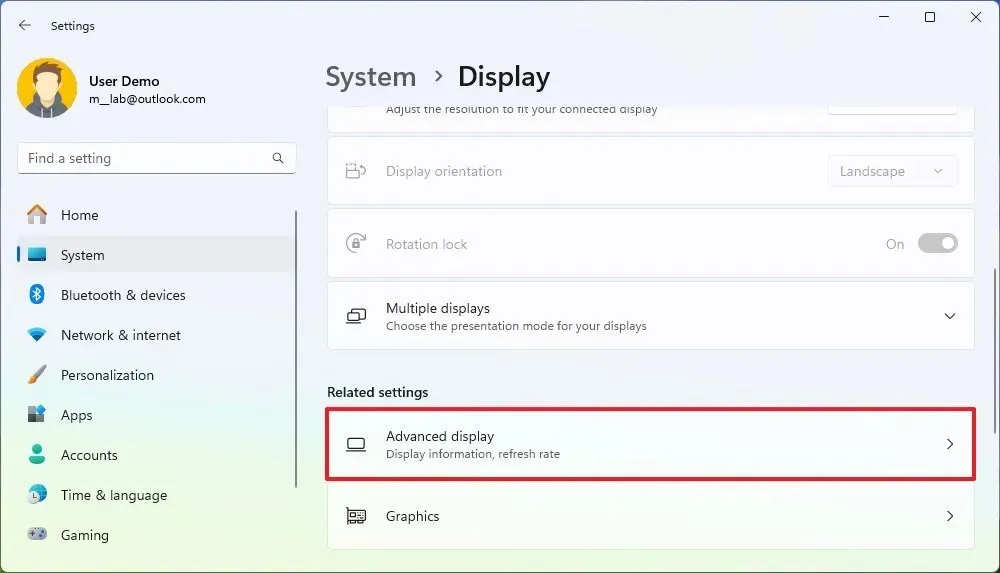
-
Choisissez le moniteur dans la section « Sélectionner un affichage pour afficher ou modifier les paramètres » si vous disposez d’une configuration multi-moniteurs.
-
(Windows 11 23H2) Pour désactiver la fonctionnalité, utilisez l’option « Choisir un taux de rafraîchissement » pour sélectionner un autre taux régulier, tel que 60 Hz, 120 Hz ou le taux le plus élevé pris en charge par l’écran.

-
(Windows 11 24H2) Désactivez le commutateur à bascule « Taux de rafraîchissement dynamique » pour désactiver la fonctionnalité.
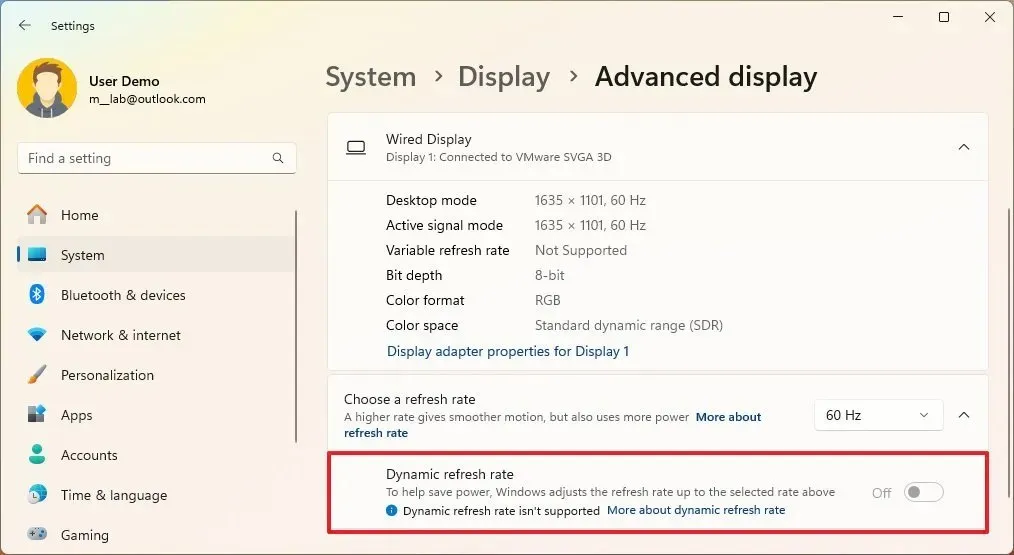
Une fois les étapes terminées, Windows 11 n’augmentera ou ne diminuera plus automatiquement le taux de rafraîchissement de l’écran pour des performances plus élevées, mais au prix d’une consommation d’énergie plus élevée.
Mise à jour le 17 avril 2024 : Ce guide a été mis à jour pour garantir son exactitude et refléter les modifications apportées au processus.



Laisser un commentaire