Résolu : erreur d’image de compte. Cette image n’a pas pu être enregistrée
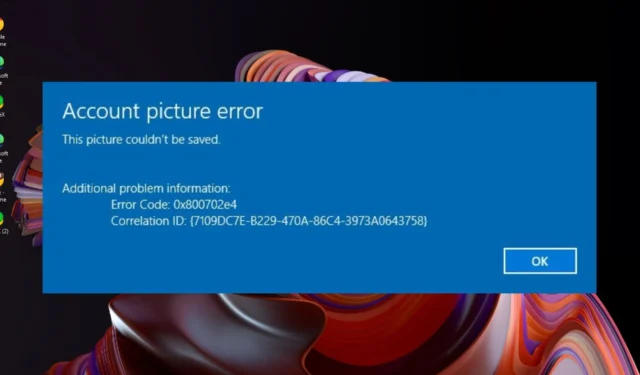
Une erreur d’image de compte. Cette image n’a pas pu être enregistrée. Le message d’erreur sur votre écran lorsque vous essayez de configurer une photo de profil pour votre compte utilisateur sous Windows peut arriver à n’importe qui.
La configuration d’une photo de profil, outre l’identification de base, vous aide également à différencier les différents comptes locaux sur un PC.
Si vous avez déjà pu le faire mais que tout d’un coup vous obtenez cette erreur, il peut s’agir d’une mise à jour Windows corrompue, d’un compte utilisateur ou de fichiers système corrompus.
Comment puis-je corriger l’erreur d’image du compte ? Cette image n’a pas pu être enregistrée ?
1. Supprimez les anciennes photos de votre compte
- Appuyez sur les touches Windows+ Rpour ouvrir la boîte de dialogue Exécuter .
- Copiez et collez le répertoire suivant dans la barre de texte :
C:\Users\yourname\AppData\Roaming\Microsoft\Windows\AccountPictures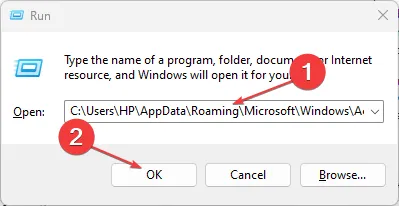
- Notez que l’entrée Yourname ci-dessus doit être remplacée par votre nom d’utilisateur.
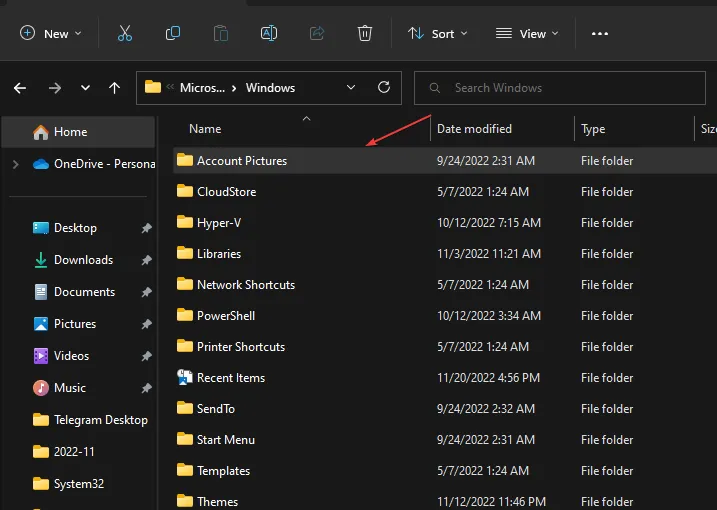
- Sélectionnez et supprimez toutes les photos de ce compte.
- Redémarrez votre PC et essayez de modifier votre photo de profil Windows pour vérifier si elle est mise à jour.
2. Désinstallez la mise à jour récente de Windows
- Appuyez simultanément sur les touches Windows + I pour ouvrir les paramètres.
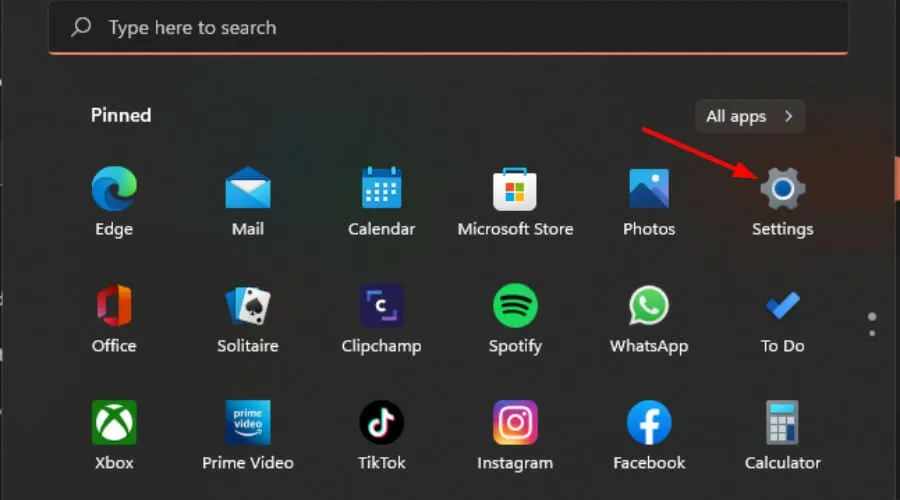
- Accédez à Windows Update, puis accédez à Historique des mises à jour.
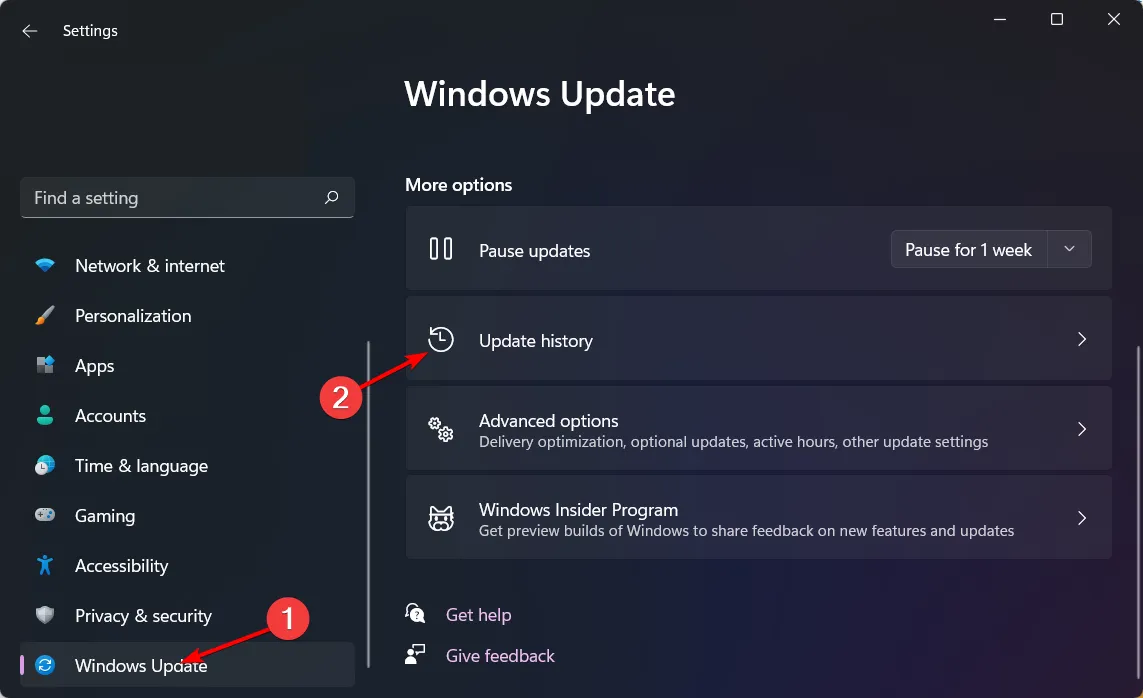
- Cliquez sur Désinstaller les mises à jour.
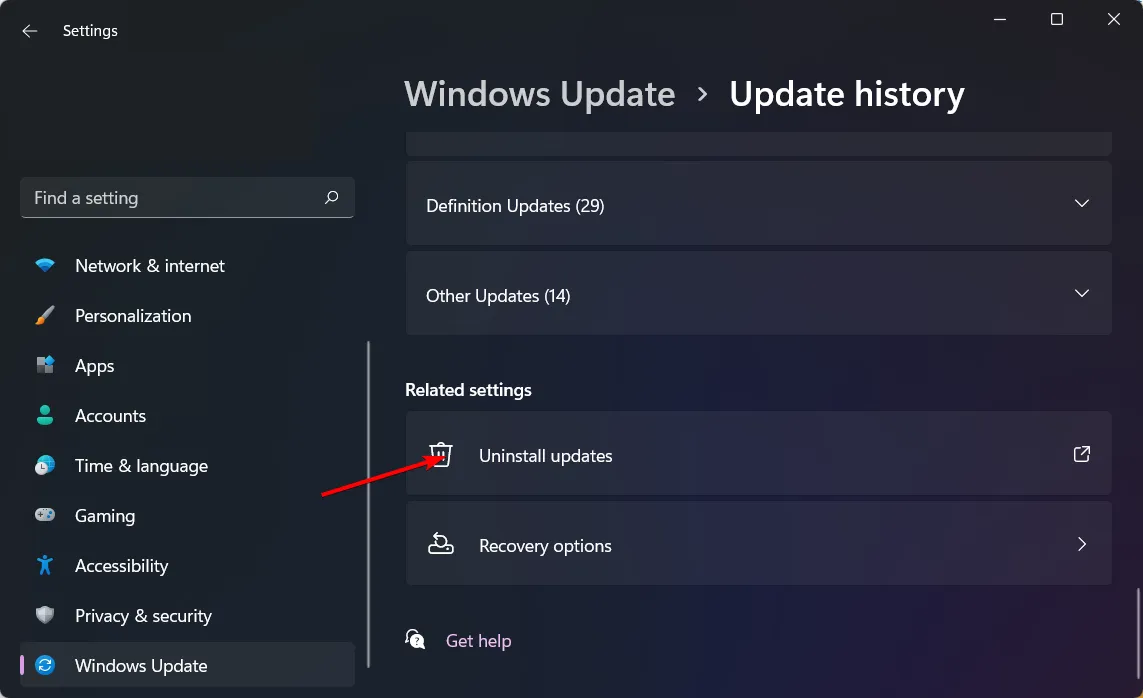
- Sélectionnez la mise à jour la plus récente, puis cliquez sur Désinstaller.
Si après la désinstallation, l’erreur d’image du compte. Cette image n’a pas pu être enregistrée. Le message disparaît, il est possible que les dernières mises à jour du correctif aient été corrompues.
Il est risqué d’utiliser un système d’exploitation obsolète, alors gardez un œil sur les mises à jour de Microsoft et voyez si elles ont publié des correctifs de bogues et installez la mise à jour une fois qu’elle est à nouveau disponible.
3. Effectuez une analyse DISM et du vérificateur de fichiers système
- Appuyez sur l’ icône du menu Démarrer , tapez cmd dans la barre de recherche et cliquez sur Exécuter en tant qu’administrateur .
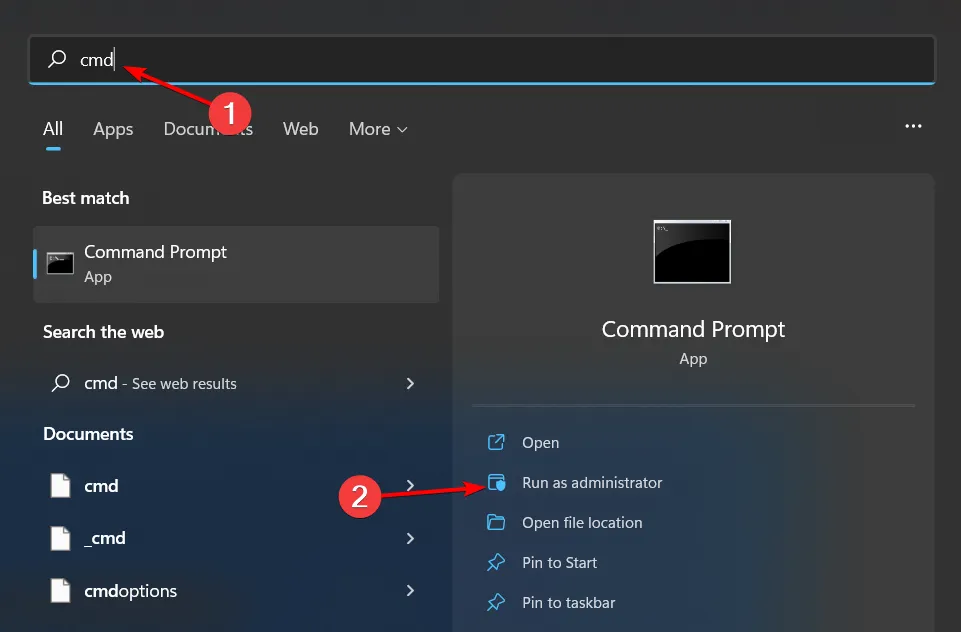
- Tapez les commandes suivantes et appuyez Enter après chacune d’elles :
DISM.exe /Online /Cleanup-Image /Restorehealthsfc /scannow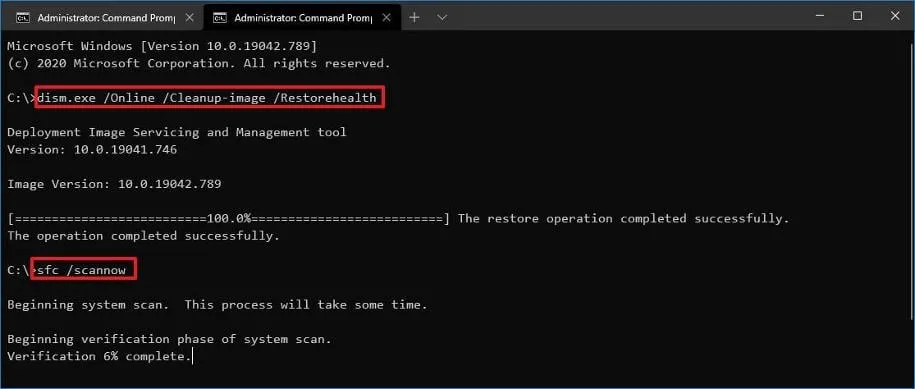
4. Réparer le profil utilisateur
- Avant de commencer à apporter des modifications, assurez-vous de sauvegarder votre registre ou de créer un point de restauration, car certaines modifications peuvent rendre votre PC instable.
- Appuyez sur Windows + R pour ouvrir la boîte de dialogue Exécuter .
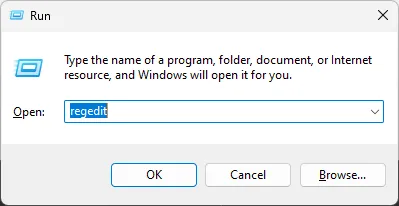
- Tapez Regedit et cliquez sur OK pour ouvrir l’Éditeur du Registre .
- Accédez à ce chemin :
Computer\HKEY_LOCAL_MACHINE\Software\Microsoft\Windows NT\CurrentVersion\ProfileList - Vérifiez les entrées sous ProfileList pour les doublons. Les entrées auront des noms similaires, et l’une d’elles aura un. fichier bak. Renommez le. bak extension à. ba.
- Pour la prochaine entrée en double, renommez-la mais ajoutez l’ extension .bak . Supprimez toutes les autres extensions si des entrées en double sont présentes.
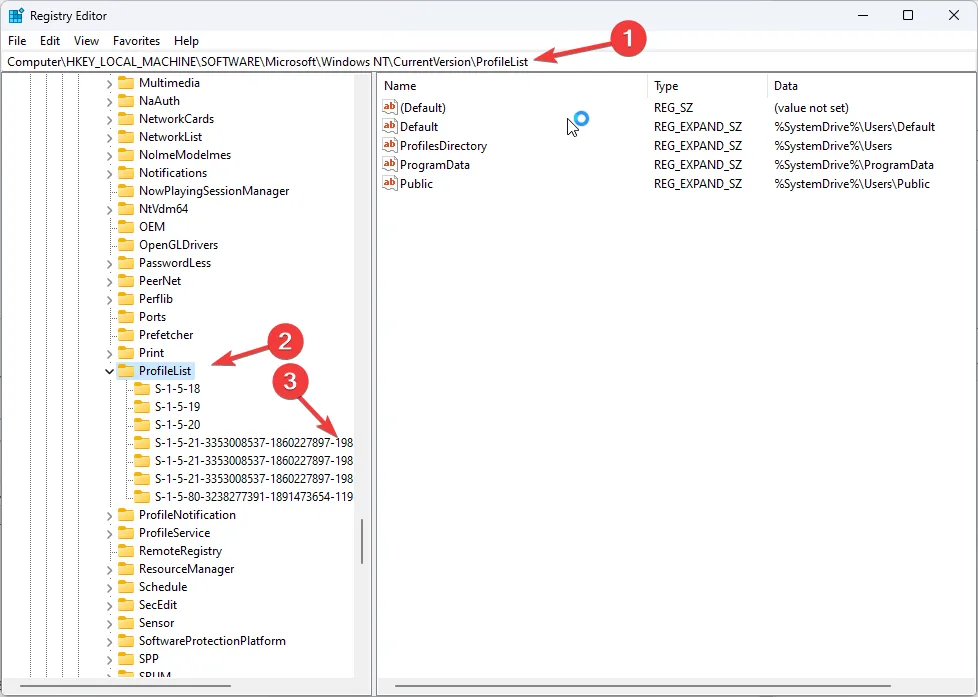
- Supprimez maintenant le . Extension Ba de l’entrée que vous avez renommée
- Sélectionnez l’entrée et double-cliquez sur la touche État dans le volet de gauche. Modifiez les données de valeur de 1 à 0 et cliquez sur OK.

- Maintenant, double-cliquez sur RefCount et modifiez les données Value de 0 à 1. Cliquez sur OK .
- Fermez le registre et redémarrez votre ordinateur en mode normal.
Réparer votre profil utilisateur implique de recréer votre cache de profil. s’il était corrompu, sa reconstruction pourrait aider à réinitialiser des paramètres spécifiques et permettre au système de reconnaître les modifications apportées la prochaine fois que vous tenterez de modifier et d’enregistrer votre photo de profil.
Cependant, si une réparation ne fonctionne pas, vous pouvez toujours copier votre profil utilisateur vers un autre et supprimer votre ancien profil utilisateur ou en créer un autre.
5. Créez un nouveau profil utilisateur
- Appuyez sur Windows + R pour lancer la console Exécuter , saisissez netplwiz dans le champ de texte et cliquez sur OK .
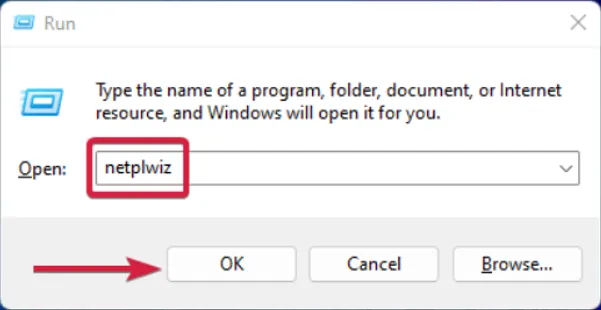
- Cliquez sur Ajouter dans la fenêtre Comptes d’utilisateurs.
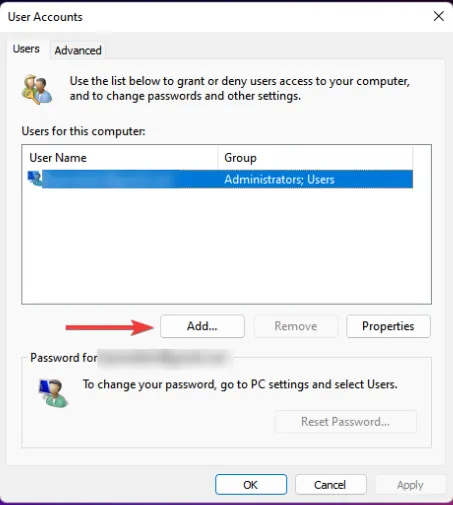
- Sélectionnez Se connecter sans compte Microsoft (non recommandé) .
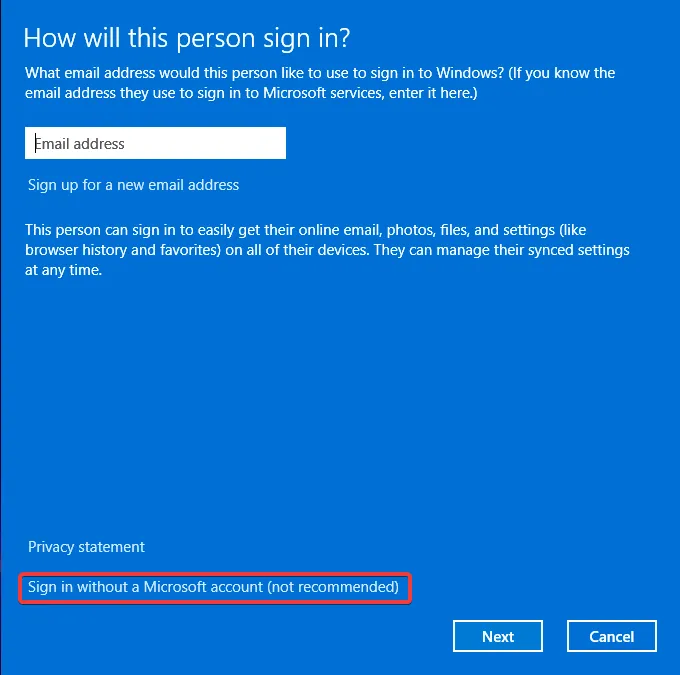
- Cliquez sur le bouton Compte local .
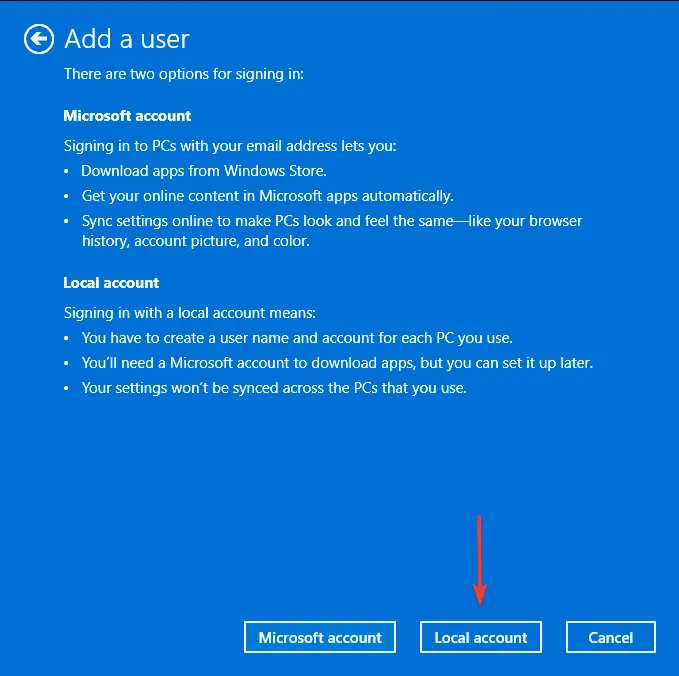
- Entrez un nom d’utilisateur et un mot de passe (facultatif) pour le nouveau compte utilisateur, ainsi qu’un indice au cas où vous définiriez un mot de passe. Une fois terminé, cliquez sur Suivant .
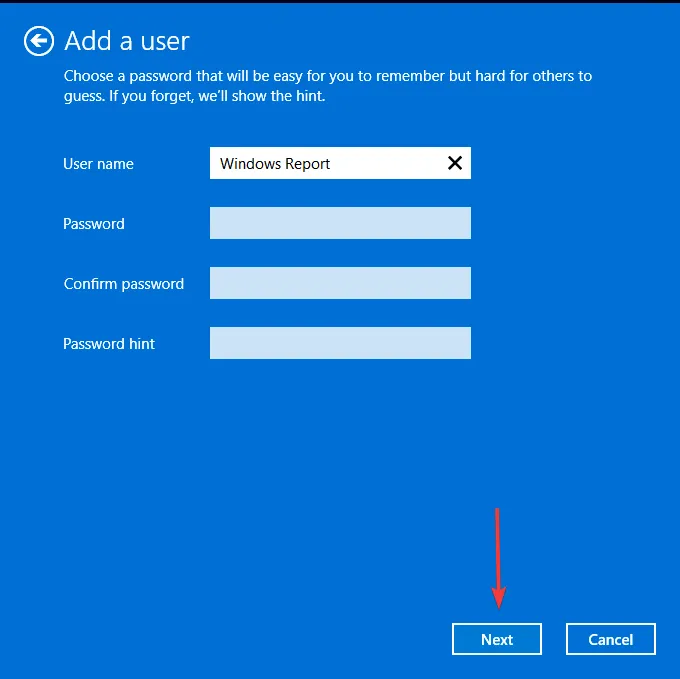
- Cliquez sur Terminer pour créer le compte local.
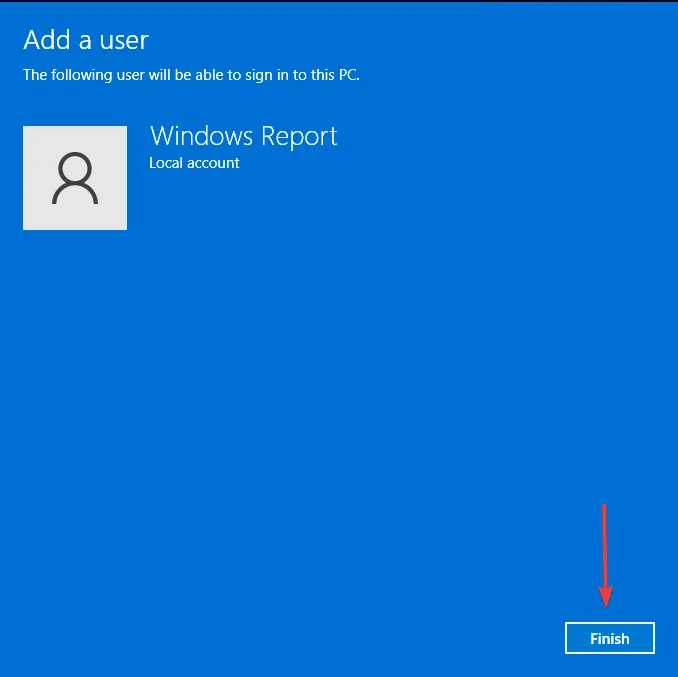
Le but de la création d’un compte local est d’isoler l’erreur d’image du compte. Cette image n’a pas pu être enregistrée. Il peut s’agir d’un problème lié à Microsoft empêchant la mise à jour de votre photo de profil.
Si une photo de profil de compte local est transmise, vous pouvez l’attendre et l’essayer plus tard avec le compte Microsoft.
6. Effectuer une restauration du système
- Appuyez sur la Windows touche , tapez Panneau de configuration et cliquez sur Ouvrir.
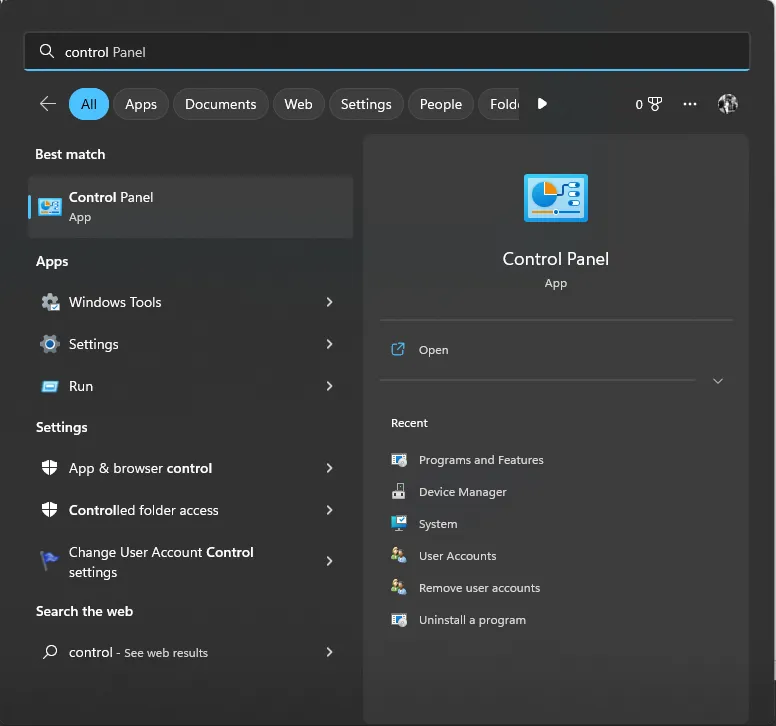
- Sélectionnez Grandes icônes pour Afficher sous et cliquez sur Récupération .
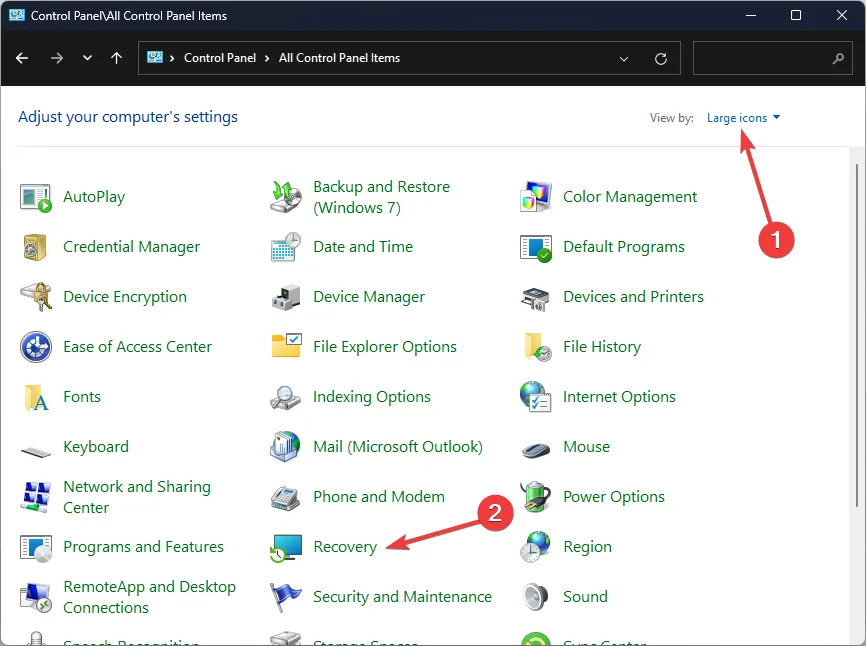
- Cliquez sur Ouvrir la restauration du système .
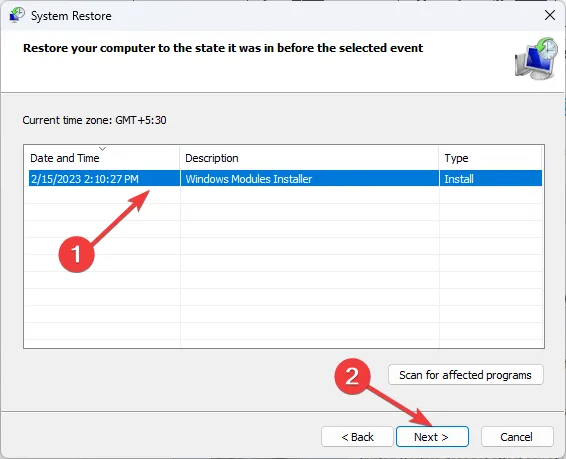
- Sélectionnez Choisir un autre point de restauration dans la fenêtre Restauration du système et cliquez sur Suivant.
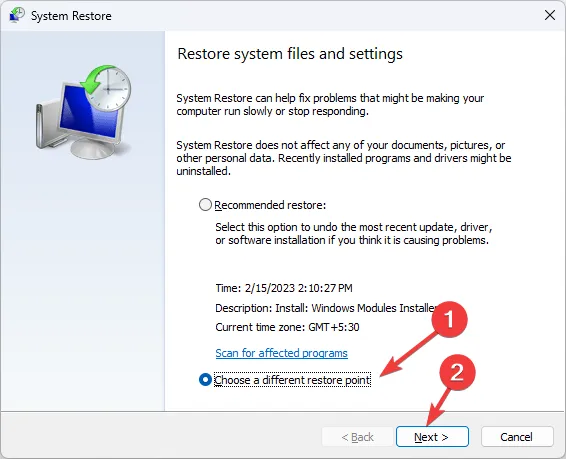
- Choisissez le point de restauration et cliquez sur Suivant .
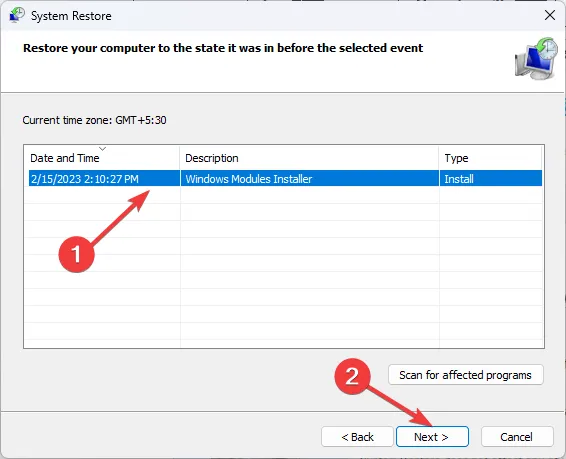
- Cliquez sur Terminer et l’ordinateur redémarrera. Cela annulera tous les paramètres du système et les modifications apportées aux valeurs du registre.
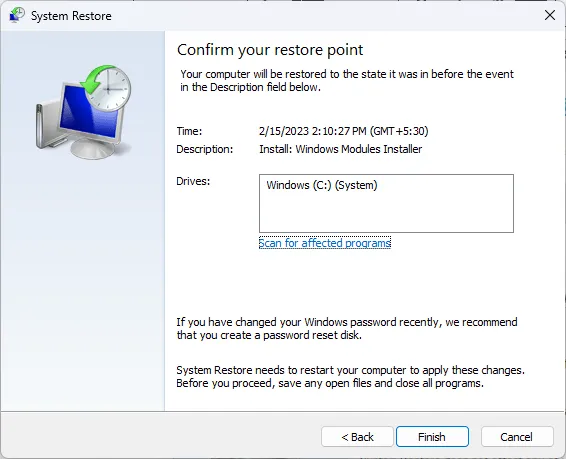
Outre la photo de profil de votre compte utilisateur, vous pouvez également modifier votre photo de profil Microsoft 365 pour qu’elle soit reflétée dans toutes les applications afin de conserver une image uniforme.
C’est tout ce que nous avions pour cet article, mais si vous avez d’autres solutions que nous devrions examiner, n’hésitez pas à laisser un commentaire ci-dessous.



Laisser un commentaire