Safari ne télécharge pas de fichiers sur iPhone : Comment réparer
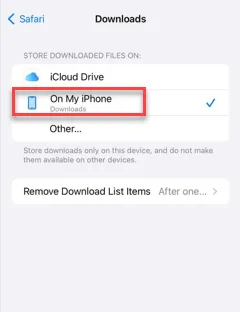
Vous ne parvenez pas à télécharger quoi que ce soit sur votre navigateur Safari ? Ne t’inquiète pas. Le téléchargement de fichiers à l’aide de Safari fonctionne généralement facilement et le processus de téléchargement dépend de plusieurs paramètres liés au réseau. Parfois, le processus de téléchargement échoue et tout ce que vous avez à faire est de réessayer de télécharger le fichier. Mais si vous ne parvenez pas à télécharger quoi que ce soit depuis un site Web, malgré plusieurs tentatives, vous pouvez essayer ces solutions rapides pour résoudre le problème.
Correctif 1 – Essayez de télécharger les fichiers en mode privé
Parfois, le processus de téléchargement peut ne pas fonctionner comme prévu via l’onglet normal. Vous devez donc utiliser l’onglet du navigateur privé pour essayer de télécharger le même.
Étape 1 – Dans votre navigateur Safari, appuyez sur l’ icône d’onglet dans la barre de menu inférieure.
Étape 2 – Là, allez dans le mode « Privé ».
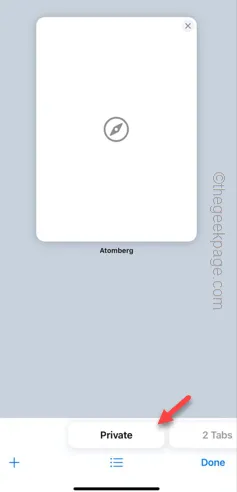
Ouvrez le site Web en mode privé et essayez à nouveau de télécharger ces fichiers. Optez pour le correctif suivant si vous ne parvenez toujours pas à télécharger quoi que ce soit.
Correctif 2 – Effacer les données particulières du site Web
Vous devez effacer les données particulières du site Web des paramètres Safari.
Étape 1 – Appuyez sur l’icône ⚙️ sur l’écran d’accueil.
Étape 2 – Après avoir ouvert les paramètres sur votre téléphone, faites défiler vers le bas pour rechercher et ouvrir « Safari ».
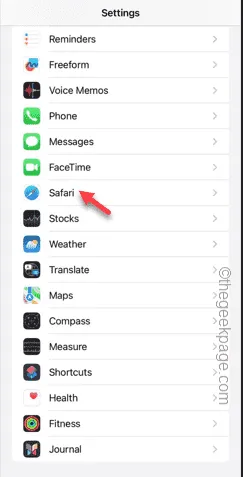
Étape 3 – Faites glisser votre doigt vers le bas et ouvrez les paramètres « Avancés ».
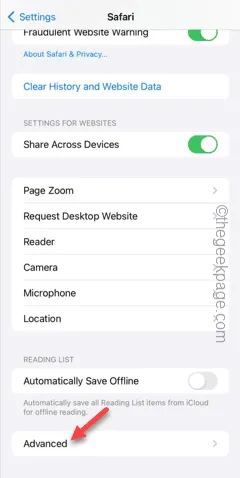
Étape 4 – Ensuite, ouvrez les « Données du site Web » pour ouvrir la liste des sites Web auxquels vous avez accédé.
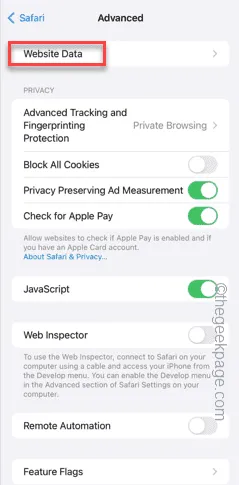
Étape 5 – Sur la page suivante, vous obtiendrez la liste des sites Web auxquels vous avez accédé récemment.
Étape 6 – Recherchez le site Web à partir duquel vous ne parvenez pas à télécharger le fichier. Faites-le glisser latéralement et touchez « Supprimer ».
Étape 7 – De cette façon, supprimez toute entrée liée à ce site Web de votre téléphone.
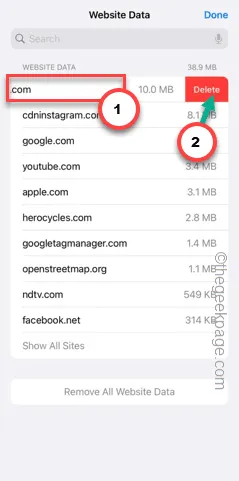
Vous pouvez maintenant lancer un nouveau téléchargement à partir d’un nouvel onglet dans Safari. Vous n’aurez plus aucun problème de téléchargement.
Correctif 3 – Débloquez les pop-ups dans Safari
L’option de téléchargement peut être une fenêtre contextuelle sur un site Web. Safari bloque toutes les fenêtres contextuelles par défaut.
Étape 1 – Commencez par accéder aux paramètres .
Étape 2 – Ensuite, ouvrez les paramètres « Safari ».

Étape 3 – Faites glisser légèrement votre doigt vers le bas et vous verrez l’option « Bloquer les popups ».
Étape 4 – Éteignez -le.
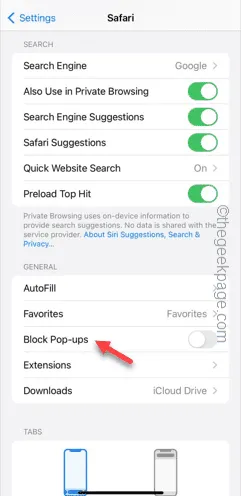
Désormais, Safari ne bloquera plus automatiquement les pop-ups. Ainsi, vous pouvez télécharger les fichiers sans plus de problèmes.
Correctif 4 – Changer l’emplacement de téléchargement
S’il n’y a pas suffisamment d’espace libre dans votre stockage iCloud et qu’il est défini comme emplacement de téléchargement par défaut, vous ne pouvez rien télécharger.
Étape 1 – Ouvrez les paramètres et ouvrez les paramètres « Safari ».
Étape 2 – Accédez à l’ onglet Général . Ouvrez l’option « Téléchargements ».
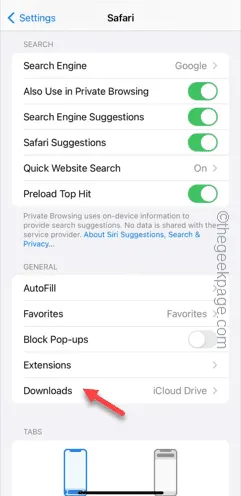
Étape 3 – Choisissez « Sur mon iPhone » dans la liste. Ou, vous pouvez choisir l’option « Autre… » et configurer un emplacement différent (comme un disque externe connecté).
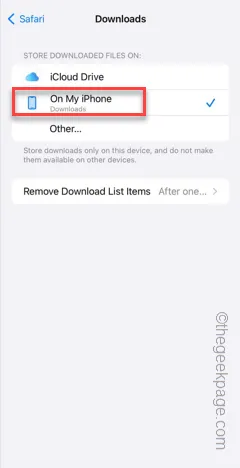
Essayez à nouveau le processus de téléchargement.
Correctif 5 – Supprimer ou désactiver l’extension
Les extensions sont souvent utiles dans Safari. Mais parfois, les extensions de blocage de publicités peuvent bloquer automatiquement toute demande de téléchargement de fichier.
Étape 1 – Dans la page Paramètres de l’iPhone, ouvrez les paramètres « Safari ».
Étape 2 – Ouvrez les paramètres « Extensions ».
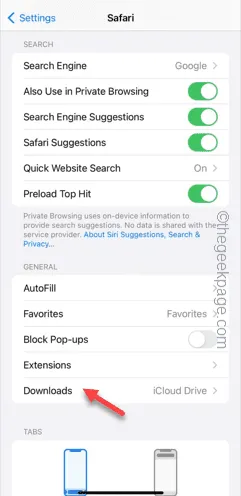
Étape 3 – Vous remarquerez peut-être un ou plusieurs composants d’une extension. Éteignez- les tous.
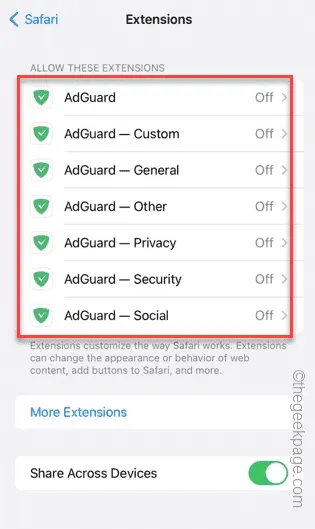
De cette façon, désactivez temporairement toutes les extensions Safari et réessayez de télécharger le même fichier.
J’espère que ces solutions vous ont aidé à résoudre le problème dans Safari.



Laisser un commentaire