Comment vérifier votre type de RAM sous Windows


Si vous envisagez de mettre à niveau votre RAM ou de tester ses performances, il est important de connaître votre type de RAM. Cela signifie évaluer votre ordinateur portable ou PC pour le module DDR qu’il prend en charge, ainsi que d’autres détails, tels que le facteur de forme, la vitesse et la capacité de la RAM. Ce didacticiel montre comment vérifier le type de RAM sous Windows, à l’aide de diverses applications Windows et d’outils tiers.
Comment vérifier le type de RAM via l’invite de commande
Si vous souhaitez vérifier votre type de RAM sous Windows via l’invite de commande, cela signifie généralement déterminer si votre carte mère prend en charge la RAM DDR3, DDR4 ou DDR5. Utilisez la commande suivante en mode administrateur :
Une valeur « 20 » et supérieure indiquerait que vous disposez de mémoire DDR. « 21 » fait référence à la DDR2, « 24 » à la DDR3, « 26 » à la DDR4 et enfin « 34 » à la DDR5.

Il existe de nombreuses autres commandes qui commencent par « wmic memorychip get ». Par exemple, exécuter la commande « wmic memorychip get speed » vous donnera la vitesse en mégahertz.
Il n’y a qu’une seule commande à retenir pour les détails restants de la RAM. Cela affichera un ensemble complet de données de type RAM :
Dans cet exemple, la capacité est de 17 179 869 184 octets (équivalent à 16 Go). Le code fabricant « 859B » correspond à « Crucial », une marque de Micron. Sont également répertoriés le numéro de pièce et le numéro de série des clés RAM individuelles.
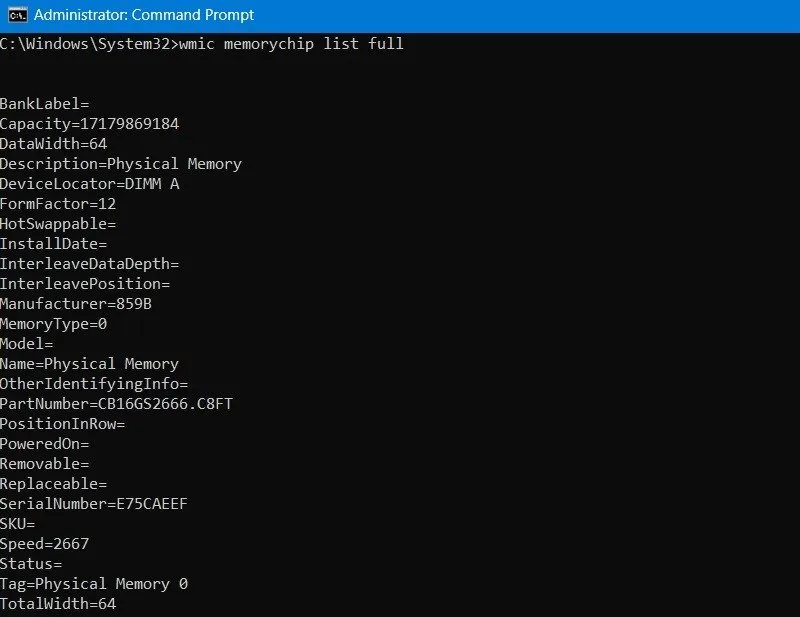
La configuration de la RAM fonctionne en mode Entrelacé , ce qui signifie qu’il s’agit d’une configuration de RAM double canal identique. La valeur du facteur de forme est « 12 ». Si vous recherchez en ligne, vous constaterez que « 12 » fait référence à SODIMM, un type de RAM couramment utilisé dans les ordinateurs portables. Les autres facteurs de forme courants sont DIMM, RDIMM et UDIMM.
Une autre valeur importante est DataWidth , qui fait référence au nombre de bits dans l’interface du module de mémoire. Cet exemple montre « 64 », un module de mémoire non ECC. Si votre carte mère est compatible ECC, la valeur de départ est « 72 ».
Comment vérifier le type de RAM sous Windows via le Gestionnaire des tâches
Si vous envisagez d’acheter un nouvel ordinateur Windows, effectuez un test rapide de RAM à l’aide du Gestionnaire des tâches. Vous pouvez l’ouvrir à partir d’un clic droit sur la barre des tâches en bas ou en utilisant Ctrl+ Shift+ Esc.
Accédez à Performance -> Memory et vérifiez tous les détails pertinents de la RAM. Découvrez la vitesse de la RAM, le facteur de forme, le type de mémoire, la taille de la mémoire et le nombre d’emplacements RAM utilisés.
Dans l’exemple suivant, la vitesse de la RAM est de 2 667 MHz, le facteur de forme SODIMM et les deux emplacements sont utilisés.
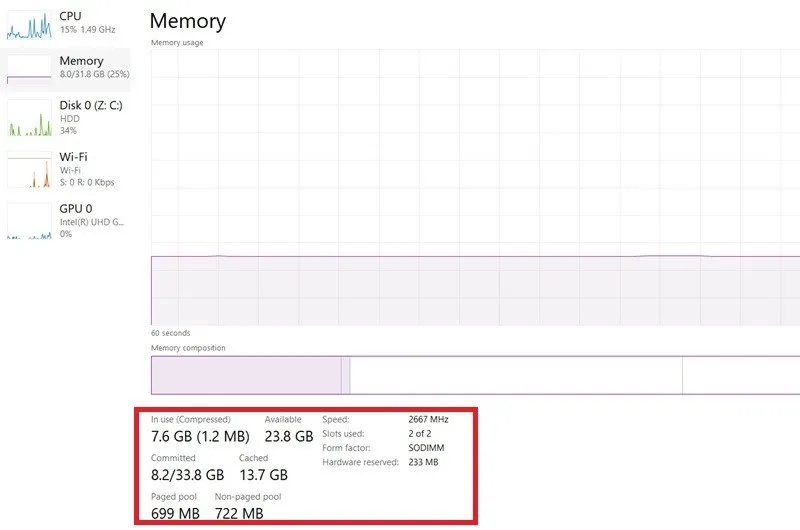
Comment vérifier le type de RAM dans PowerShell
Comme toutes les commandes de l’invite de commande Windows fonctionnent dans PowerShell, vous pouvez détecter les détails du type de RAM à l’aide de l’une des commandes « wmic memorychip » de l’invite de commande. Ils renverront les mêmes résultats.
De plus, PowerShell prend en charge ses propres applets de commande, alias et variables d’environnement Windows. Par exemple, vous pouvez utiliser la variable d’environnement « Get-WmiObject » pour obtenir des informations complètes sur le type de RAM.
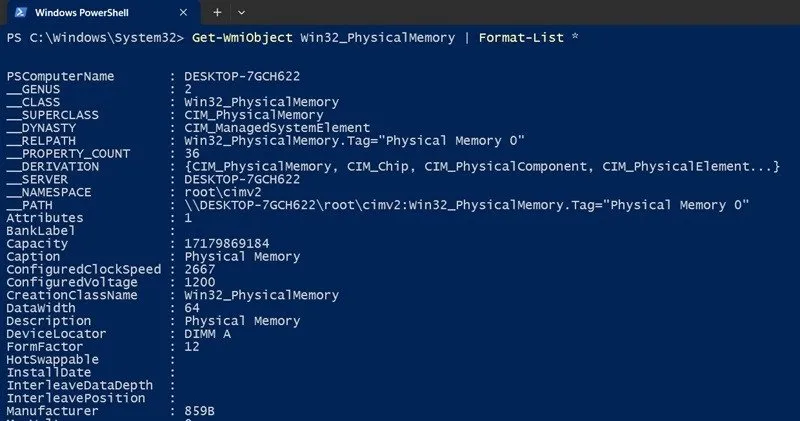
En plus des détails sur la capacité de la RAM, le fabricant, les numéros de pièces et les numéros de série, la commande PowerShell fournit des informations supplémentaires sur votre RAM, telles que :
- ConfiguredClockSpeed : vitesse de la RAM en mégahertz
- ConfiguredVoltage : tension RAM en minivolts
- SMBIOSMemoryType : type DDR
Comment vérifier le type de RAM à l’aide de CPU-Z
Parmi les applications tierces, CPU-Z est l’une des applications les plus fiables pour vérifier votre type de RAM sous Windows. Il est facile à télécharger et à installer , dispose d’une version portable et ne surchauffe pas votre processeur.
Que vous utilisiez le programme d’installation ou le fichier ZIP, une fois CPU-Z ouvert, accédez à son onglet Mémoire . Dans la section Général , vous trouverez des informations sur le type de mémoire , tel que DDR4 ou DDR5. Vous trouverez également des informations intéressantes, telles que la fréquence et la latence de la DRAM, et si votre RAM est ou non à canal unique/double.
Pour plus d’informations, accédez à l’ onglet SPD pour obtenir des informations sur les emplacements de chaque module RAM. Recherchez des détails, tels que la bande passante maximale , le module Manuf. , Fabricant de DRAM. et Semaine/Année pour la date de fabrication. Si votre RAM prend en charge ECC, vous trouverez des informations supplémentaires sous Correction.

Comment vérifier le type de RAM avec Novabench
Lors de la mise à niveau d’un ordinateur, notre objectif est souvent de comparer sa RAM aux meilleures du marché. C’est là qu’un outil comme Novabench peut vous aider. Il est facile à télécharger et à installer et vous donne les résultats instantanés de votre type de RAM. Vous retrouverez la taille de la mémoire et le type de mémoire (DDR4, DDR5, etc.) sur l’écran d’accueil.
De plus, accédez à Démarrer tous les tests de référence -> Test de mémoire , et il calculera immédiatement dans quelle mesure votre type de RAM se compare aux meilleurs.
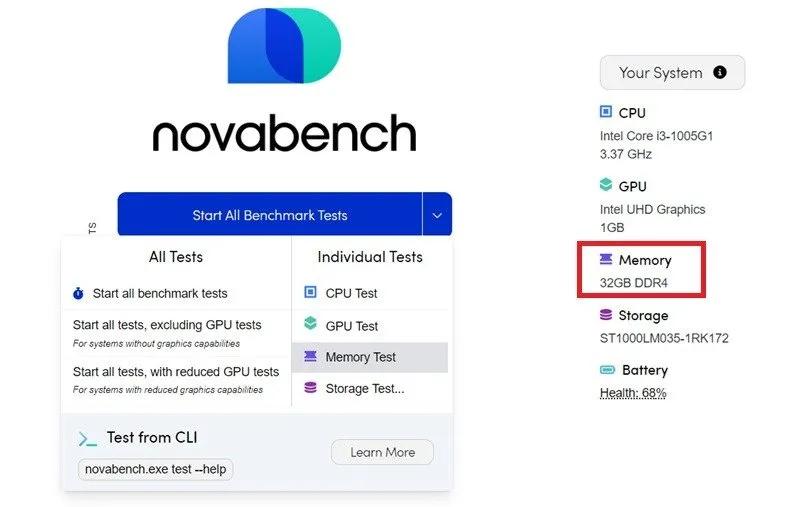
Comment vérifier le type de RAM grâce à une inspection visuelle de la carte mère
Voir c’est croire! Si vous ouvrez votre carte mère Windows, vous pouvez voir les spécifications de RAM prises en charge sur votre appareil. Cela peut annuler la garantie du fabricant si vous utilisez un nouvel ordinateur portable, mais vous ne pouvez pas vraiment contourner cette méthode si vous envisagez de modifier ou de mettre à niveau vos clés RAM.
Les emplacements mémoire de la carte mère vous indiquent le type de RAM pris en charge (DDR4 dans cet exemple) et le facteur de forme de la RAM (SODIMM uniquement ici). Vous obtenez également d’autres détails, tels que le nom du fabricant, le numéro de série, le numéro de pièce et les types de broches (DIMM B ou DIMM A).

Après avoir vérifié le type de RAM sous Windows, découvrez la capacité RAM maximale prise en charge par votre appareil, qui est étroitement liée au type de RAM dont vous avez besoin. Apprenez également à détecter l’état de la RAM de votre PC pour éviter les erreurs de configuration.
Crédit image : Unsplash . Toutes les images sont de Sayak Boral.



Laisser un commentaire