Comment résoudre le code d’erreur 0x80072af9 sur un PC Windows

Le code d’erreur 0x80072af9 est un bug courant sous Windows 11/10 et il se produit principalement lorsque vous installez une application défectueuse ou des mises à jour boguées sur votre ordinateur. Cette erreur peut également apparaître lorsque vous lancez Windows Defender pour effectuer une analyse complète sur votre appareil.
Lorsque cela se produit, cela empêche d’établir une connexion VPN ou d’installer les mises à jour disponibles sur votre PC. Dans cet article, nous discuterons des raisons qui en sont la cause et de six méthodes de travail qui devraient résoudre ce code d’erreur. Sans plus tarder, voyons ce qui déclenche un tel code d’erreur sous Windows 11/10/.

Qu’est-ce qui provoque une erreur 0x80072af9 sur un PC Windows ?
Ce code d’erreur peut apparaître lorsque votre appareil rencontre un ou une combinaison des problèmes suivants :
- Vous venez d’installer une application problématique.
- Après avoir mis à niveau votre système d’exploitation.
- Problèmes de réseau ou problèmes dans Windows Defender.
Façons de corriger le code d’erreur Windows 11/10 0x80072af9
Si vous obtenez un code d’erreur 0x80072af9 lorsque vous travaillez sur votre PC Windows 11 ou 10, nous vous suggérons d’appliquer ces solutions de contournement. Assurez-vous de suivre le même ordre lors de leur introduction.
- Désinstaller les applications défectueuses ou boguées
- Effacer Temp et autres fichiers indésirables
- Exécuter des analyses SFC et DISM
- Mettre à jour manuellement Windows Defender
- Réinitialiser le réseau
- Remettez votre PC à un état antérieur
1. Désinstallez les applications défectueuses ou boguées
L’erreur 0x80072af9 apparaît principalement après l’installation d’une application boguée ou défectueuse sur votre PC Windows. Si vous avez installé un nouveau logiciel sur votre ordinateur, débarrassez-vous-en et ce problème se résoudra automatiquement.
Accédez à Paramètres Windows > Applications > Applications et fonctionnalités et localisez le programme récemment installé. Cliquez sur les trois points disponibles à son extrémité droite et sélectionnez l’ option Désinstaller . Lorsqu’une fenêtre de confirmation apparaît, appuyez à nouveau sur Désinstaller .
De même, si cette erreur apparaît pour la première fois après la mise à niveau de la version de votre système d’exploitation Windows, assurez-vous de désinstaller la mise à jour problématique de votre appareil.
2. Effacer Temp et autres fichiers indésirables
La désinstallation d’une application sous Windows laisse également des fichiers résiduels ou indésirables. On peut supprimer ces fichiers à l’aide de l’outil de nettoyage de disque. Voici comment exécuter ce programme utilitaire sur votre PC Windows –
- Appuyez sur Win + R et tapez « Cleanmgr » dessus.
- Cliquez sur le bouton OK pour lancer le nettoyage de disque.
- Recherchez et cliquez sur le bouton – « Nettoyer les fichiers système ».
- Attendez pendant que cet outil calcule les espaces qu’il peut libérer.
- Cochez toutes les cases sous « Fichiers à supprimer » et appuyez sur OK .
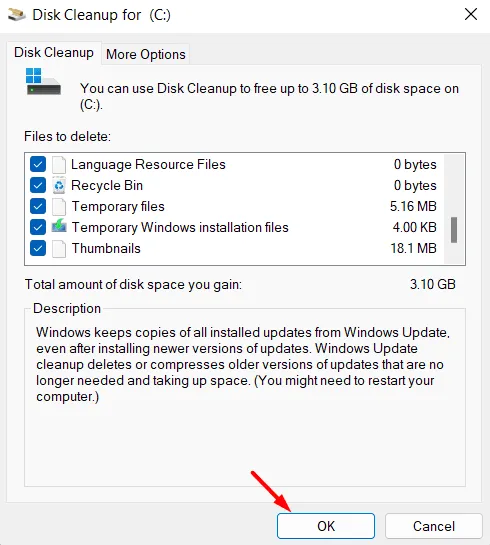
Attendez à nouveau pendant que cet utilitaire supprime le système ainsi que les fichiers choisis de votre ordinateur. Une fois la suppression des cases cochées terminée, redémarrez votre PC. J’espère que le code d’erreur 0x80072af9 sera résolu lors de la prochaine connexion.
3. Exécutez les analyses SFC et DISM
Lorsque vous installez et exécutez une application boguée sur votre ordinateur, cela peut interagir avec les fichiers système et les corrompre. Dans de tels cas, même après avoir désinstallé cette application particulière ou publié ses fichiers indésirables, cela n’aura aucun effet bénéfique.
Tant que les fichiers système restent corrompus, le code d’erreur 0x80072af9 continue d’apparaître ici et là. Pour résoudre ce problème, vous devez réparer les fichiers/dossiers système endommagés et manquants sur votre ordinateur. SFC est un outil intégré à Windows 11/10 qui peut rechercher et réparer automatiquement ces fichiers. Voici comment lancer l’exécution du Vérificateur de fichiers système sur votre PC –
- Lancez d’abord CMD en tant qu’administrateur. Si vous êtes sous Windows 11, appuyez sur Win + X et choisissez Windows Terminal (Admin). Étant donné que la valeur par défaut du terminal atterrit dans PowerShell, utilisez Ctrl + Shift + 2 pour lancer la console Windows sur votre PC.
- À l’invite élevée, copiez/collez ce qui suit et appuyez sur Entrée –
sfc /scannow
- Attendez 10 à 15 minutes, pendant que cet outil analyse et répare la corruption des fichiers sur votre ordinateur.
- Une fois le processus d’analyse et de réparation terminé, assurez-vous d’exécuter également le code DISM. Cela permettra de résoudre toute corruption associée à votre image système.
- Copiez/collez ce code et attendez à nouveau 10-15 minutes.
DISM /Online /Cleanup-Image /RestoreHealth
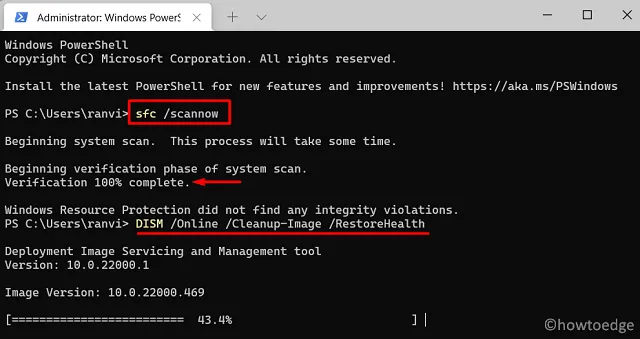
- Après avoir exécuté avec succès les analyses SFC et DISM sur votre ordinateur, redémarrez votre PC.
Reconnectez-vous à votre appareil et vérifiez si le problème est résolu sur votre ordinateur.
4. Libérez plus d’espace disque sur votre ordinateur
Certains utilisateurs ont signalé avoir pu résoudre ce code d’erreur 0x80072af9 en mettant à jour manuellement Windows Defender sur leurs appareils. Allez essayer cette méthode également. Cependant, avant d’effectuer cette tâche, assurez-vous de vider le dossier WinSXS.
Le dossier WinSXS conserve essentiellement une copie des anciens composants chaque fois que vous mettez à niveau la version de votre système d’exploitation. Ceci permet de garantir le retour à la version de build antérieure en cas de problème après la ou les nouvelles installations de mise à jour. Si vous avez exécuté l’outil de nettoyage de disque et vous êtes assuré de cocher toutes les cases, vous n’avez pas à vous soucier de ce dossier.
- Utilisez l’outil DISM pour supprimer tous les anciens composants se trouvant sur votre ordinateur. Pour ce faire, exécutez cette commande sur une seule ligne.
Dism /Online /Cleanup-Image /StartComponentCleanup
- On peut libérer plus d’espace disque sur son ordinateur en exécutant la commande ci-dessous dans la boîte de dialogue Exécuter.
%SystemRoot%\System32\Cmd.exe /c Cleanmgr /sageset:35 & Cleanmgr /sagerun:35
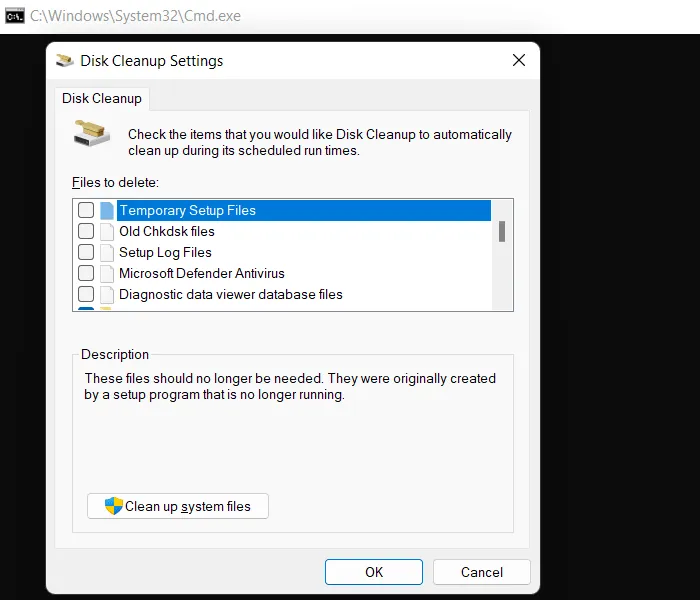
- L’exécution de la ligne ci-dessus dans Run affichera plus d’options sur l’outil de nettoyage de disque.
Pour nettoyer plus d’espace disque, vous pouvez exécuter la commande suivante dans l’invite Exécuter pour plus d’options dans l’outil de nettoyage de disque. Allez cliquer sur « Nettoyer les fichiers système », cochez toutes les cases et appuyez sur OK.
Maintenant que vous avez libéré plus d’espace disque sur votre ordinateur, ouvrez ensuite Windows Defender. Accédez à l’onglet Protection contre les virus et les menaces dans la sécurité Windows et cliquez sur Mises à jour de la protection dans le volet de droite. Sous Security Intelligence, cliquez sur Rechercher les mises à jour .
S’il existe effectivement des mises à jour de Defender en attente, celles-ci seront téléchargées et installées automatiquement sur votre ordinateur. Redémarrez votre PC et vérifiez si le problème a disparu de cette façon.
5. Réinitialiser le réseau
Le code d’erreur 0x80072af9 peut également apparaître lorsque vous êtes connecté à un réseau lent ou s’il y a des problèmes au sein du réseau. Accédez à Paramètres > Réseau et Internet > Wi-Fi et désactivez votre routeur. Ensuite, utilisez l’option de réinitialisation du réseau et voyez si cela fonctionne pour vous.
La réinitialisation du réseau réinstallera les adaptateurs réseau et modifiera les composants réseau à leurs valeurs par défaut. Redémarrez votre PC et vérifiez si le problème est résolu maintenant.
6. Remettez votre PC à un état antérieur
Si vous aviez déjà généré un point de restauration système sur votre ordinateur, vous pouvez l’utiliser et ramener votre PC à un état stable antérieur. En supposant que la sauvegarde créée précédemment était sans erreur, votre appareil pourrait se débarrasser de ce code d’erreur 0x80072af9.
Choisir de rétablir votre système à un état antérieur entraînera certainement une perte de données. Créez une sauvegarde de tous vos fichiers et dossiers importants sur un disque externe. Prenez un instantané de toutes les applications en cours d’exécution sur votre ordinateur, car elles seront également désinstallées de votre ordinateur.
Lorsque votre appareil démarre dans un état antérieur, la première chose que vous devez faire est de mettre à jour la version du système d’exploitation Windows. Pour cela, accédez à Paramètres > Mise à jour et sécurité > Windows Update et cliquez sur Rechercher les mises à jour. Les utilisateurs de Windows 11 peuvent obtenir directement les mises à jour en attente via Windows Update.
Comment télécharger et installer manuellement les mises à jour Windows ?
Microsoft télécharge les packages autonomes de toutes les mises à jour récentes sur son site Update Catalog. Visitez-y et recherchez le numéro KB manquant sur votre ordinateur. Choisissez la mise à jour qui convient à l’architecture de votre système et cliquez sur le bouton Télécharger. Cliquez sur le lien du haut pour commencer à télécharger le. Fichier de configuration du format de fichier msu. Double-cliquez sur ce fichier et la mise à jour en attente commencera à s’installer sur votre ordinateur.



Laisser un commentaire