Comment réparer le code d’erreur 0x80070157 sur un PC Windows

Dans cet article, nous avons discuté des raisons possibles à l’origine de ce code d’erreur et de trois méthodes de travail qui devraient corriger ce code d’erreur.
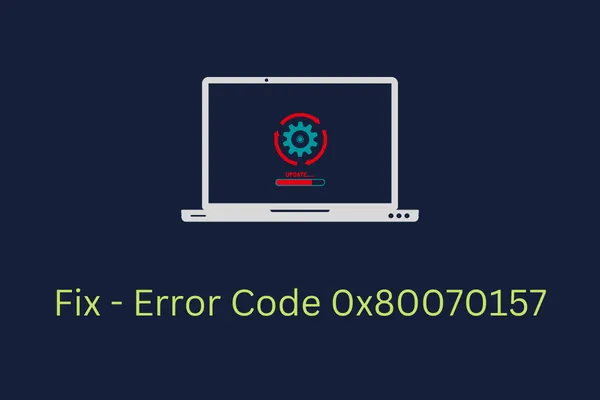
Façons de résoudre le code d’erreur 0x80070157 sous Windows 11/10
Par défaut, Windows télécharge et installe automatiquement les mises à jour en attente sur votre ordinateur. Vous recevez ensuite une invite vous suggérant de redémarrer votre PC. Cependant, comme vous rencontrez ce code d’erreur 0x80070157, ce processus ne se produit pas automatiquement. Au lieu de cela, vous devez d’abord résoudre les raisons à l’origine de ce code d’erreur. Vous pouvez également télécharger et installer manuellement les mises à jour disponibles, qui autrement ne se produiraient pas.
Les trois solutions qui peuvent résoudre cette erreur sur votre PC Windows 11/10 sont les suivantes :
- Exécutez l’utilitaire de résolution des problèmes de Windows Update
- Réinitialiser les composants de mise à jour
- Installer manuellement les mises à jour Windows
1. Dépanner Windows Update
Windows 11/10 comprend un outil de dépannage qui peut rechercher les causes sous-jacentes empêchant les mises à jour Windows et les résoudre. Tout ce dont vous avez besoin est d’accéder à cet outil et de l’activer. Voici comment vous pouvez effectuer cette tâche :
Windows 11 :
- Appuyez sur Win + I pour lancer les paramètres et accéder au chemin ci-dessous –
Settings > System > Troubleshoot > Other troubleshooters
- Localisez Windows Update sous Le plus fréquent et appuyez sur le bouton Exécuter .
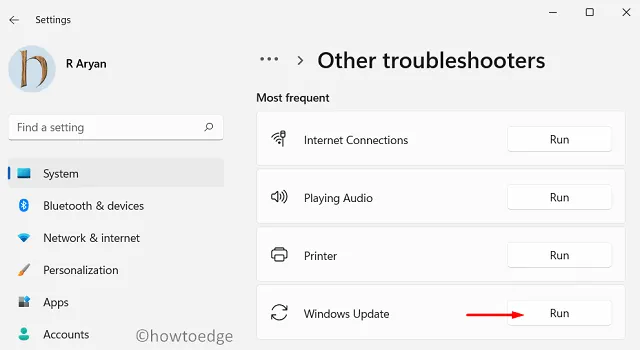
- L’utilitaire de résolution des problèmes se lancera ensuite. Suivez les instructions à l’écran pour résoudre ce code d’erreur.
Windows 10 :
- Appuyez sur Win + I pour lancer les paramètres et accédez au chemin ci-dessous –
Settings > Update & Security > Troubleshoot > Additional troubleshooters
- Localisez Windows Update sous Le plus fréquent et cliquez dessus.
- Lorsqu’il se développe, appuyez sur Exécuter les dépanneurs .
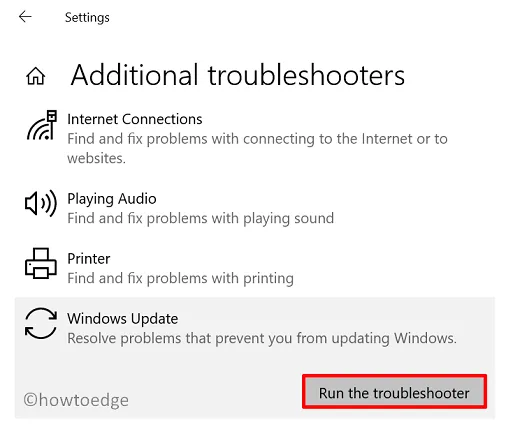
- L’utilitaire de résolution des problèmes se lancera ensuite. Suivez les instructions à l’écran pour résoudre ce code d’erreur.
L’utilitaire de résolution des problèmes fera de son mieux pour trouver une solution à ce problème et vous proposera une option : « Appliquer ce correctif ». Lorsque vous cliquez sur ce bouton, le problème de mise à jour sera automatiquement résolu. S’il ne trouve pas de solution à ce problème, vous pouvez passer à la solution de contournement suivante.
2. Réinitialiser les composants de mise à jour
Il existe deux dossiers de cache sur Windows 11/10 qui stockent toutes les informations essentielles sur une mise à jour. Au fil du temps, vous devez purger ces dossiers. Sinon, des erreurs telles que 0x80070157 sont susceptibles de se produire. Si vous effacez le contenu de ces deux dossiers, cela fera plus de mal que de bien. Il est possible que la suppression des dossiers de cache Windows fasse planter votre système d’exploitation.
Il existe un moyen de procéder, notamment l’arrêt de tous les services Windows Update, puis la suppression des dossiers du cache Windows. Suivez les instructions ci-dessous pour savoir comment effectuer cette tâche sur votre PC Windows –
- Appuyez sur Win + X et choisissez Windows Terminal (Admin). La fenêtre UAC peut apparaître ensuite, cliquez sur Oui pour autoriser son ouverture en tant qu’administrateur.
- Par défaut, le terminal s’ouvre dans Windows PowerShell (Admin). Appuyez et maintenez enfoncées les touches « Ctrl + Shift + 2 » de votre clavier pour lancer l’invite de commande.
- Sur la console élevée, exécutez ces codes les uns après les autres. Assurez-vous d’exécuter séparément toutes ces commandes.
net stop bits
net stop wuauserv
net stop appidsvc
net stop cryptsvc
- Exécutez le code ci-dessous pour supprimer tout profil réseau ajouté à votre système.
Del "%ALLUSERSPROFILE%\Application Data\Microsoft\Network\Downloader\*.*"
- Purgez les deux dossiers de cache comme nous en avons parlé en exécutant ces deux codes.
rmdir %systemroot%\SoftwareDistribution /S /Q
rmdir %systemroot%\system32\catroot2 /S /Q
- Pendant que vous travaillez sur la réinitialisation des composants Windows Update, assurez-vous également de réinitialiser votre réseau. Pour cela, vous devez exécuter les codes ci-dessous un par un.
netsh winsock reset
netsh winsock reset proxy
- Résolvez la corruption des fichiers système en exécutant ce code.
sfc /scannow
- Réactivez les services que vous aviez arrêtés plus tôt.
net start bits
net start wuauserv
net start appidsvc
net start cryptsvc
- Redémarrez votre PC et j’espère que l’erreur 0x80070157 sera résolue.
3. Installer manuellement les mises à jour Windows
L’erreur 0x80070157 aurait dû être résolue après avoir réinitialisé les composants de mise à jour sur votre ordinateur. Cependant, si ce n’est pas le cas, vous pouvez télécharger manuellement les packages autonomes pertinents et les installer sur votre appareil. Procéder de cette manière vous permettra d’installer une mise à jour particulière et ne résoudra pas la cause sous-jacente. Il est donc possible que vous rencontriez à nouveau cette erreur sur votre PC.
Voici comment obtenir manuellement les dernières mises à jour cumulatives et les installer sur Windows 11/10 –
- Tout d’abord, visitez l’historique des mises à jour de Windows 11 . Si vous obtenez ce code d’erreur sur votre PC Windows 10, accédez plutôt à cette page Web .
- Utilisez la navigation de gauche et sélectionnez la version de Windows 11/10 installée sur votre système. Sélectionnez le lien supérieur et vous obtiendrez le numéro de base de connaissances requis. Notez ce numéro de base de connaissances et visitez le catalogue Microsoft Update.
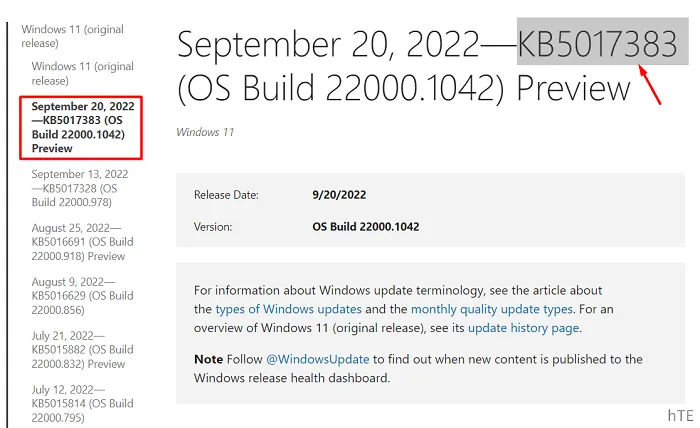
- Copiez/collez le numéro de mise à jour cumulative (le numéro commençant par « KB ») dans la barre de recherche et appuyez sur Entrée .
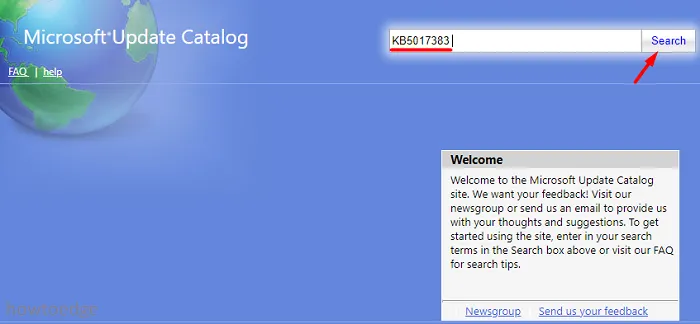
- Vous verrez une liste de mises à jour correspondant à ce numéro. Choisissez celui qui correspond le mieux à l’architecture de votre système et cliquez sur le bouton Télécharger . Dans l’instantané ci-dessous, j’ai opté pour ARM64. Si la même chose diffère sur votre ordinateur, optez pour l’option 64 bits. Sous Windows 10, vous avez le choix entre trois options car il prend également en charge le 32 bits.
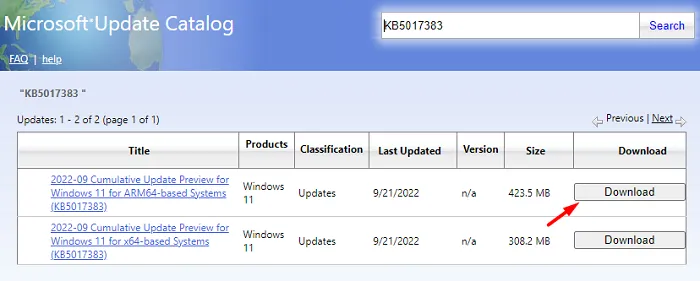
- Cliquez sur le lien supérieur de la fenêtre suivante et accédez au dossier dans lequel vous souhaitez enregistrer ce fichier.
- Une fois le téléchargement des fichiers d’installation terminé, double-cliquez dessus pour commencer son installation.
Voilà, vous avez réussi à contourner le code d’erreur et à installer la mise à jour requise sur votre PC. Faites-le savoir dans la section des commentaires si vous rencontrez toujours des difficultés pour installer les mises à jour Windows en attente.



Laisser un commentaire