La session Bureau à distance (RDP) se bloque ou se déconnecte [Réparer]
![La session Bureau à distance (RDP) se bloque ou se déconnecte [Réparer]](https://cdn.thewindowsclub.blog/wp-content/uploads/2024/04/remote-desktop-rdp-session-freezes-disconnects-1-640x375.webp)
Dans cet article, nous parlerons de quelques solutions que vous pouvez essayer si votre session Remote Desktop (RDP) se bloque ou se déconnecte sous Windows 11/10. Remote Desktop (RDP) est une fonctionnalité qui vous permet de vous connecter à un autre utilisateur à distance. Cette fonctionnalité n’est pas disponible dans Windows 11/10 Édition Familiale.
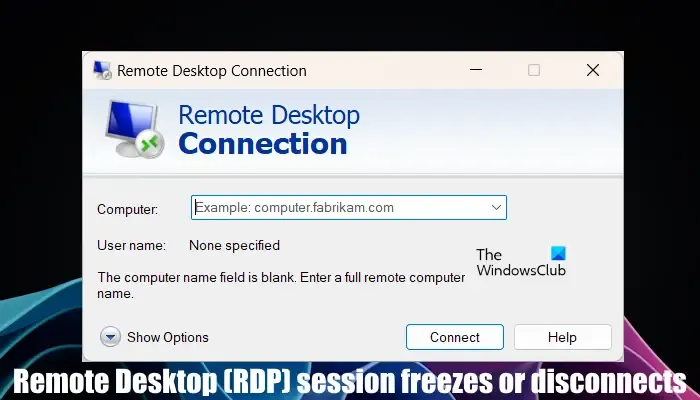
Réparer la session de bureau à distance (RDP) se bloque ou se déconnecte
Si votre session Bureau à distance (RDP) se bloque ou se déconnecte, les solutions suivantes vous aideront à résoudre le problème. Avant de continuer, nous vous suggérons d’installer la dernière mise à jour Windows (si disponible).
- Vérifiez votre connection internet
- Désinstallez la récente mise à jour Windows
- Forcer RDP à utiliser uniquement le protocole TCP
- Désactiver la mise en cache bitmap persistante
- Déconnectez votre imprimante
- Modifier le registre Windows
Voyons tous ces correctifs en détail.
1] Vérifiez votre connexion Internet

Si votre session Bureau à distance se déconnecte fréquemment, cela peut être dû à une connexion Internet faible ou instable. Par conséquent, vérifiez votre connexion Internet. Si possible, connectez votre système avec un câble Ethernet.
2] Désinstallez la récente mise à jour Windows
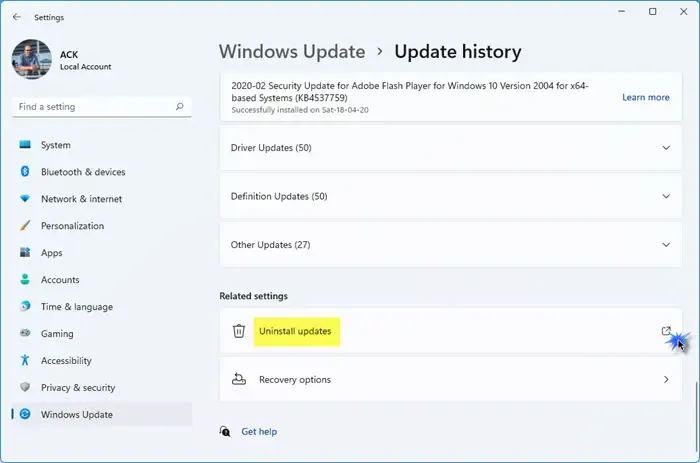
Microsoft recommande aux utilisateurs de maintenir leurs ordinateurs Windows à jour en installant les dernières mises à jour Windows. Parfois, les mises à jour Windows provoquent des problèmes avec les ordinateurs des utilisateurs. Par conséquent, dans ce cas, vous pouvez désinstaller cette mise à jour Windows particulière. Si ce problème a commencé à se produire après l’installation d’une mise à jour Windows récente, vous pouvez désinstaller cette mise à jour.
3] Forcer RDP à utiliser uniquement le protocole TCP
Par défaut, le Bureau à distance (RDP) sous Windows utilise les protocoles TCP et UDP. Cela provoque parfois des problèmes avec le Bureau à distance. Forcez RDP à utiliser uniquement le protocole TCP et voyez si cela aide. Les étapes pour ce faire sont les suivantes :
Ouvrez la boîte de commande Exécuter en appuyant sur les touches Win + R. Tapez gpedit.msc et cliquez sur OK. Cela ouvrira l’éditeur de stratégie de groupe local.
Maintenant, accédez au chemin suivant :
Configuration ordinateur > Modèles d’administration > Composants Windows > Services Bureau à distance > Client de connexion Bureau à distance
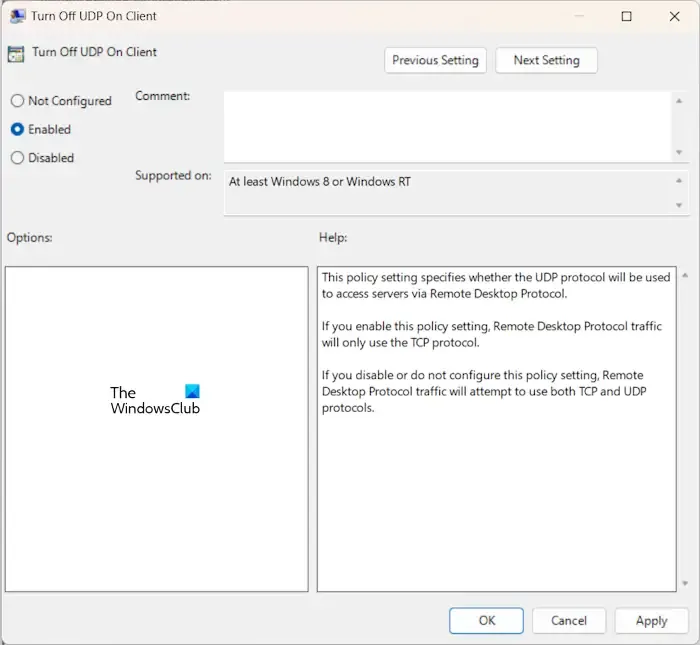
Double-cliquez sur l’ option Désactiver UDP sur le client sur le côté droit. Sélectionnez Activé . Cliquez sur Appliquer , puis cliquez sur OK pour enregistrer les modifications. Redémarrez votre ordinateur et vérifiez si le problème persiste. Si cela ne résout pas le problème, vous pouvez annuler les modifications.
4] Désactiver la mise en cache bitmap persistante
Vous pouvez également essayer de désactiver la mise en cache bitmap persistante pour le bureau à distance (RDP) sous Windows et voir si cela fonctionne. Les étapes suivantes vous aideront :
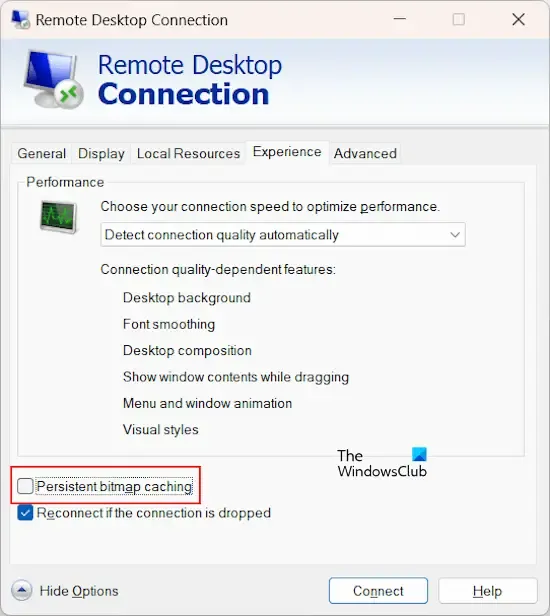
- Ouvrez la connexion Bureau à distance sur votre PC.
- Cliquez sur Afficher les options.
- Accédez à l’ onglet Expérience .
- Décochez la case Mise en cache bitmap persistante .
5] Déconnectez votre imprimante
Si vous avez connecté une imprimante sans fil ou réseau à votre système, le problème peut être dû à cela. Nous vous suggérons de déconnecter l’imprimante de votre système et de voir si la session Remote Desktop (RDP) se bloque cette fois.
6] Modifier le registre Windows
Si la session Bureau à distance (RDP) se bloque ou se déconnecte toujours, vous pouvez modifier le registre Windows. Effectuez cette modification avec précaution, car des modifications incorrectes dans le registre peuvent rendre votre système instable. Nous vous recommandons de créer un point de restauration système et de sauvegarder votre registre avant de continuer. Cela vous permettra de restaurer votre système dans un état sain en cas de problème.
Appuyez sur les touches Win + R pour ouvrir la boîte de commande Exécuter . Tapez regedit et cliquez sur OK . Cliquez sur Oui dans l’invite UAC. Cela ouvrira l’éditeur de registre. Maintenant, accédez au chemin suivant :
Computer\HKEY_LOCAL_MACHINE\SOFTWARE\Policies\Microsoft\Windows NT\Terminal Services\Client
Pour accéder facilement au chemin ci-dessus, copiez-le et collez-le dans la barre d’adresse de l’éditeur de registre. Appuyez sur Entrée après cela.
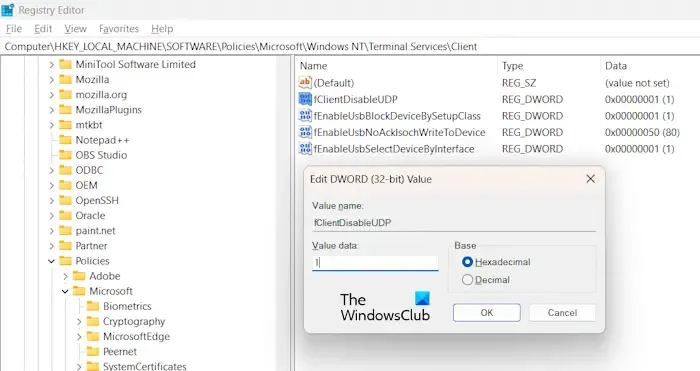
Assurez-vous que la clé client est sélectionnée sur le côté gauche. Recherchez la valeur fClientDisableUDP sur le côté droit. Si la valeur n’est pas là, créez-la manuellement. Pour ce faire, cliquez avec le bouton droit dans l’espace vide sur le côté droit et sélectionnez Nouveau > Valeur DWORD (32 bits) . Nommez cette valeur nouvellement créée comme fClientDisableUDP.
Double-cliquez sur la valeur fClientDisableUDP et entrez 1 dans ses données de valeur. Cliquez sur OK pour enregistrer les modifications. Fermez l’éditeur de registre et redémarrez votre système pour que les modifications prennent effet.
Si cela ne résout pas le problème, suivez les étapes ci-dessous :
Accédez au chemin suivant dans l’éditeur de registre.
Computer\HKEY_LOCAL_MACHINE\SOFTWARE\Microsoft\Terminal Server Client
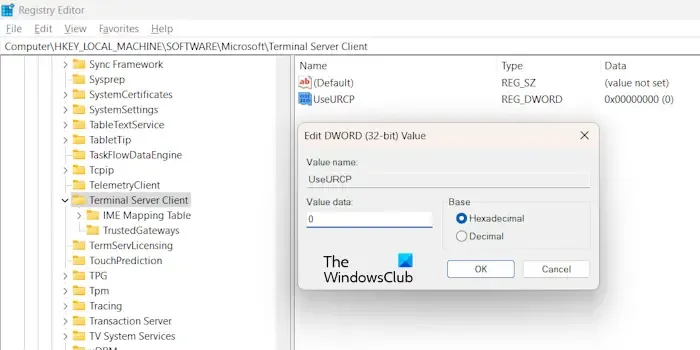
Recherchez la valeur UseURCP sur le côté droit. Si la valeur n’existe pas, créez-la manuellement en suivant la même méthode décrite ci-dessus. Nommez la valeur nouvellement créée comme UseURCP. Maintenant, double-cliquez sur la valeur UseURCP et entrez 0 dans ses données de valeur. Cliquez sur OK pour enregistrer les modifications. Redémarrez votre ordinateur.
C’est ça. J’espère que ça aide.
Pourquoi ma session RDP continue-t-elle de se bloquer ?
Il peut y avoir de nombreuses raisons pour lesquelles votre session Bureau à distance continue de se bloquer. Parfois, les versions obsolètes de Windows provoquent des problèmes, alors que parfois, les dernières mises à jour Windows provoquent des problèmes. Ce problème se produit également lorsque le RDP tente d’utiliser les protocoles TCP et UDP.
Comment résoudre les problèmes de connectivité RDP ?
Pour dépanner et résoudre les problèmes de connectivité avec RDP sous Windows 11/10, vérifiez tout d’abord votre connexion Internet. Vous pouvez également essayer quelques correctifs, comme vérifier l’état du protocole RDP sur un ordinateur local, vérifier si un GPO bloque RDP sur un ordinateur distant, etc.



Laisser un commentaire