Comment modifier la taille de la partition du lecteur sous Windows 10
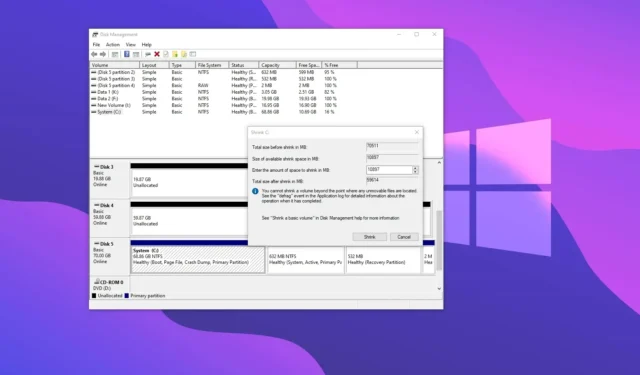
- Pour redimensionner une partition sous Windows 10, ouvrez Gestion des disques , cliquez avec le bouton droit sur la partition, choisissez « Réduire le volume » ou « Étendre le volume » et continuez avec l’assistant.
- Vous pouvez également utiliser les commandes de l’invite de commande et de PowerShell pour terminer cette configuration.
Sous Windows 10 (et les versions antérieures comme Windows 7 et 8), vous devrez parfois réduire ou étendre l’espace disponible d’une partition donnée pour libérer de l’espace pour créer des partitions supplémentaires en utilisant l’espace non alloué ou stocker plus de données sur la même section de le lecteur.
Il existe de nombreuses raisons de modifier la taille d’une partition. Par exemple, vous souhaiterez peut-être réduire la partition principale pour libérer de l’espace pour créer une autre partition et consacrer différents espaces à différentes fins, comme un pour Windows (lecteur C par défaut) et un autre pour vos fichiers (lecteur D).
Si vous souhaitez configurer un système à double démarrage sur votre ordinateur, vous devez créer des partitions distinctes pour chacune afin d’éviter d’avoir besoin d’un autre lecteur physique.
Certains utilisateurs séparent les partitions pour améliorer la sécurité en isolant les fichiers système critiques des données utilisateur.
Qu’est-ce qu’une partition de disque et la différence entre celle-ci et le volume ?
Une partition est un moyen de diviser le stockage brut à l’intérieur du disque dur en différentes sections logiques, qui agissent ensuite comme des lecteurs distincts dans le système d’exploitation, même s’ils se trouvent sur le disque physique.
Parfois, une « partition » peut également être confondue avec un « volume », même si ces termes peuvent être interchangeables, il existe quelques différences.
Une partition est une division logique du stockage physique sur un disque dur (HDD) ou un disque SSD (SSD). D’un autre côté, un volume est une section de stockage formatée que, dans ce cas, Windows peut reconnaître et accéder. En règle générale, un volume comprend un système de fichiers (tel que NTFS ou ReFS) qui permet à Windows d’organiser et de gérer les fichiers.
Dans la plupart des cas, une seule partition devient un seul volume, mais certaines configurations avancées peuvent combiner plusieurs partitions en un seul volume ou même répartir les volumes sur plusieurs disques physiques.
Quelle que soit la raison, Windows 10 comprend plusieurs outils pour redimensionner une partition sans formater ni risquer de perte de données, notamment l’ancien outil de gestion des disques, l’invite de commande et PowerShell.
Lorsque vous utilisez l’un de ces outils, vous pouvez modifier la taille de la partition sur le lecteur « C » et les lecteurs secondaires, y compris le stockage interne et externe et les clés USB.
Dans ce guide, j’expliquerai les étapes pour réduire et étendre la taille d’une partition sous Windows 10 sans outils tiers.
- Modifier la taille de la partition depuis Gestion des disques sous Windows 10
- Modifier la taille de la partition à partir de l’invite de commande sous Windows 10
- Modifier la taille de la partition depuis PowerShell sous Windows 10
Modifier la taille de la partition depuis Gestion des disques sous Windows 10
L’ancien outil de gestion des disques constitue le moyen le plus simple de réduire ou d’étendre la taille d’une partition sans formatage. Cette option est disponible sur Windows 11 et 10 ainsi que sur les anciennes versions, telles que Windows 8 et 7.
Réduisez la taille de la partition avec la gestion des disques
Pour réduire la taille de la partition avec la gestion des disques, procédez comme suit :
-
Ouvrez Démarrer sous Windows 10.
-
Recherchez Créer et formater des partitions de disque dur et cliquez sur le premier résultat pour ouvrir la console de gestion des disques .
-
Cliquez avec le bouton droit sur le lecteur dont vous souhaitez modifier la taille de partition et sélectionnez l’ option Réduire le volume .
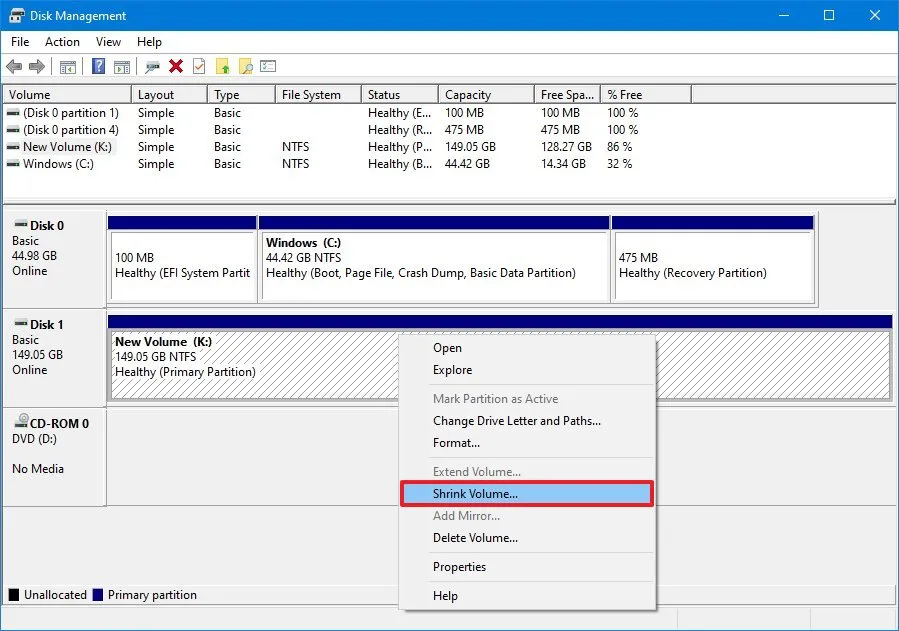
-
Confirmez la quantité d’espace pour réduire la partition (en mégaoctets).
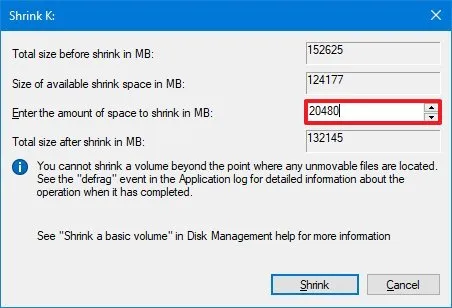 Remarque rapide : lorsque vous modifiez la valeur de taille, vous pouvez confirmer la taille totale de l’espace non alloué après avoir réduit la partition d’origine.
Remarque rapide : lorsque vous modifiez la valeur de taille, vous pouvez confirmer la taille totale de l’espace non alloué après avoir réduit la partition d’origine. -
Cliquez sur le bouton Réduire .
Une fois les étapes terminées, la partition du lecteur sera réduite à la taille spécifiée.
Étendre la taille de la partition avec la gestion des disques
Pour augmenter la taille de la partition du lecteur à partir de Gestion des disques, procédez comme suit :
-
Ouvrez Démarrer .
-
Recherchez Créer et formater des partitions de disque dur et cliquez sur le premier résultat pour ouvrir la console de gestion des disques .
-
Cliquez avec le bouton droit sur le lecteur pour modifier la taille de sa partition et sélectionnez l’ option Étendre le volume .
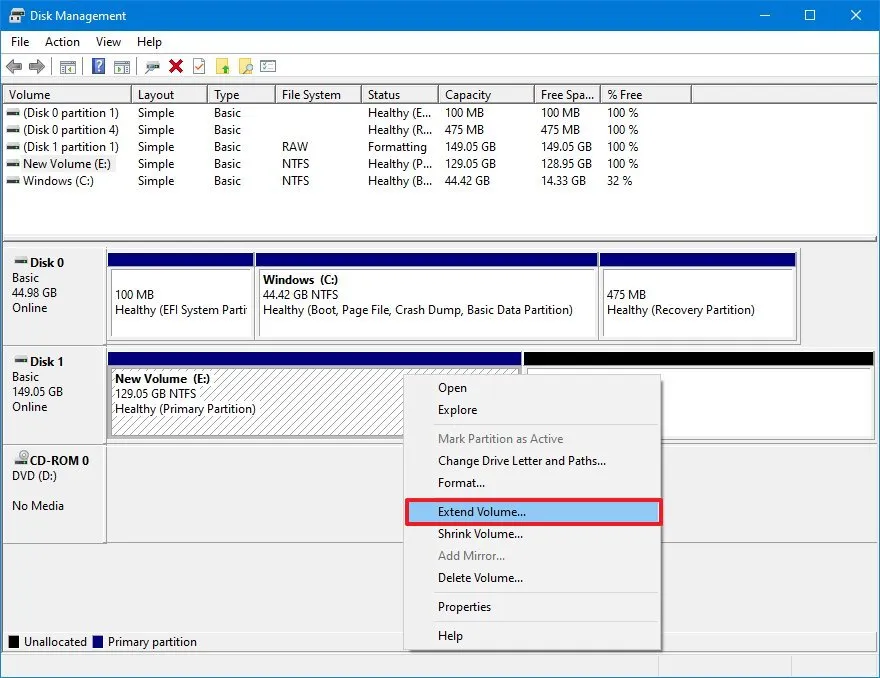
-
Cliquez sur le bouton Suivant .
-
Choisissez le disque avec de l’espace disponible dans la section « Sélectionné » (le cas échéant).
Remarque rapide : dans certains cas, vous devrez peut-être sélectionner le disque dans la section « Disponible » , puis cliquer sur le bouton « Ajouter » pour le rendre disponible. -
Confirmez l’espace à utiliser pour augmenter la partition du lecteur (si nécessaire).
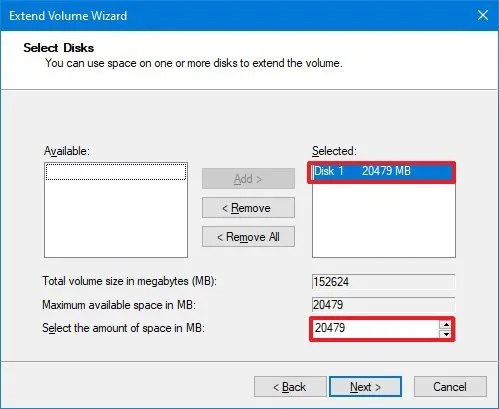
-
Cliquez sur le bouton Suivant .
-
Cliquez sur le bouton Terminer .
Une fois les étapes terminées, la partition prendra la taille spécifiée. Si l’ option « Étendre le volume » est grisée, le disque physique ne dispose pas d’espace pour augmenter le volume.
Modifier la taille de la partition à partir de l’invite de commande sous Windows 10
Si vous devez utiliser des commandes pour redimensionner une partition sous Windows 10 sans perdre de données, utilisez l’outil diskpart avec l’invite de commande.
Réduire la taille de la partition avec diskpart
Pour réduire une partition avec l’invite de commande, procédez comme suit :
-
Ouvrez Démarrer .
-
Recherchez Command Prompt , cliquez avec le bouton droit sur le premier résultat et sélectionnez l’ option Exécuter en tant qu’administrateur .
-
Tapez la commande suivante pour démarrer diskpart et appuyez sur Entrée :
diskpart -
Tapez la commande suivante pour lister les volumes et appuyez sur Entrée :
list volume -
Tapez la commande suivante pour sélectionner le volume pour réduire la partition et appuyez sur Entrée :
select volume 4Dans la commande, remplacez 4 par le numéro représentant la partition que vous souhaitez modifier.
-
Tapez la commande suivante pour déterminer l’espace dont vous pouvez réduire la partition et appuyez sur Entrée :
shrink querymax -
Tapez la commande suivante pour réduire la partition du lecteur d’une quantité spécifique (en mégaoctets) et appuyez sur Entrée :
shrink desired=20480Dans la commande, remplacez 20480 par la quantité (en mégaoctets) que vous souhaitez réduire la partition.
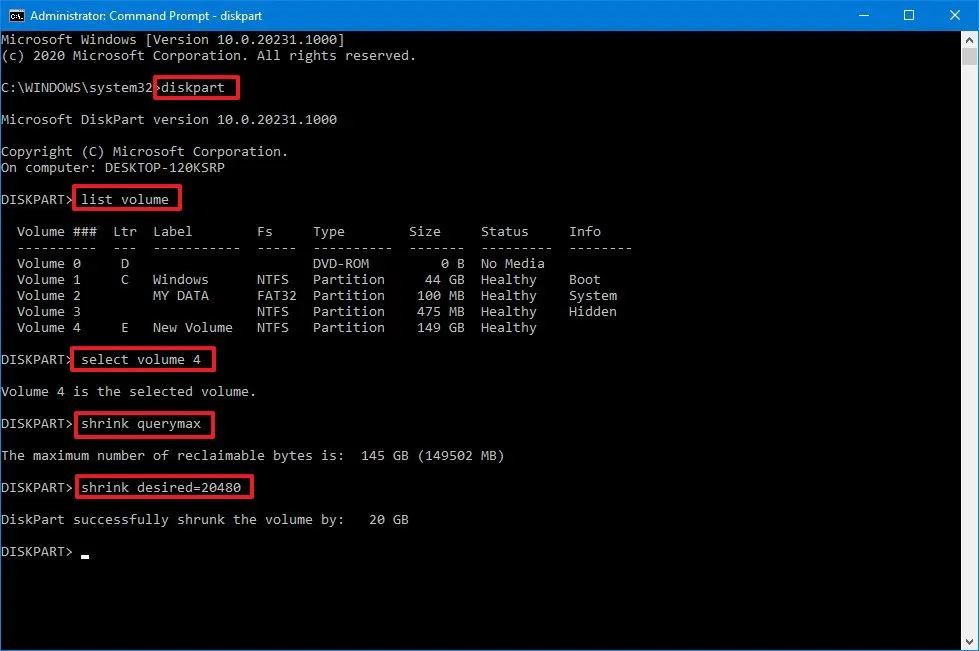
-
(Facultatif) Tapez la commande suivante pour réduire la partition de son espace maximum récupérable et appuyez sur Entrée :
shrink
Une fois les étapes terminées, diskpart réduira la taille de la partition à la nouvelle taille plus petite.
Étendre la taille de la partition avec diskpart
Pour augmenter la taille de la partition du lecteur avec diskpart, procédez comme suit :
-
Ouvrez Démarrer .
-
Recherchez Command Prompt , cliquez avec le bouton droit sur le premier résultat et sélectionnez l’ option Exécuter en tant qu’administrateur .
-
Tapez la commande suivante pour démarrer diskpart et appuyez sur Entrée :
diskpart -
Tapez la commande suivante pour lister les disques disponibles et leur capacité, et appuyez sur Entrée :
list diskRemarque rapide : identifiez la taille totale du lecteur avec la partition à étendre. -
Tapez la commande suivante pour lister les volumes et appuyez sur Entrée :
list volume -
Tapez la commande suivante pour sélectionner le volume pour réduire la partition et appuyez sur Entrée :
select volume 4Dans la commande, remplacez 4 par le numéro représentant la partition que vous souhaitez modifier.
-
Tapez la commande suivante pour augmenter la taille de la partition et appuyez sur Entrée :
extend size=20480Dans la commande, remplacez 20480 par la quantité (en mégaoctets) que vous souhaitez augmenter la partition.

-
(Facultatif) Tapez la commande suivante pour augmenter la taille de la partition en utilisant tout l’espace libre contigu disponible sur le lecteur et appuyez sur Entrée : étendre
extend
Une fois les étapes terminées, la partition s’étendra jusqu’à la nouvelle taille sans perdre vos données.
Redimensionner la partition à l’aide de PowerShell sous Windows 10
Il est également possible de réduire ou d’agrandir les partitions à l’aide des commandes PowerShell.
Réduire la taille de la partition avec PowerShell
Pour réduire la taille d’une partition avec PowerShell, procédez comme suit :
-
Ouvrez Démarrer .
-
Recherchez PowerShell , cliquez avec le bouton droit sur le premier résultat et sélectionnez l’ option Exécuter en tant qu’administrateur .
-
Tapez la commande suivante pour lister tous les lecteurs et leur taille totale, puis appuyez sur Entrée :
Get-Disk -
Tapez la commande suivante pour lister les partitions disponibles sur le lecteur et Entrée :
Get-Partition -DiskNumber 1Dans la commande, remplacez 1 par le numéro de lecteur avec la partition que vous souhaitez réduire.
-
(Facultatif) Tapez la commande suivante pour comprendre l’espace minimum et maximum dont vous pouvez redimensionner la partition et appuyez sur Entrée :
Get-PartitionSupportedSize -DiskNumber 1 -PartitionNumber 1Dans la commande, modifiez le nombre de disques et de partitions qui correspondent à votre situation. De plus, SizeMin et SizeMax sont spécifiés en octets, ce qui signifie que vous devrez peut-être utiliser un convertisseur en ligne pour comprendre les informations en gigaoctets ou dans toute autre taille.
-
Tapez la commande suivante pour redimensionner la partition à 20 Go et appuyez sur Entrée :
Resize-Partition -DiskNumber 1 -PartitionNumber 1 -Size (20GB)
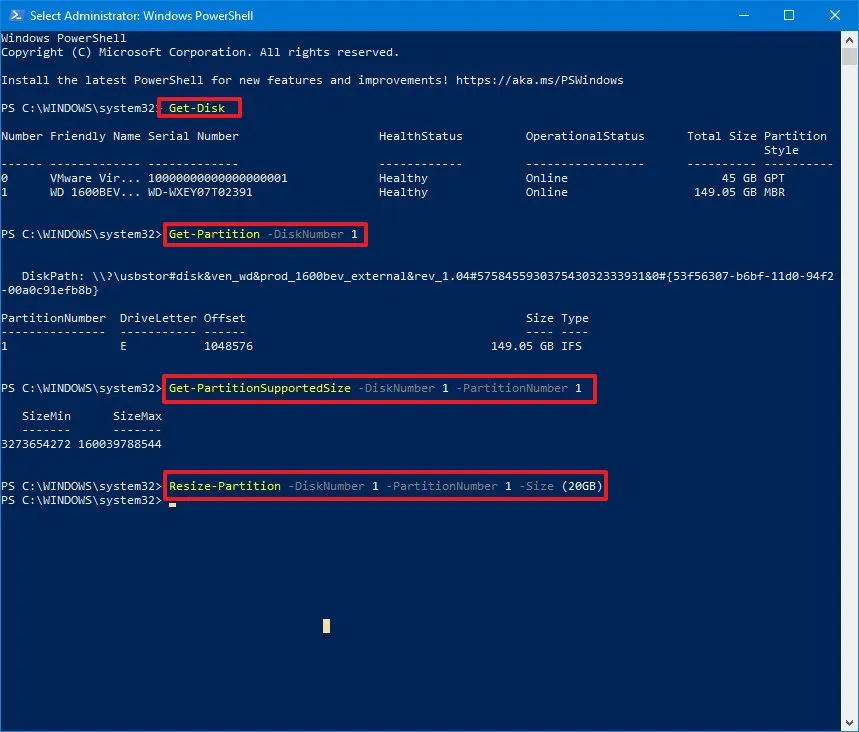
Dans la commande, remplacez le numéro et la taille du disque et de la partition par les informations correspondant à votre lecteur et la taille que vous souhaitez réduire le lecteur. De plus, j’utilise GB , mais vous pouvez également spécifier l’espace en octets, Ko, Mo et To.
Une fois les étapes terminées, PowerShell réduira la partition à la taille spécifiée, laissant un espace supplémentaire non alloué pour créer des partitions supplémentaires.
Étendre la taille de la partition avec PowerShell
Pour étendre la taille de la partition avec PowerShell, procédez comme suit :
-
Ouvrez Démarrer .
-
Recherchez PowerShell , cliquez avec le bouton droit sur le premier résultat et sélectionnez l’ option Exécuter en tant qu’administrateur .
-
Tapez la commande suivante pour lister tous les lecteurs et leur taille totale, puis appuyez sur Entrée :
Get-Disk -
Tapez la commande suivante pour lister les partitions disponibles sur le lecteur et appuyez sur Entrée :
Get-Partition -DiskNumber 1Dans la commande, remplacez 1 par le numéro de lecteur avec la partition que vous souhaitez étendre.
-
(Facultatif) Tapez la commande suivante pour comprendre l’espace minimum et maximum dont vous pouvez redimensionner la partition et appuyez sur Entrée :
Get-PartitionSupportedSize -DiskNumber 1 -PartitionNumber 1Dans la commande, modifiez le numéro de disque et de partition en fonction de votre situation.
-
Tapez la commande suivante pour augmenter la partition à 40 Go et appuyez sur Entrée :
Resize-Partition -DiskNumber 1 -PartitionNumber 1 -Size (40GB)Dans la commande, remplacez le numéro de disque, le numéro de partition et la taille par les informations correspondant à votre lecteur et la taille que vous souhaitez augmenter la partition.
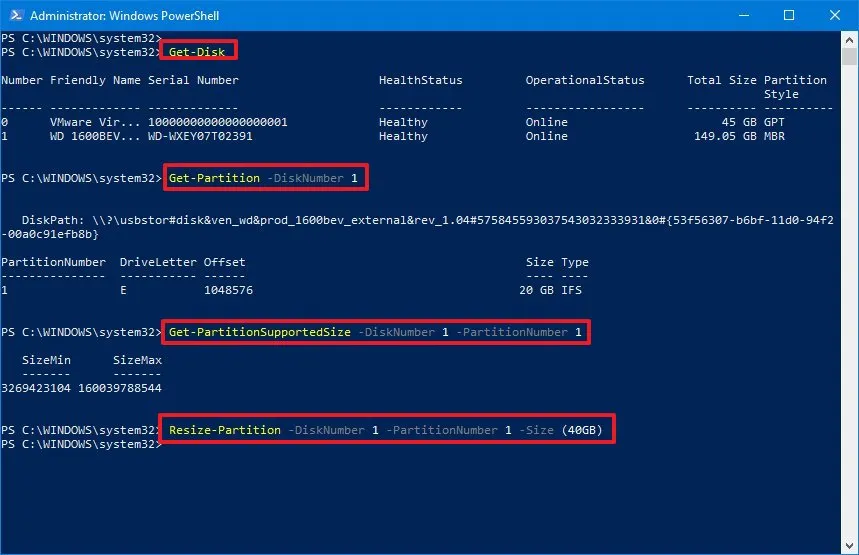
-
(Facultatif) Tapez la commande suivante pour étendre la partition à sa taille maximale et appuyez sur Entrée :
Resize-Partition -DiskNumber 1 -PartitionNumber 2 -Size 64407715328Dans la commande, remplacez le numéro de disque et de partition par les informations qui correspondent à votre situation. De plus, pour spécifier la nouvelle taille de la partition, utilisez le numéro SizeMax disponible à l’étape 4 .
Une fois les étapes terminées, la partition couvrira tout l’espace disponible ou la quantité spécifiée.
Vous pouvez également utiliser des outils tiers tels que GParted pour modifier la taille ou déplacer la partition vers une autre section du disque dur physique.
En plus d’utiliser ces outils, vous pouvez également gérer et créer des partitions personnalisées lors de l’installation de Windows 10. Cette approche est pratique pour diviser l’espace disque dès le début, ce qui est souvent moins risqué.
Mise à jour le 12 avril 2024 : Ce guide a été mis à jour pour garantir son exactitude et refléter les modifications apportées au processus.



Laisser un commentaire