Comment réparer le code d’erreur 0x8000FFFF sous Windows 11/10

Le code d’erreur 0x8000FFFF se produit principalement lorsque vous lancez le Microsoft Store ou essayez d’installer/mettre à jour une application dessus.
Quelques utilisateurs ont signalé avoir rencontré ce code d’erreur lorsqu’ils essayaient d’installer les dernières mises à jour Windows sur leur PC. Selon l’endroit exact où vous obtenez ce code d’erreur, suivez les solutions respectives.
Qu’est-ce que l’erreur 0x8000ffff et quand se produit-elle ?
L’erreur 0x8000ffff est une erreur combinée des mises à jour Windows et du Microsoft Store. Cela implique qu’il peut apparaître lorsque quelque chose s’est mal passé avec le processus de mise à jour ou que l’application Store a été corrompue d’une manière ou d’une autre. Nous examinerons ces deux cas séparément, cependant, nous suggérons d’appliquer toutes les solutions de contournement mentionnées dans cet article.
Quelles sont les causes du code d’erreur 0x8000ffff ?
Cette erreur peut apparaître lorsque votre appareil rencontre un ou une combinaison des problèmes suivants :
- Fichiers/dossiers système manquants ou corrompus.
- La présence de fichiers infectés tels que des chevaux de Troie, des logiciels malveillants, etc.
- Les pilotes de périphérique sont soit obsolètes, soit corrompus.
L’erreur Store 0x8000ffff aurait également pu être le travail de serveurs Microsoft en panne ou en maintenance.
Correction de l’erreur 0x8000ffff du Microsoft Store
Si vous obtenez ce code d’erreur lors du démarrage du Microsoft Store, vous devez purger le cache stocké. L’application Store conserve certaines données sur les mises à jour récentes de votre application, vos achats et autres dans sa base de données. Au fil du temps, lorsqu’elle dépasse la limite autorisée, cela peut provoquer des codes d’erreur similaires. Il vous est donc demandé de purger le cache stocké de temps en temps. Voici comment vous pouvez effectuer cette tâche :
- Lancez l’invite de commande avec des privilèges administratifs.
- Tapez
wsreset.exesur la console élevée et appuyez sur Entrée .
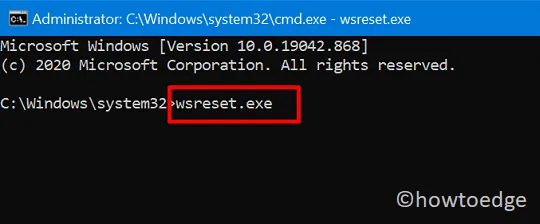
- Cela réinitialisera effectivement le Windows Store à ses paramètres par défaut et votre application Store se lancera automatiquement.
Si le problème persiste, procédez comme suit :
- Appuyez conjointement sur Win+R pour démarrer Run .
- Copiez/collez le chemin ci-dessous et appuyez sur OK .
%localappdata%\\Packages\\Microsoft.WindowsStore_8wekyb3d8bbwe\\LocalState
- Localisez le dossier Cache, faites un clic droit et renommez-le en
Cache.old. - Si aucun dossier de ce type n’est présent à l’emplacement parcouru, créez un nouveau dossier et nommez-le Cache .
- Maintenant, accédez à l’emplacement ci-dessous et analysez le Windows Store pour détecter tout bug ou erreur.
Windows 11 : Paramètres > Système > Dépannage > Autres dépanneurs > Applications du Windows Store > Exécuter
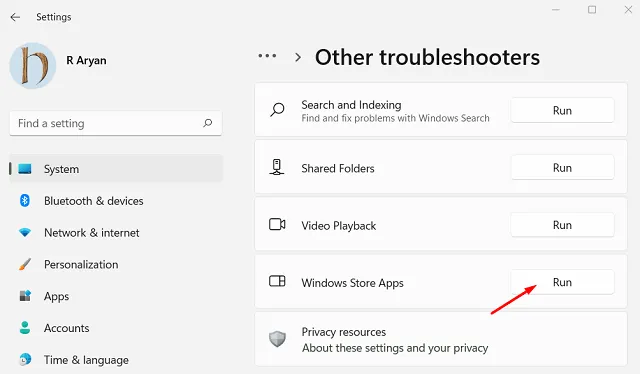
Windows 10 : Paramètres > Mises à jour et sécurité > Dépannage > Dépanneurs supplémentaires > Applications du Windows Store > Exécutez l’utilitaire de résolution des problèmes

- L’utilitaire de résolution des problèmes vérifie les problèmes possibles au sein de votre système et propose un correctif. Cliquez sur le bouton – « Appliquer ce correctif » et lorsque le correctif est appliqué, redémarrez votre PC.
L’application Store devrait commencer à fonctionner normalement.
Six façons de corriger l’erreur de mise à jour de Windows 11/10
Le moyen le plus simple de résoudre l’erreur de mise à jour 0x8000FFFF sous Windows 11/10 consiste à télécharger et à installer manuellement les mises à jour en attente.
- Téléchargez et installez manuellement les mises à jour sur Windows 11
- Téléchargez et installez manuellement les mises à jour sur Windows 10
Cette solution de contournement devrait à elle seule résoudre ce problème sur votre PC Windows 11/10. Cependant, si ce n’est pas le cas, continuez et suivez les ajustements avancés décrits ci-dessous.

1. Utilisez l’utilitaire de résolution des problèmes de Windows Update
L’utilitaire de résolution des problèmes Windows Update est le meilleur outil pour résoudre les problèmes liés à la mise à jour, notamment l’erreur 0x8000ffff. Ce bogue se produit souvent lors de la tentative de mise à niveau de la version existante de Windows 10.
L’exécution de ce programme utilitaire commence automatiquement à rechercher tous les problèmes et à les résoudre (le cas échéant). Voici comment dépanner le processus de mise à jour sous Windows 11/10 –
Windows 11 :
- Appuyez sur Win + I et accédez au chemin ci-dessous –
Settings > System > Troubleshoot > Other troubleshooters
- Localisez Windows Update sous Le plus fréquent et appuyez sur le bouton Exécuter .
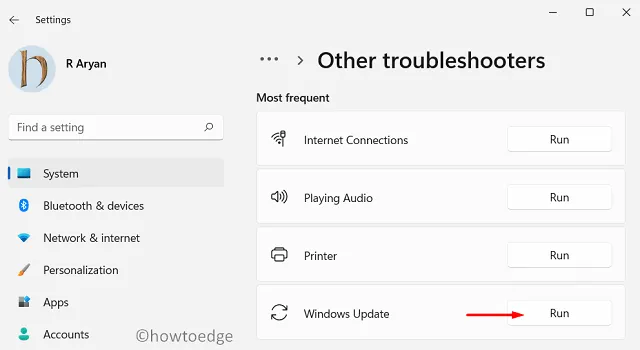
- Cliquez sur Suivant dans la fenêtre de dépannage et suivez les instructions à l’écran.
J’espère que l’erreur 0x8000FFFF sera résolue une fois que vous aurez résolu avec succès Windows Update.
Windows 10 :
- Appuyez conjointement sur Win + I pour démarrer l’application Paramètres.
- Cliquez ensuite sur Mise à jour et sécurité pour résoudre les problèmes sur l’écran suivant.
- Accédez au volet de droite et cliquez sur l’option « Dépannage supplémentaire ».
- Cliquez pour développer Windows Update et appuyez sur « Exécuter l’utilitaire de résolution des problèmes ».
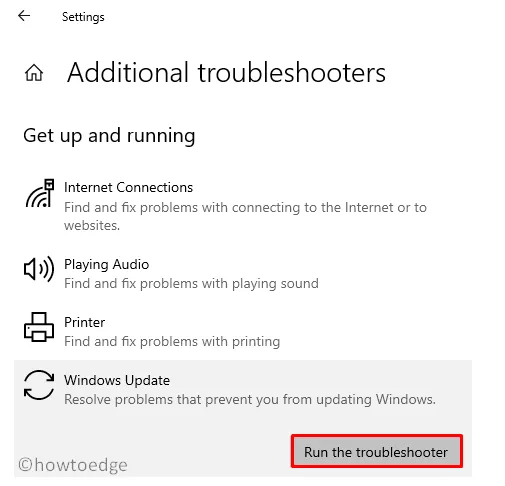
- Cet outil recherchera automatiquement tous les problèmes disponibles sur le PC et les réparera.
2. Réinitialiser les composants de mise à jour
Les erreurs de mise à jour Windows se produisent principalement lorsque les fichiers ou composants internes sont corrompus d’une manière ou d’une autre. Réinitialisez les composants de mise à jour sur votre appareil et vérifiez si le code d’erreur 0x8000ffff se résout de cette façon.
Instantané 1 : Désactivation de tous les services Windows Update.
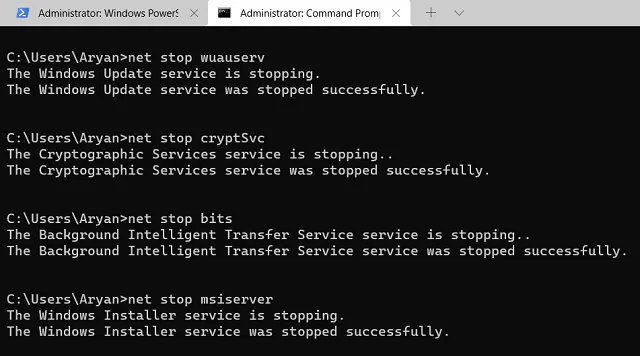
Instantané 2 : Purge des dossiers de cache Windows et réactivation des services arrêtés.
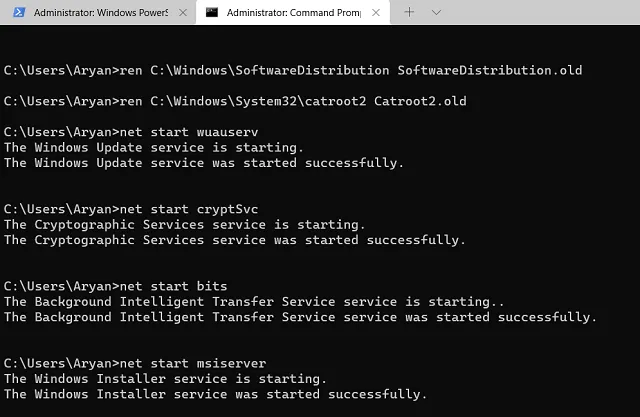
3. Réparer les fichiers/images système à l’aide de SFC/DISM
Le vérificateur de fichiers système est un autre excellent utilitaire qui peut localiser et réparer les fichiers système manquants ou endommagés. Voici comment utiliser cet outil –
- Ouvrez l’invite de commande avec les droits d’administrateur.
- Sur la console élevée, tapez «
sfc /scannow» sans les guillemets et appuyez sur Entrée .
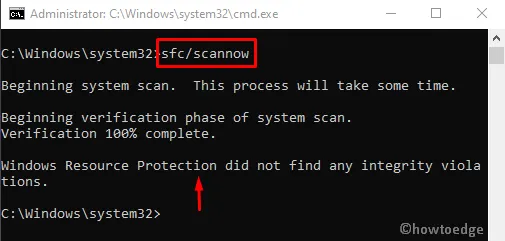
- L’outil commencera immédiatement à rechercher et à corriger toutes les entrées corrompues qui existent sur votre ordinateur.
- Étant donné que cela prend 15 à 20 minutes pour terminer l’ensemble du processus, attendez en conséquence.
Ce bug peut également apparaître s’il y a une corruption dans l’image Windows. Afin de vous débarrasser de cette erreur, vous devez restaurer la santé du disque à l’aide de DISM. Voici comment procéder –
- Lancez l’invite de commande en tant qu’administrateur : Pour ce faire, tapez « CMD » dans la barre de recherche, faites un clic droit sur le premier résultat et sélectionnez « Exécuter en tant qu’administrateur ».
- Sur la console élevée, exécutez ce code –
DISM.exe /Online /Cleanup-image /Restorehealth
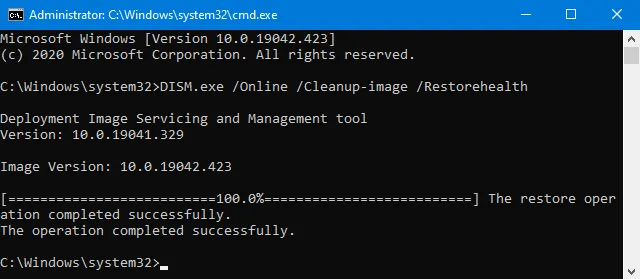
- Attendez un moment car la réparation de l’image Windows endommagée prend quelques minutes.
- Une fois le code exécuté avec succès, redémarrez Windows pour implémenter les modifications ci-dessus.
J’espère que cela corrigera l’erreur 0x8000FFFF sous Windows 10. Sinon, essayez l’ensemble de solutions suivant :
4. Désactivez le serveur proxy
Si vous utilisez un serveur proxy incorrect, cela peut également entraîner des erreurs de mise à jour similaires. Désactivez le proxy actuel sur votre système en suivant ces étapes simples :
- Faites un clic droit sur l’icône Windows et sélectionnez Paramètres .
- Lorsque l’application Paramètres apparaît, cliquez sur Réseau et Internet .
- Localisez et cliquez sur Proxy disponible dans la colonne de gauche.
- Rendez-vous dans le volet de droite et désactivez le commutateur à bascule sous « Configuration manuelle du proxy ».
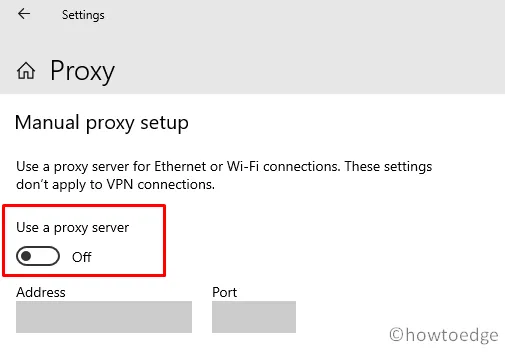
Redémarrez ensuite votre PC Windows, afin que les modifications récentes prennent effet dès la prochaine connexion.
5. Démarrez en mode sans échec Windows avec réseau
La présence d’applications tierces, de pilotes et d’autres processus externes interfère également avec les fichiers système. À la suite de cette interaction, les fichiers système ou parfois même les fichiers de mise à jour sont corrompus et empêchent l’installation d’une nouvelle mise à jour sur votre ordinateur.
Le mode sans échec avec mise en réseau est un excellent outil sur les PC Windows pour contrer les applications tierces et leurs services associés. Lorsque vous démarrez votre appareil dans ce mode, tous les liens avec les applications externes sont coupés. Vérifiez si vous pouvez mettre à jour Windows tout en restant dans ce mode.
La configuration du système offre un moyen simple de démarrer en mode sans échec. Pour cela, vous pouvez suivre ces étapes simples –
- Appuyez sur Win + R, tapez
msconfiget appuyez sur OK . - Lorsque la fenêtre de configuration du système se lance, accédez à l’ onglet Démarrage .
- Sous Options de démarrage, cochez la case en regard de Démarrage sécurisé. La case à cocher minimale sera automatiquement sélectionnée.
- Cliquez sur Appliquer > OK et votre système démarrera en mode sans échec.
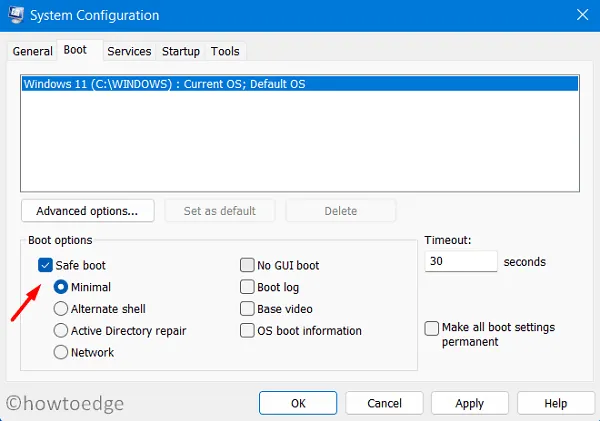
Lorsque Windows 11/10 recharge, assurez-vous de suivre ce chemin –
Choisissez une option > Dépannage > Options avancées > Paramètres de démarrage > Mode sans échec avec réseau
Maintenant que vous êtes dans le démarrage sécurisé, essayez à nouveau de mettre à jour votre appareil. Espérons que votre système passera à la prochaine version disponible sans tomber dans l’erreur 0x8000ffff.
6. Créez un nouveau compte utilisateur et connectez-vous avec celui-ci
Il arrive souvent que les erreurs de mise à jour ne soient pas résolues sur un PC Windows car vous utilisez un compte utilisateur corrompu. Créez un nouveau compte utilisateur, connectez-vous avec celui-ci et vérifiez si le problème est résolu de cette façon. Voici comment créer un nouveau compte utilisateur, puis vous connecter à l’aide de ses informations d’identification :
- Appuyez simultanément sur les touches Windows + X pour ouvrir le menu d’alimentation et sélectionnez Exécuter .
- Tapez « CMD » et appuyez simultanément sur les touches Ctrl + Maj + Entrée . Suite à cela, l’invite de commande se lancera avec les droits d’administrateur.
- Sur la console élevée, exécutez ces deux codes. Assurez-vous d’appuyer sur Entrée à la fin de chaque commande.
net user /add [username] [password]
net localgroup administrators [username] /add
- Dans les commandes ci-dessus, remplacez le nom d’utilisateur et le mot de passe par votre choix préféré.
- Redémarrez Windows et lorsqu’il se recharge, connectez-vous à l’aide des informations d’identification du compte nouvellement créées.
- Allez au
C:\users\previous_username. Utilisez Ctrl + A pour sélectionner tous les éléments de ce dossier, accédez au dossier de votre nom d’utilisateur actuel et appuyez sur Ctrl + V. Les éléments copiés seront collés ici dans votre nouveau compte utilisateur.
Le système doit vous inviter à entrer dans votre compte Microsoft. Eh bien, faites de même.
|
Si aucune des solutions ci-dessus ne permet de résoudre l’erreur 0x8000FFFF, il ne vous reste que deux options, à savoir « Réinitialiser ce PC » ou « Installation propre de Windows ». Choisissez la méthode qui vous convient le mieux. |
Comment démarrer en mode Safe Boot avec mise en réseau sous Windows 10 ?
Vous pouvez également démarrer en démarrage sécurisé avec mise en réseau à l’aide de la fenêtre Paramètres. Pour cela, vous devez suivre ces étapes –
- Ouvrez Paramètres et accédez à la section Récupération.
Settings (Win+I) > Update & Security > Recovery
- Dans le volet de droite, cliquez sur « Redémarrer maintenant » sous Démarrage avancé.
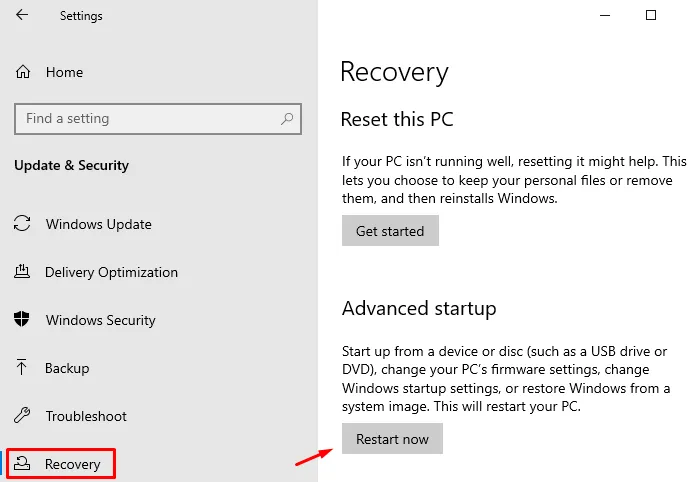
- Windows 10 démarrera immédiatement dans les paramètres de démarrage avancés. Accédez ensuite à ce chemin –
Choisissez une option > Dépannage > Options avancées > Paramètres de démarrage > Mode sans échec avec réseau
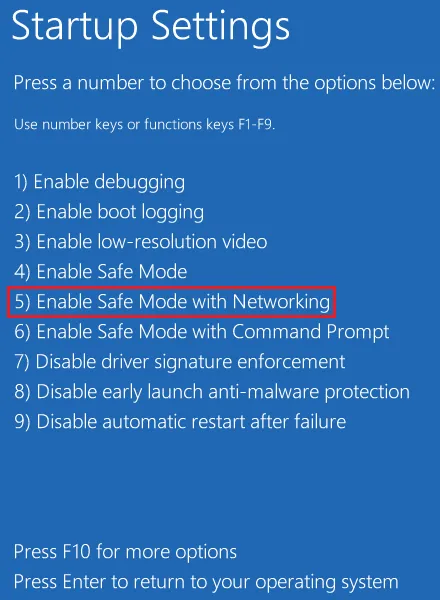
- Ça y est, vous êtes entré dans le bon mode sur votre PC Windows 10.
J’espère que ce guide aidera effectivement à résoudre l’erreur 0x8000ffff sur l’ordinateur. Si vous avez des questions ou des suggestions liées à ce sujet, n’hésitez pas à commenter ci-dessous.



Laisser un commentaire