9 outils de capture d’écran riches en fonctionnalités pour Windows
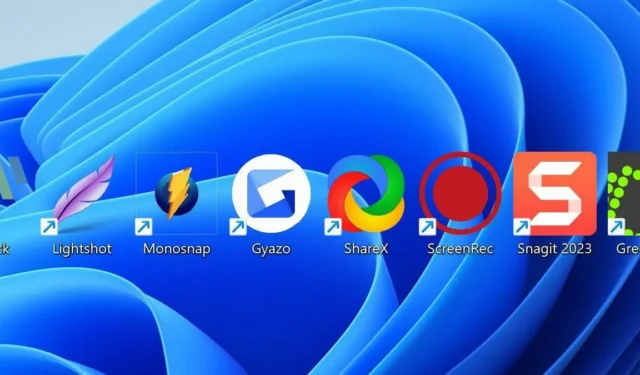
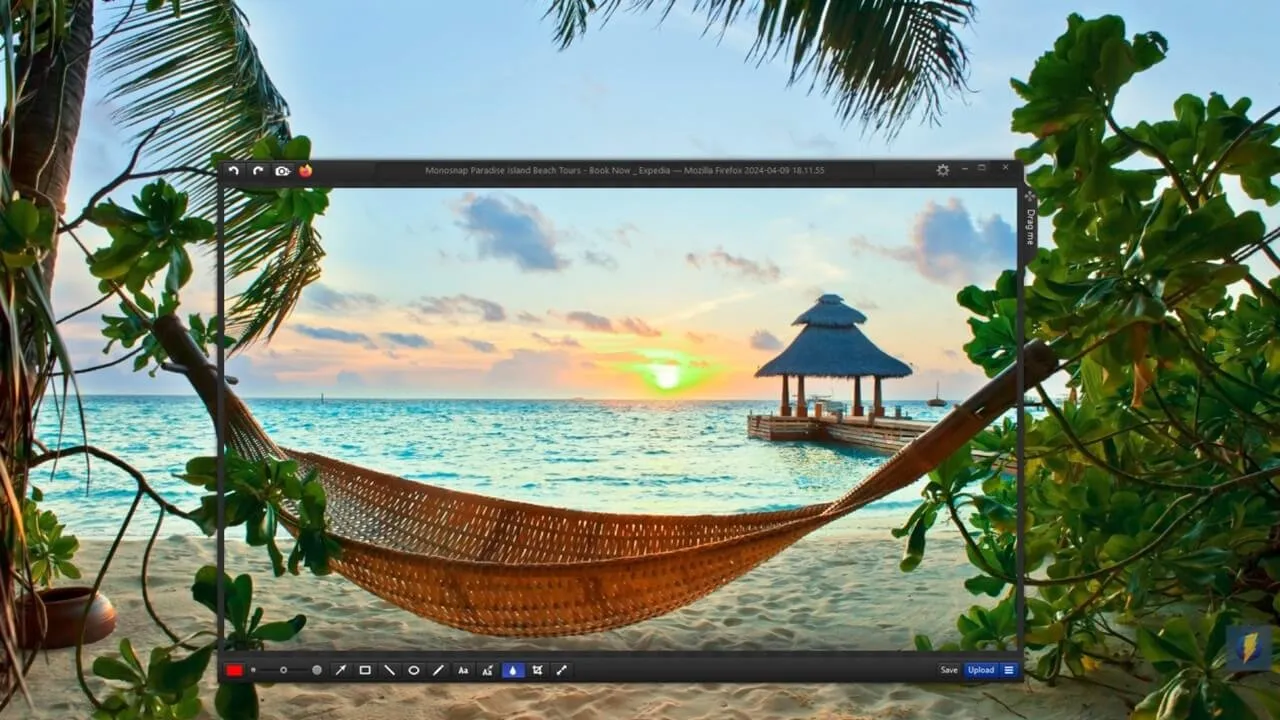
L’outil de capture par défaut de Windows fait le travail mais laisse beaucoup à désirer. Avec des fonctionnalités d’annotation limitées et un manque d’options, vous recherchez peut-être des alternatives qui vous conviendront mieux. Vous avez de la chance, car nous avons compilé une liste de plusieurs outils de capture d’écran Windows pouvant avoir les fonctionnalités dont vous avez besoin.
1.Lumière
Prix : Gratuit
Lightshot est un programme rapide et simple à utiliser qui fait peu de choses mais les fait bien. Il ne prend en charge que la capture de captures d’écran (en plein écran ou dans une région sélectionnée), pas de vidéo. Lightshot est super fonctionnel, car vous n’avez pas vraiment besoin d’ouvrir l’application pour commencer à l’utiliser.
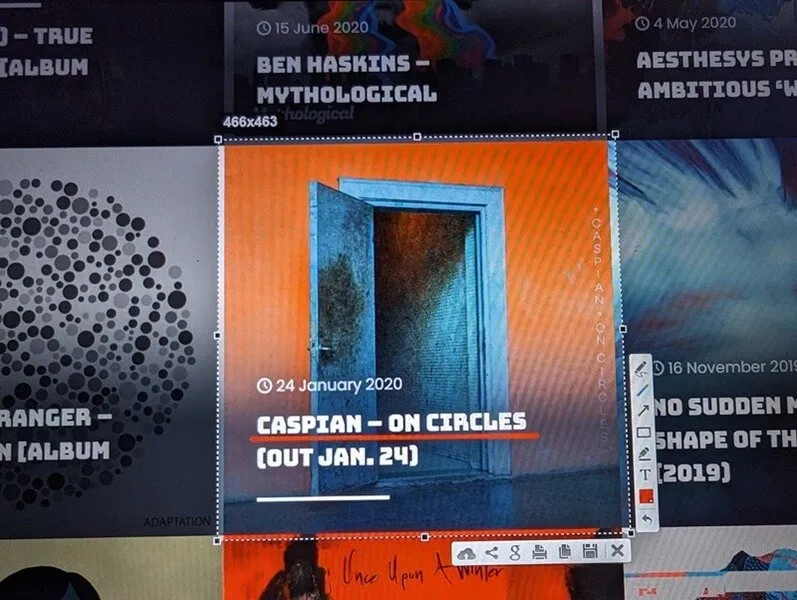
Pour commencer à créer des captures d’écran, appuyez sur PrtScnet sélectionnez votre région. Dès que vous faites cela, l’outil affichera une interface utilisateur minimale qui vous permettra d’enregistrer, de partager ou d’annoter l’image. Certains outils de capture d’écran ouvrent l’éditeur d’images dans une fenêtre séparée, interrompant le flux de travail, mais ce n’est pas le cas ici.
Un autre avantage de Lightshot est qu’il facilite le téléchargement et le partage. Effectuez instantanément une recherche d’images Google, partagez-les sur des sites de réseaux sociaux ou téléchargez-les sur les serveurs de Lightshot pour les partager, le tout à partir de son interface utilisateur minimale. Pour ces raisons, Lightshot est parfait pour la plupart des utilisateurs.
2. PartagerX
Prix : Gratuit
ShareX ressemble plus à une suite d’outils de productivité qu’à un simple programme de capture d’écran. Il contient des outils tels qu’un sélecteur de couleurs, un changeur DNS et un indexeur d’annuaire. Il propose les captures habituelles de région, de fenêtre et de plein écran, ainsi qu’un raccourci clavier pour capturer la fenêtre active actuelle, une fonctionnalité rare mais très utile. Vous pouvez également utiliser ShareX pour enregistrer votre écran.
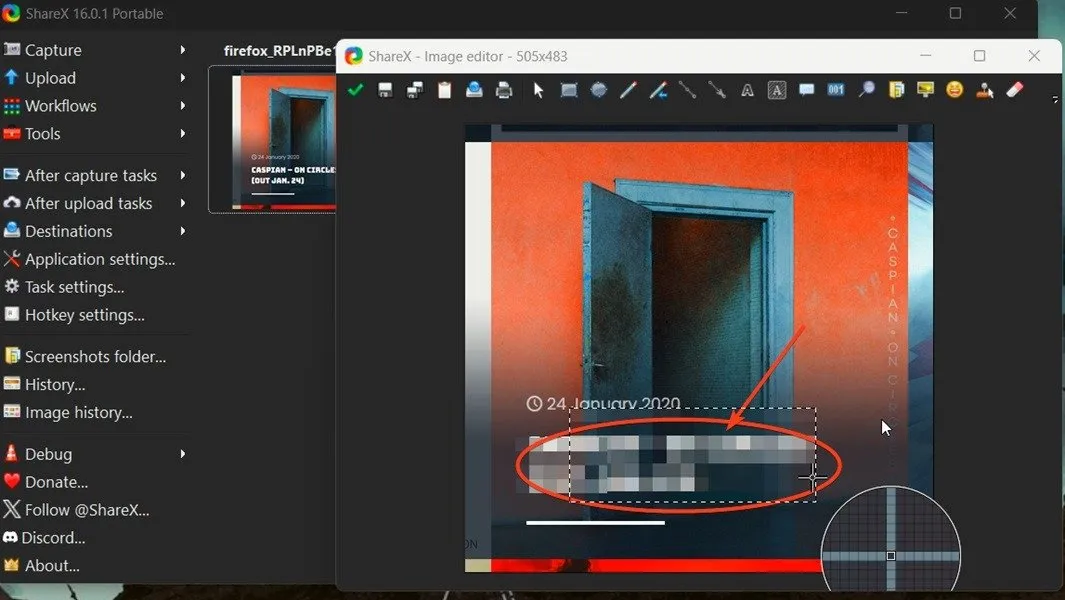
Choisissez parmi de nombreuses tâches Après capture et Après téléchargement en fonction de votre flux de travail, comme la numérisation de texte à l’aide de la reconnaissance optique de caractères (OCR) ou le fractionnement ou la combinaison d’images. Une autre fonctionnalité impressionnante est l’éditeur d’images, qui vous permet de masquer professionnellement des informations avec des effets de flou et de pixellisation. Choisissez ShareX si vous avez besoin d’un programme mature capable de tout faire.
ShareX est disponible dans une version portail ou dans une application Windows complète, que vous pouvez également obtenir sur le Microsoft Store. Une chose qui manque à ShareX est l’option de téléchargement sur un serveur cloud dédié. Au lieu de cela, l’outil téléchargera vos captures d’écran sur Imgur ou Dropbox (si vous avez un compte). Vous ne constaterez pas que ShareX manque grand-chose.
3. PicPick
Prix : Gratuit avec les options premium
Lorsque vous ouvrez PicPick , vous remarquerez que l’interface utilisateur semble familière : la barre latérale et l’interface du ruban rappellent assez les applications Microsoft Office. Cela seul le distingue des autres applications de capture d’écran.
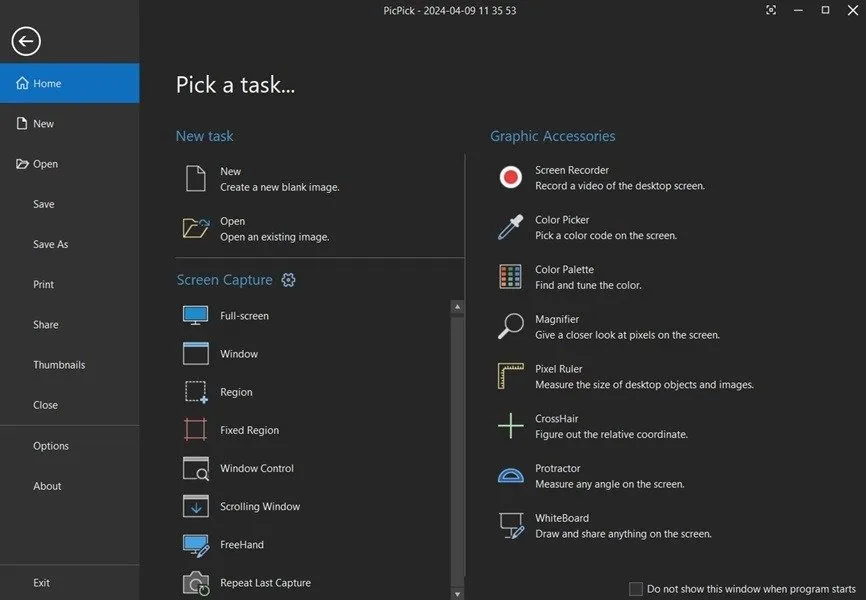
De plus, PicPick dispose d’outils intéressants qui en font un programme décent pour les artistes : un rapporteur pour mesurer les angles et un sélecteur de palette de couleurs. En ce qui concerne la capture d’écran, il existe des options pour le plein écran, la fenêtre active, la fenêtre défilante, la région ou la main levée. L’outil de tableau blanc pour annoter tout l’écran avant la capture est utile mais limité : vous ne pouvez capturer le plein écran qu’en utilisant le tableau blanc.
Utilisez PicPick pour créer de nouvelles images, pas seulement pour modifier des captures d’écran. L’outil propose également un éditeur d’images robuste avec des fonctionnalités telles que des annotations et la possibilité d’ajouter divers effets. L’inconvénient de l’utilisation de PicPick est sa dépendance à imgsh.net , un site de partage d’images moins connu pour le téléchargement d’images dans le cloud.
4. Snagit
Prix : essai gratuit de 15 jours avec un forfait payant
Snagit est un programme de capture d’écran à part entière avec les capacités habituelles de capture d’écran, d’enregistrement vidéo, d’édition et de partage. Contrairement à d’autres outils, il offre quelques options avancées, telles que la capture de plusieurs zones, d’un menu, du presse-papiers et d’objets.
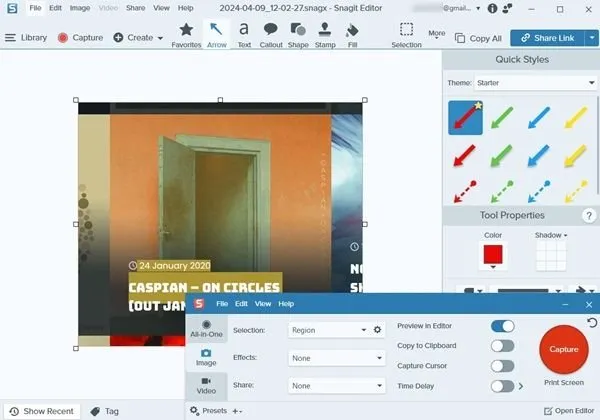
L’éditeur de Snagit dispose d’une large gamme d’outils et de paramètres, permettant de superbes modifications des images. Il inclut également la possibilité de saisir du texte et de partager le résultat directement avec des applications telles que Word, PowerPoint, Dropbox, Slack, etc.
Snagit dispose d’un enregistreur vidéo, aussi simple à utiliser que les fonctionnalités de capture d’écran. Bien que toutes ces fonctionnalités soient gratuites, vous devrez vous inscrire pour un essai gratuit pour les essayer. Une fois l’essai gratuit expiré, vous devrez payer un abonnement.
5. Coup de vert
Prix : Gratuit
Greenshot est un excellent outil de capture d’écran gratuit et open source, qui a duré des années sans être mis à jour. Le développement est toujours actif, bien que lent, en raison de contraintes de temps, comme expliqué dans une mise à jour datant de 2024. Une fois que vous aurez installé Greenshot, il restera tranquillement dans votre bac en attendant les instructions. Appuyez sur le PrtScnbouton pour commencer à capturer une région sur votre écran.
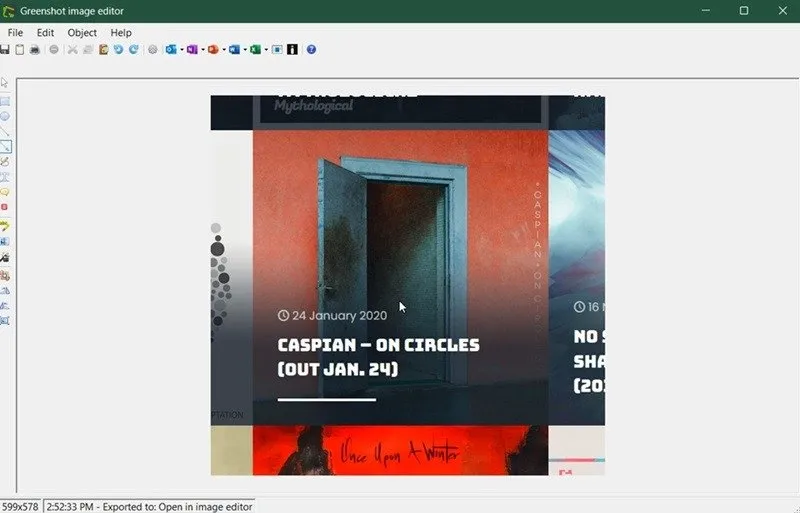
Une caractéristique qui se démarque est sa personnalisation. Par exemple, vous pouvez enregistrer des images avec des noms de fichiers générés automatiquement en utilisant des variables telles que la date/heure, le nom de la fenêtre capturée et le nom de votre utilisateur Windows ou de votre PC. Greenshot comprend également un éditeur avec diverses fonctions, telles que la possibilité de flouter les captures d’écran, d’annoter et bien plus encore.
Vous pouvez modifier les raccourcis clavier pour ouvrir ses différents modes de capture d’écran. Un autre avantage intéressant est que vous voyez toujours les dimensions en pixels de votre capture d’écran (que vous utilisiez l’outil de capture de région ou l’outil de capture de fenêtre) avant de prendre la capture d’écran. Tout cela fait de Greenshot l’outil idéal pour les utilisateurs expérimentés et les professionnels ayant des besoins spécifiques.
6. Gyazo
Prix : Gratuit avec les options premium
Gyazo possède deux atouts uniques : le service de partage cloud et la fonctionnalité Gyazo Replay, destinée aux joueurs. Il est à noter que la mise en route est un peu ennuyeuse : vous devrez installer le programme, puis vous inscrire avec votre adresse e-mail et prouver que vous n’êtes pas un robot.
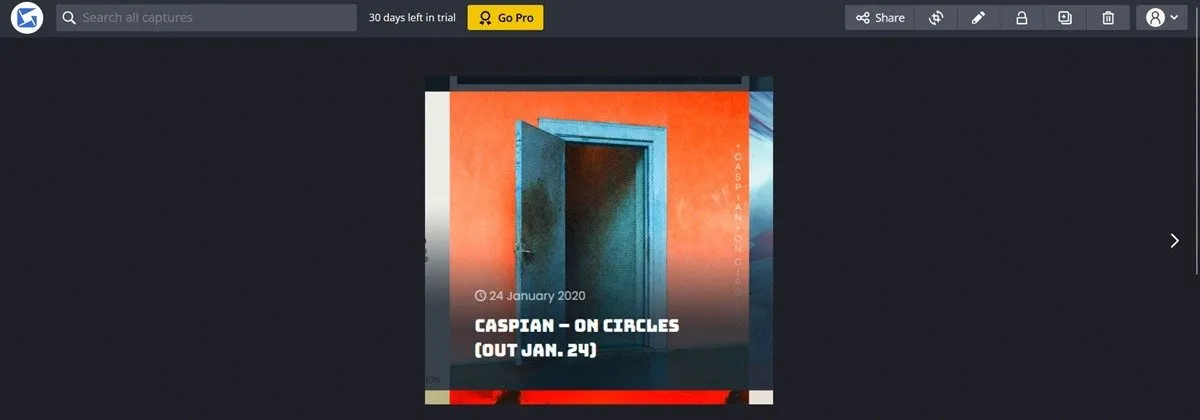
Contrairement à d’autres services de capture d’écran, Gyazo téléchargera vos captures d’écran sur le cloud où vous pourrez les modifier. Le téléchargement dans le cloud avec cet outil est beaucoup plus privé et sécurisé : les liens de partage sont plus longs, cryptés, non répertoriés et protégés contre les tentatives de force brute. Partagez vos captures d’écran avec d’autres via un lien, les réseaux sociaux, un e-mail et plus encore. Notez qu’il n’y a pas d’option pour protéger les images par mot de passe dans la version gratuite.
Gyazo Replay vous permet d’enregistrer les dernières secondes – parfait si vous êtes un joueur et avez besoin de capturer et de partager un moment épique. Choisissez Gyazo si vous souhaitez une solution high-tech.
7. Monosnap
Prix : Gratuit avec les options premium
Si vous recherchez quelque chose que vous pouvez utiliser au travail, consultez Monosnap . Il propose un large éventail d’intégrations différentes, y compris les espaces DigitalOcean. Commencez à prendre des captures d’écran en cliquant sur l’icône Monosnap qui apparaît dans le coin droit après l’installation.
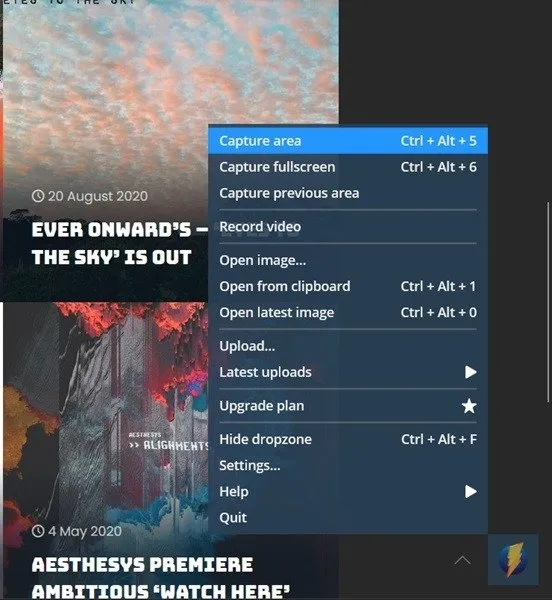
Le programme offre des options pour capturer une zone ou en plein écran, ainsi que la possibilité de modifier les captures d’écran résultantes. Vous pouvez également enregistrer votre écran. Le programme prend en charge de nombreuses options de téléchargement, notamment FTP et AWS S3. De plus, certaines des options payantes incluent des contrôles de confidentialité et de gestion d’équipe pour en faire une solution intéressante pour les entreprises.
8. Enregistrement d’écran
Prix : Gratuit
Screenrec est un programme gratuit de capture d’écran et d’enregistrement d’écran. Le principal attrait de Screenrec est sa capacité à créer un lien partageable publiquement vers l’image ou la vidéo capturée en la téléchargeant d’abord sur le cloud. L’expérience de téléchargement et de partage est très rapide, tout comme l’interface utilisateur globale du programme.
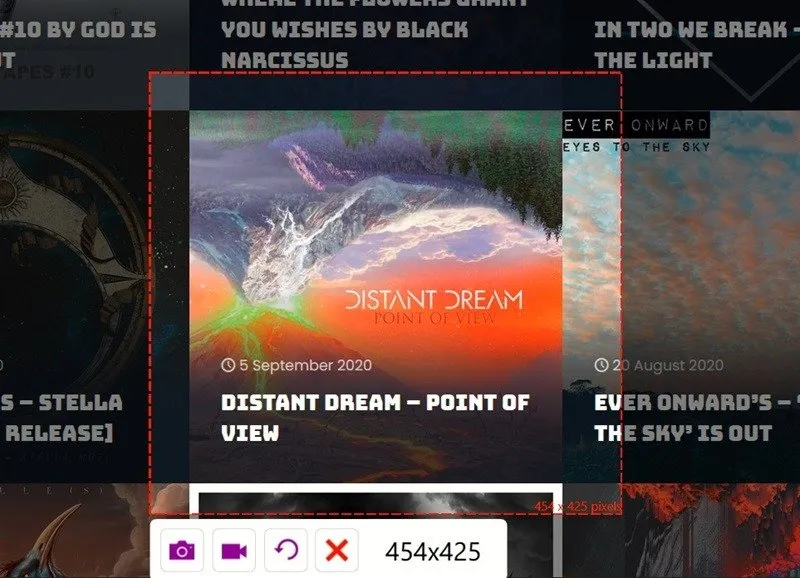
Pour commencer la capture, utilisez la combinaison de touches Alt+ Sou cliquez sur le menu flottant à droite, puis procédez à la capture d’écran, qui sera téléchargée sur le cloud (si vous vous êtes inscrit avec un compte). L’outil vous montre les dimensions exactes de la capture d’écran que vous êtes sur le point de prendre, ce qui est pratique. Modifiez minimalement la capture d’écran avec les outils intégrés de Screenrec. Il existe également la possibilité de faire un enregistrement d’écran.
La capture de région semble être le seul mode qui permet de prendre des captures d’écran : il n’y a pas de fenêtre ni de capture plein écran ! Bien que cet outil soit l’un des plus faciles et des plus simples à utiliser, il se peut qu’il ne dispose pas des fonctionnalités spécifiques dont vous avez besoin.
9. Zight
Prix : 14 jours d’essai gratuit avec un forfait payant
Zight est un outil de capture d’écran qui peut être parfait pour les équipes travaillant ensemble. Ajoutez les membres de votre équipe lorsque vous vous inscrivez pour un essai gratuit, puis ouvrez le tableau de bord Zight pour effectuer des opérations telles que capturer une capture d’écran, enregistrer une vidéo/GIF ou faire des annotations.
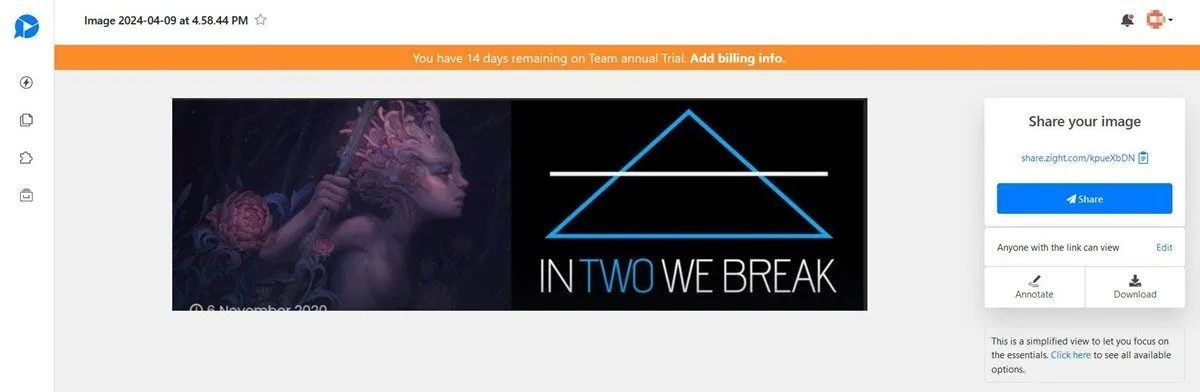
Une fois que vous avez capturé une capture d’écran, elle sera automatiquement mise à jour dans le cloud et un lien de partage deviendra disponible. Zight vous permet uniquement de prendre une capture d’écran d’une zone sélectionnée ou de la totalité de la zone visible. De plus, il existe une option pour les captures d’écran différées
Puisqu’il s’agit d’un outil conçu pour l’environnement professionnel, Zight s’intègre à diverses applications que votre équipe utilise probablement, telles que Slack, Microsoft Teams, Jira, Confluence, etc. Les travailleurs apprécieront certainement l’interface claire de l’outil et ses fonctionnalités simples mais efficaces.
Certaines de ces solutions sont également disponibles sur mobile. Gyazo peut être téléchargé sur Android et iOS , mais il est extrêmement limité. Zight n’est disponible que sur iOS et vise davantage à vous permettre d’organiser vos photos en collections. Cependant, il inclut toujours la possibilité de filtrer l’enregistrement. Vous souhaitez prendre des captures d’écran sur votre Chromebook ? Nous avons également des solutions pour cela.
Toutes les images et captures d’écran par Alexandra Arici



Laisser un commentaire