Comment installer PowerToys sur Windows
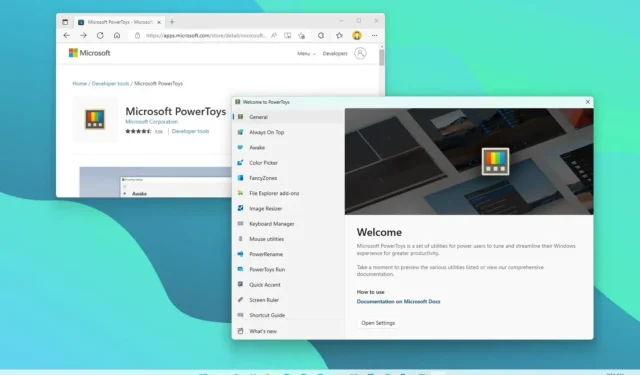
- Pour installer PowerToys sur Windows, ouvrez le Microsoft Store , recherchez PowerToys et cliquez sur « Installer ».
- Vous pouvez également télécharger le programme d’installation depuis GitHub pour l’installer comme n’importe quelle autre application Windows 11 ou 10.
- Le moyen le plus simple d’installer PowerToys est d’ouvrir l’invite de commande en tant qu’administrateur et d’exécuter la
winget install --id Microsoft.PowerToyscommande.
PowerToys est une application gratuite créée par Microsoft que vous pouvez télécharger et installer sur Windows 11 et 10 pour améliorer votre expérience avec les outils et fonctionnalités et vous aider à être un peu plus productif.
Par exemple, l’application comprend un gestionnaire de fenêtres pour faciliter la création de différentes dispositions de fenêtres. Vous pouvez utiliser le redimensionneur d’image pour modifier rapidement la taille des images en un seul clic et un outil pour renommer les fichiers en masse. Le gestionnaire de clavier vous permet de remapper les touches et de créer des raccourcis personnalisés. Il existe également un sélecteur de couleurs pour trouver rapidement les couleurs de tout ce qui se trouve à l’écran et bien plus encore.
Si vous souhaitez améliorer l’expérience Windows avec plus de fonctionnalités, vous pouvez installer PowerToys à l’aide du programme d’installation autonome de GitHub, du Microsoft Store et de l’outil de ligne de commande Windows Package Manager (winget). Bien que vous puissiez choisir n’importe laquelle des méthodes, je trouve généralement que l’utilisation de la commande « winget » est la plus simple et la plus rapide, vous permettant de télécharger la dernière version stable ou un aperçu de l’application.
Ce guide vous apprendra les étapes simples pour télécharger et installer PowerToys sur Windows 11 et Windows 10.
- Installez PowerToys à partir du Microsoft Store
- Installer PowerToys depuis GitHub
- Installer les PowerToys depuis Winget
Installez PowerToys à partir du Microsoft Store
Pour installer PowerToys sur Windows 11 (ou 10), procédez comme suit :
-
Cliquez sur le bouton « Obtenir l’application dans le magasin » .
-
Cliquez sur le bouton Installer .
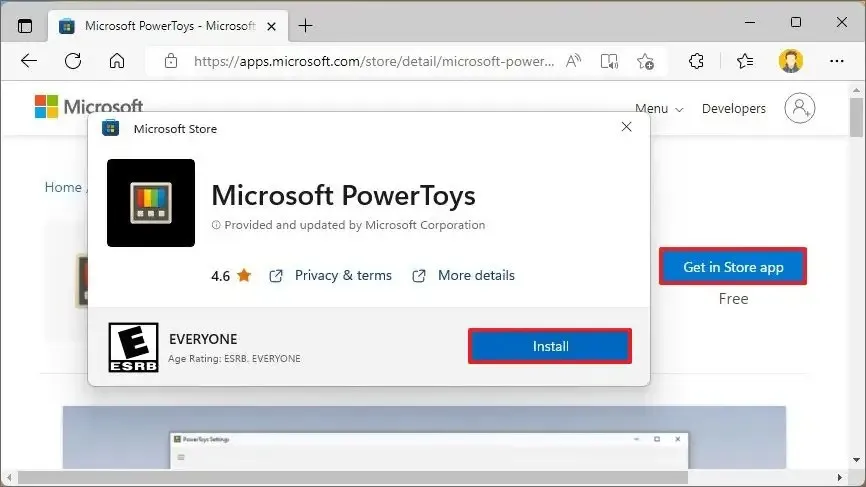
Une fois les étapes terminées, votre ordinateur installera la dernière version stable de PowerToys. Si vous souhaitez installer l’aperçu ou une ancienne version, utilisez les options GitHub ou Winget.
Installer PowerToys depuis GitHub
Pour installer l’application PowerToys sur Windows 11 (ou 10), procédez comme suit :
-
Dans la section « Dernières », sous « Actifs », cliquez sur le fichier PowerToysSetup-x.xx.x-x64.exe pour télécharger le programme d’installation.
-
Double-cliquez sur le fichier pour lancer l’installation.
-
Cochez l’option pour accepter les conditions.
-
Cliquez sur le bouton Installer .
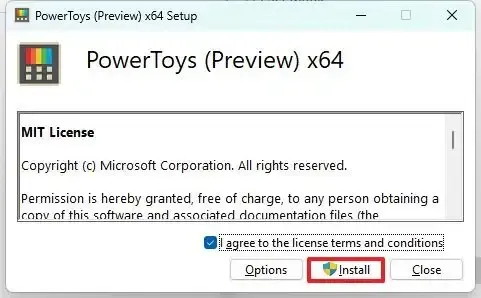
Une fois les étapes terminées, l’application s’exécutera en arrière-plan. Vous pouvez l’ouvrir à l’aide de l’icône dans la zone de notification ou depuis le menu Démarrer.
Installer les PowerToys depuis Winget
Pour installer PowerToys à partir de l’invite de commande avec Winget, procédez comme suit :
-
Ouvrez Démarrer .
-
Recherchez Command Prompt , cliquez avec le bouton droit sur le premier résultat et sélectionnez l’ option Exécuter en tant qu’administrateur .
-
Tapez la commande suivante pour installer le dernier aperçu de PowerToys et appuyez sur Entrée :
winget install --id Microsoft.PowerToys
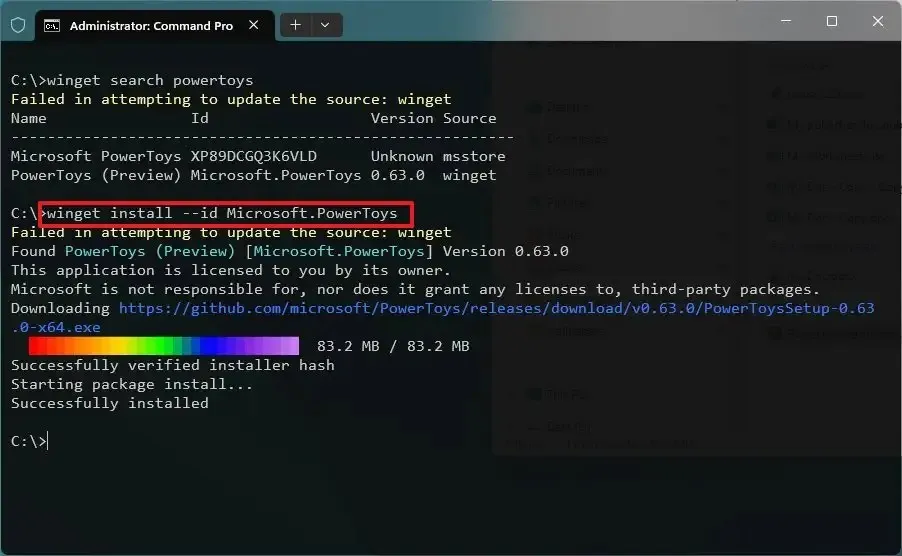
Une fois les étapes terminées, la version spécifiée de PowerToys s’installera sur Windows 11 (ou 10).
Mise à jour le 9 avril 2024 : Ce guide a été mis à jour pour garantir son exactitude et refléter les modifications apportées au processus.



Laisser un commentaire