La souris du bureau à distance ne fonctionne pas [Réparer]
![La souris du bureau à distance ne fonctionne pas [Réparer]](https://cdn.thewindowsclub.blog/wp-content/uploads/2024/04/remote-desktop-mouse-not-working-1-640x350.webp)
Votre souris ne fonctionne pas sur le bureau distant ? De nombreux utilisateurs ont signalé que les clics de souris ne fonctionnaient tout simplement pas sur leurs postes de travail distants, et certains utilisateurs ont également signalé que le curseur de la souris disparaissait. Si vous rencontrez le même problème, nous vous montrerons comment le résoudre.

Réparer la souris du bureau à distance ne fonctionne pas
Si votre souris ne fonctionne pas ou si le curseur de la souris disparaît sur Remote Desktop, assurez-vous d’abord que votre souris est correctement connectée et qu’elle est en bon état de fonctionnement au niveau matériel. Si tel est le cas, suivez les solutions ci-dessous pour résoudre le problème :
- Mettez à jour le pilote Windows et la souris.
- Changez le thème Windows sur le bureau distant.
- Redémarrez les services Bureau à distance.
- Réduisez toutes les fenêtres.
- Activez les appareils Plug and Play (PnP).
1] Mettre à jour Windows et le pilote de la souris
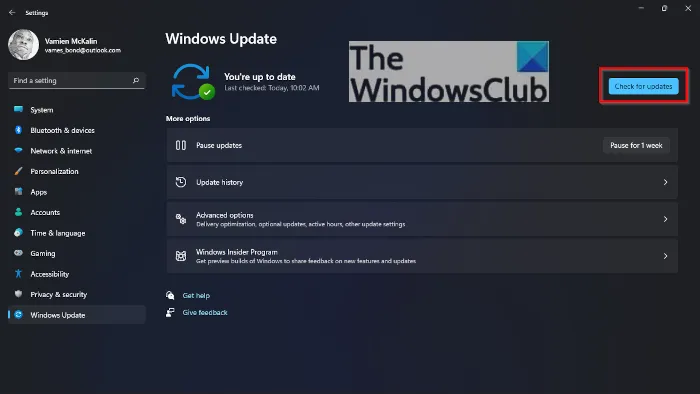
La première chose que vous pouvez faire pour résoudre ce problème est de télécharger et d’installer toutes les mises à jour Windows en attente. Avec les nouvelles mises à jour, ces bugs et problèmes sont corrigés. Alors, ouvrez l’application Paramètres en utilisant Win+I, accédez à l’onglet Windows Update et sélectionnez le bouton Rechercher les mises à jour. Une fois les mises à jour installées, voyez si le problème est résolu.
Une autre chose dont vous devez vous assurer est que vous utilisez la dernière version du pilote de votre souris. Pour mettre à jour le pilote de la souris, appuyez sur Win+R pour ouvrir Exécuter et entrez devmgmt.msc pour ouvrir le Gestionnaire de périphériques. Après cela, développez la catégorie Souris et autres dispositifs de pointage , accédez à votre souris et appuyez sur Entrée pour ouvrir sa fenêtre de propriétés. Ensuite, accédez à l’ onglet Pilote , mettez en surbrillance le bouton Mettre à jour le pilote et appuyez sur Entrée pour ouvrir l’assistant de mise à jour du pilote.
2] Changer le thème Windows sur le bureau distant
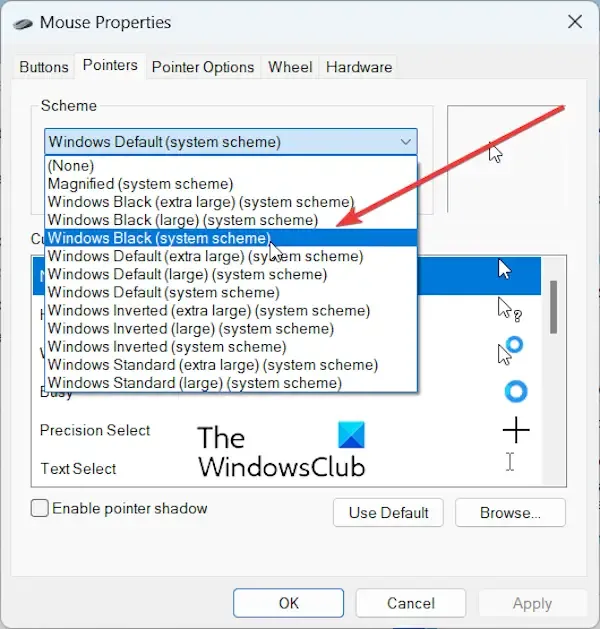
Certains utilisateurs concernés ont signalé que la modification du schéma dans les propriétés de la souris sur le poste de travail distant les avait aidés à résoudre le problème. Vous pouvez donc essayer de faire de même et voir si cela fonctionne.
Voici comment:
- Tout d’abord, ouvrez Exécuter avec Win+R et entrez « contrôle /nom Microsoft.Mouse » dans la zone Ouvrir pour ouvrir rapidement la fenêtre Propriétés de la souris .
- Dans la fenêtre ouverte, accédez à l’ onglet Pointeurs et sélectionnez le bouton du menu déroulant sous l’ option Schéma .
- Parmi les options ouvertes, mettez en surbrillance l’ option Windows Black (schéma système) et appuyez sur Entrée pour la sélectionner.
- Une fois terminé, cliquez sur le bouton OK pour enregistrer les modifications.
Vérifiez si le curseur de la souris apparaît à nouveau sur votre bureau distant maintenant.
Voir : La redirection d’imprimante de bureau à distance ne fonctionne pas sous Windows.
3] Redémarrez les services de bureau à distance

La prochaine chose que vous pouvez faire est de redémarrer les services Bureau à distance sur votre bureau distant et de voir si cela aide. Voici comment:
- Tout d’abord, évoquez la boîte de commande Exécuter et entrez services.msc dedans pour ouvrir l’application Services.
- Maintenant, localisez et sélectionnez le service Bureau à distance .
- Ensuite, mettez en surbrillance l’ option Redémarrer et appuyez sur Entrée pour cliquer dessus.
- Répétez les étapes ci-dessus pour le service de configuration du bureau à distance .
- Une fois les services redémarrés, vérifiez si le problème est résolu.
4] Réduire toutes les fenêtres
Certains utilisateurs en ligne partagent ce correctif et sont confrontés au même problème. Vous devez réduire toutes les fenêtres ouvertes à l’aide du raccourci clavier Windows+D , puis accéder à votre bureau. Vous pouvez maintenant appuyer plusieurs fois avec le bouton droit sur la zone vide et vérifier si le menu contextuel du clic droit apparaît. Si oui, votre souris a recommencé à fonctionner.
5] Activer les appareils Plug and Play (PnP)
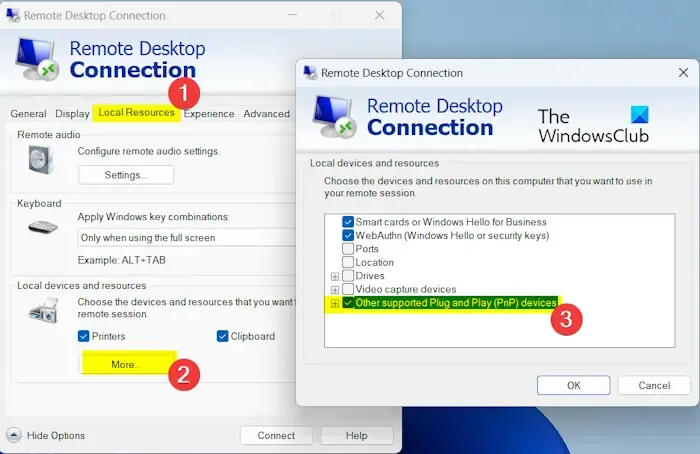
Un autre correctif partagé par certains utilisateurs consiste à activer les appareils Plug and Play (PnP). Vous pouvez également faire la même chose et voir si cela fonctionne. Voici comment procéder :
- Tout d’abord, ouvrez l’application Connexion Bureau à distance sur votre PC local et accédez à son onglet Ressources locales .
- Maintenant, sous la section Appareils et ressources locaux , cliquez sur l’ option Plus .
- Ensuite, cochez la case Autres appareils Plug and Play (PnP) pris en charge.
- Après cela, appuyez sur le bouton OK pour enregistrer les modifications.
Vérifiez si la souris fonctionne correctement sur votre bureau distant ou non.
Nous espérons que vous pourrez faire fonctionner votre souris sur un bureau distant en utilisant les solutions ci-dessus. Si vous rencontrez toujours le même problème, nous vous recommandons d’utiliser un autre client de bureau à distance.
Pourquoi le curseur de ma souris n’est-il pas aligné avec l’ordinateur distant ?
Le problème d’alignement du curseur de la souris avec l’ordinateur distant peut survenir en raison de résolutions d’écran incompatibles entre votre ordinateur local et l’ordinateur distant. Les paramètres de votre bureau à distance, vos pilotes graphiques obsolètes et la latence du réseau peuvent également provoquer le même problème.
Pourquoi mon clic de souris ne fonctionne-t-il pas dans Chrome Remote Desktop ?
Si votre souris ne fonctionne pas sur Chrome Remote Desktop, cela peut être dû à certains paramètres de Chrome. Pour résoudre le problème, vous pouvez essayer de désactiver l’accélération matérielle et la mise à l’échelle fluide dans Chrome. Une autre chose que vous pouvez faire est de connecter une souris directement au port USB de l’ordinateur hôte.



Laisser un commentaire