Casque reconnu comme haut-parleur sous Windows 11/10

Des écouteurs sont branchés sur votre PC, mais Windows insiste pour les traiter comme des haut-parleurs ? Ce problème frustrant peut perturber votre expérience audio car votre PC ne parvient pas à appliquer les configurations spécifiques au casque. Cet article examinera les moyens de résoudre le problème où les écouteurs sont reconnus comme haut-parleurs dans Windows 11/10.

Pourquoi mes écouteurs sont-ils reconnus comme haut-parleurs ?
Plusieurs facteurs peuvent faire en sorte que vos écouteurs soient reconnus comme haut-parleurs. Ceux-ci inclus:
- Configurations incorrectes de la prise audio : si vous êtes sur un ordinateur de bureau, la prise avant est probablement une prise de sortie uniquement, ce qui fait que vos écouteurs sont détectés comme haut-parleurs.
- Pilotes obsolètes ou défectueux : les pilotes sont cruciaux pour les performances de tout périphérique, et si vos pilotes audio doivent être mis à jour ou corrigés, des problèmes similaires peuvent survenir.
- Paramètres Windows : Parfois, les paramètres Windows peuvent être configurés pour traiter tous les appareils comme des haut-parleurs.
- Problèmes matériels : dans de rares cas, le matériel de votre PC peut ne pas être en mesure de faire la distinction entre les écouteurs et les haut-parleurs.
Réparer les écouteurs reconnus comme haut-parleurs dans Windows 11/10
Cette section proposera quelques solutions au problème de reconnaissance des écouteurs comme haut-parleurs dans Windows. Assurez-vous d’utiliser un compte administrateur.
1] Utiliser le séparateur
Si votre PC disposait d’une seule prise pour l’entrée et la sortie audio à l’avant, cela pourrait conduire à ce que des appareils soient détectés comme haut-parleurs. Pour résoudre ce problème, vous pouvez utiliser un répartiteur audio, qui vous permet de brancher les prises micro et casque séparément dans les prises situées à l’arrière de l’armoire de votre PC, permettant ainsi à vos écouteurs d’être détectés comme des écouteurs.
2] Mettre à jour ou réinstaller les pilotes audio
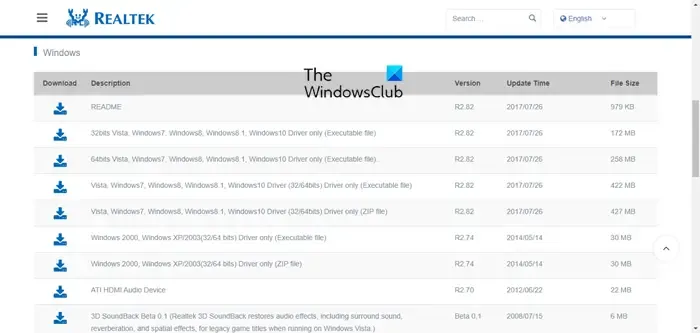
Les pilotes audio corrompus ou obsolètes sont l’une des principales causes de ce problème. Vous pouvez soit mettre à jour vos pilotes audio si des mises à jour sont disponibles, soit essayer de les réinstaller :
- Pour rechercher les mises à jour des pilotes et les mettre à jour, accédez aux paramètres Windows (Win + I) et ouvrez la section Mises à jour Windows dans le volet de gauche.
- Dans la section Windows Update, recherchez Options avancées .
- Veuillez faire défiler vers le bas pour trouver l’ option Mises à jour facultatives , puis ouvrez-la.
- Si vous voyez une mise à jour disponible pour les pilotes audio sur votre PC, téléchargez et installez la mise à jour à partir de là.
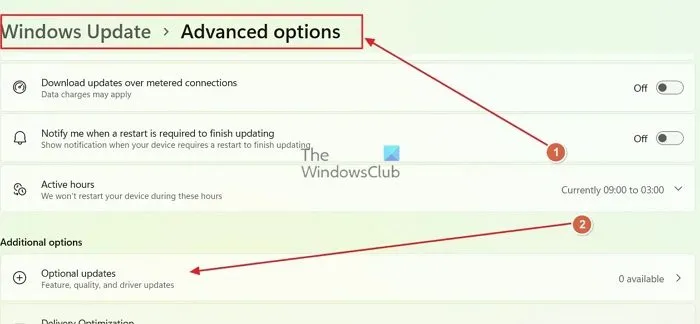
Vous pouvez installer le pilote OEM, le cas échéant, ou continuer à utiliser ce que Windows a installé. Assurez-vous que le problème est résolu après chaque modification.
Pour réinstaller les pilotes audio sur votre PC, vous devez vous rendre dans le gestionnaire de périphériques :
- Cliquez avec le bouton droit sur l’icône de démarrage de Windows et ouvrez le Gestionnaire de périphériques .
- Dans le Gestionnaire de périphériques, faites défiler vers le bas pour trouver les contrôleurs audio, vidéo et de jeu et développez-le.
- Maintenant, recherchez les pilotes de haut-parleurs (souvent appelés Realtek ® Audio) , cliquez dessus avec le bouton droit et cliquez sur Désinstaller le périphérique.
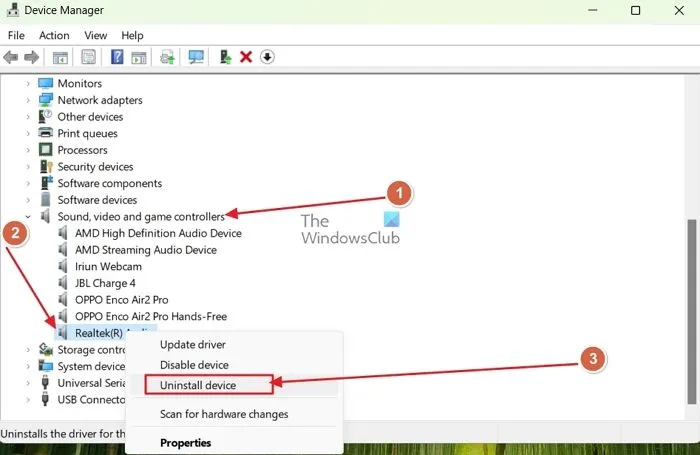
- Pour réactiver le matériel, cliquez avec le bouton droit sur l’espace dans le Gestionnaire de périphériques et recherchez les modifications matérielles .
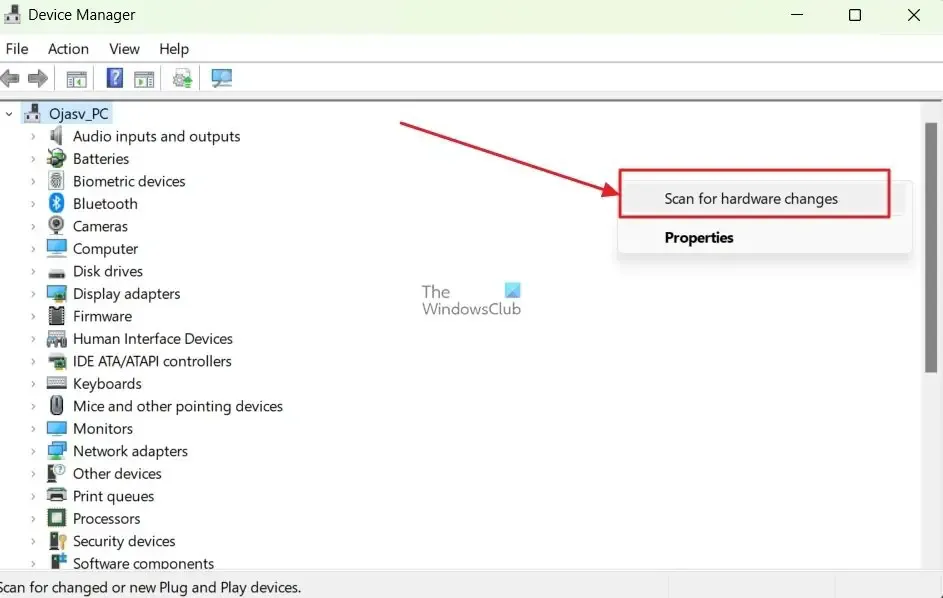
Windows analysera et réinstallera automatiquement le périphérique et installera le pilote par défaut.
Les écouteurs et les haut-parleurs sont enregistrés de la même manière dans Windows
Si vos écouteurs et vos haut-parleurs sont enregistrés de la même manière, il est probable qu’il y ait un problème avec les pilotes audio par défaut de votre PC ou avec des problèmes matériels et logiciels de base. Voici deux façons de les réparer.
1] Basculez vers le pilote audio HD par défaut de Windows
La plupart des PC sont livrés avec les pilotes audio Realtek HD , mais ceux-ci sont chargés de problèmes pour de nombreux utilisateurs, et dans un tel cas, le passage au pilote audio HD par défaut de Windows peut résoudre tous ces problèmes. Voici comment:
- Ouvrez le Gestionnaire de périphériques en cliquant avec le bouton droit sur l’icône Démarrer de Windows.
- Dans le Gestionnaire de périphériques, faites défiler jusqu’à la section Contrôleurs son, vidéo et jeu et développez-la.
- Dans celui-ci, cliquez avec le bouton droit sur le pilote Realtek Audio et ouvrez les propriétés .
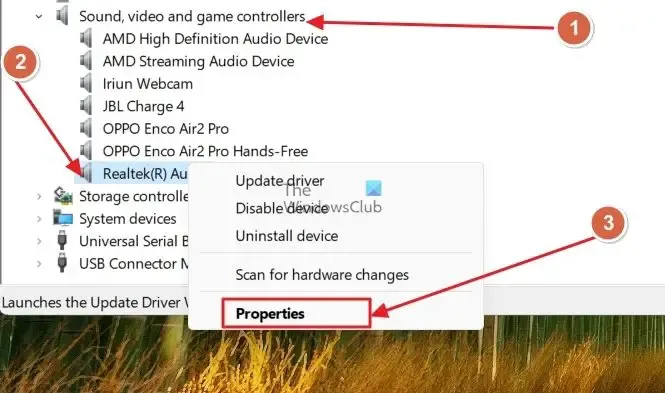
- Dirigez-vous vers l’ onglet Pilote dans la fenêtre des propriétés et cliquez sur Mettre à jour le pilote .
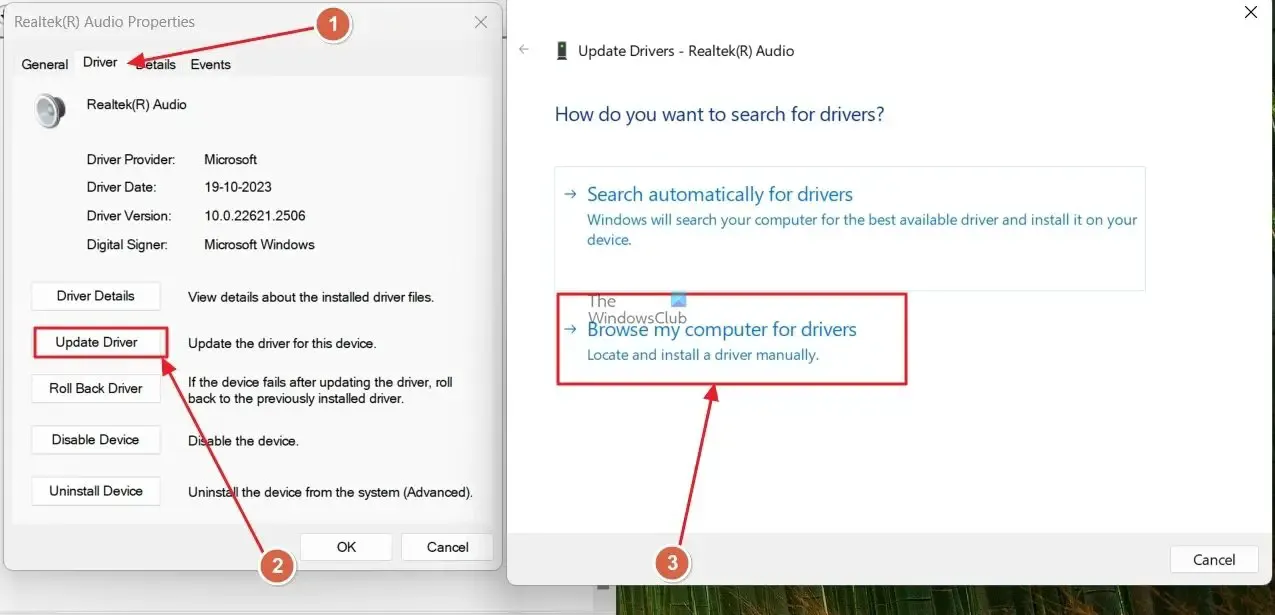
- Cliquez sur Naviguer sur mon ordinateur pour les pilotes , puis cliquez sur Permettez-moi de choisir dans la liste des pilotes disponibles sur mon ordinateur.
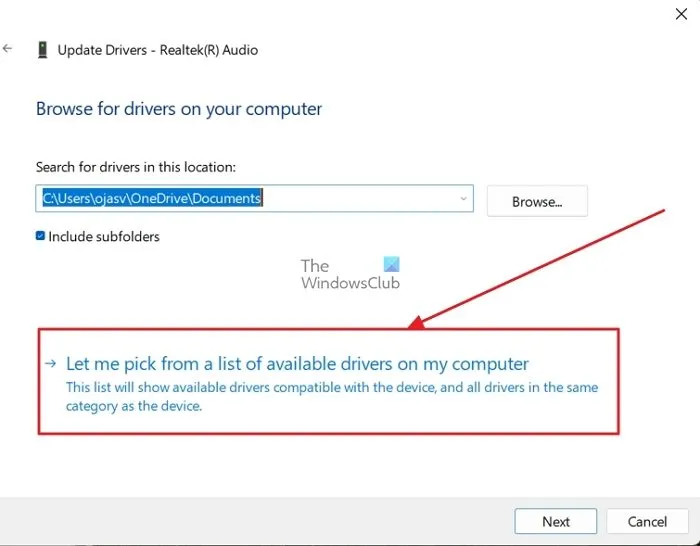
- Dans la liste, sélectionnez Périphérique audio haute définition et continuez.
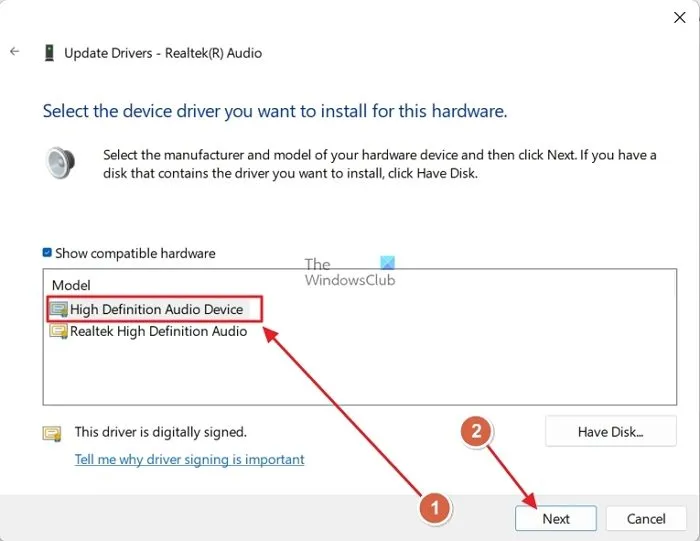
2] Faites quelques vérifications initiales
Si vous rencontrez des problèmes avec l’enregistrement de vos écouteurs et de vos haut-parleurs, assurez-vous que les bases sont vérifiées. Tout d’abord, assurez-vous que les deux appareils fonctionnent correctement. Pour vérifier cela, essayez de les brancher sur un autre PC. De plus, si vous branchez vos écouteurs et vos haut-parleurs dans la prise mono, essayez de brancher les écouteurs dans la prise divisée (généralement située à l’arrière du boîtier) pour vérifier si les écouteurs sont toujours détectés comme haut-parleurs.
Nous espérons que vous avez trouvé cet article utile et que vous avez pu résoudre le problème de reconnaissance du casque comme problème de haut-parleur.
Comment changer mon périphérique audio par défaut ?
Sous Windows, accédez à Paramètres > Son et sélectionnez le périphérique audio que vous souhaitez définir par défaut. Sur la page de l’appareil, sélectionnez l’audio par défaut à côté de définir comme étiquette de périphérique par défaut.
Pourquoi n’entends-je pas le son dans mes écouteurs ?
Vos écouteurs ne semblent pas connectés à votre PC ou ne sont pas définis comme périphérique audio par défaut. Vous pouvez modifier le périphérique audio par défaut à partir des paramètres Windows pour résoudre ce problème. Alternativement, si vous utilisez une application, vous pouvez vérifier ses paramètres pour vous assurer que vos écouteurs sont sélectionnés comme périphérique audio par défaut pour cette application particulière.



Laisser un commentaire