Réparer Impossible de trouver Git dans PATH sur un ordinateur Windows
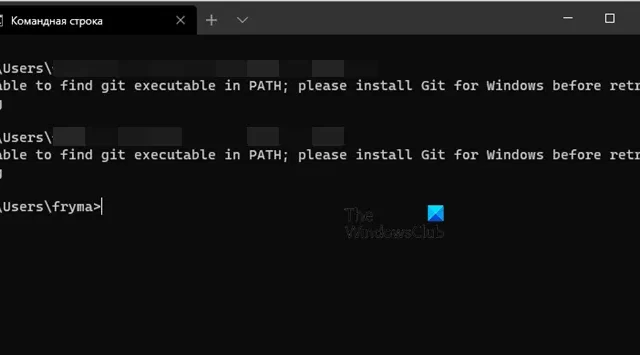
Nous ne pouvons pas exécuter de commandes liées à Git comme dans l’invite de commande sur un ordinateur Windows car l’interpréteur de ligne de commande ne parvient pas à trouver le chemin correct. Lorsque vous essayez d’exécuter une commande « Git », le message d’erreur indique que Git n’est pas reconnu comme une commande interne ou externe, alors que lorsque vous essayez d’exécuter une commande qui utilise Git implicitement, nous obtenons le message d’erreur suivant.
Impossible de trouver l’exécutable get dans PATH ; veuillez installer Git pour Windows avant de réessayer

Dans cet article, nous verrons ce que vous pouvez faire si jamais vous rencontrez ce problème.
Impossible de trouver Git dans PATH sous Windows 11/10
Si vous recevez le message d’erreur Impossible de trouver Git dans PATH sous Windows, suivez les solutions mentionnées ci-dessous.
- Redémarrez votre ordinateur
- Installez ou réinstallez Git sur votre ordinateur
- Ajouter manuellement Git à PATH
Parlons-en en détail.
1] Redémarrez votre ordinateur
Pour qu’un changement entre en action, votre système a parfois besoin d’un redémarrage. Puisque le chemin Git est censé être ajouté à la liste des variables d’environnement, il y a une forte probabilité qu’il doive être redémarré. Alors allez-y et redémarrez votre ordinateur. Une fois cela fait, réexécutez la commande et vérifiez si le problème est résolu. Cette fois, assurez-vous d’ouvrir l’invite de commande en tant qu’administrateur, car des privilèges supplémentaires sont utiles.
2] Installez ou réinstallez Git sur votre ordinateur

Comme vous le savez peut-être déjà, pour exécuter la commande Git, vous devez l’installer sur votre ordinateur. Si vous n’y parvenez pas, Windows n’aura aucune idée de ce qu’est cette nouvelle commande. Cependant, même si vous avez déjà installé Git, vous avez probablement sélectionné une option incorrecte à cause de laquelle son chemin n’est pas ajouté. C’est pourquoi nous allons réexécuter le programme d’installation et voir si cela fonctionne. Suivez les étapes mentionnées ci-dessous pour faire de même.
- Si Git est déjà installé sur votre système, vous devez d’abord désinstaller le programme . Mais si c’est la première fois que vous installez Git, passez à l’étape suivante.
- Accédez à gitforwindows.org pour télécharger une nouvelle copie de Git pour Windows .
- Exécutez le fichier Git pour Windows téléchargé et suivez l’assistant d’installation. Lorsque vous êtes invité à ajuster votre environnement PATH, sélectionnez Git à partir de la ligne de commande et du logiciel tiers, puis cliquez sur Suivant.
- Enfin, redémarrez votre ordinateur et vérifiez si le problème persiste.
J’espère que cela résoudra votre problème.
3] Ajoutez manuellement Git à PATH
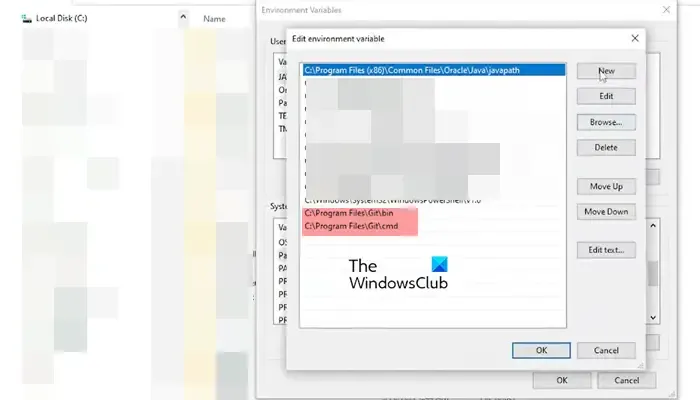
Si la réinstallation de Git n’a pas fonctionné, nous devons ajouter le PATH manuellement car, pour une raison quelconque, il n’est pas mis à jour. Pour faire de même, lancez l’Explorateur de fichiers, puis accédez à l’emplacement où Git est installé, puis ouvrez le dossier cmd. Copiez le chemin et collez-le dans un endroit accessible. Maintenant, retournez dans le dossier Git, ouvrez la corbeille et copiez le chemin. Si vous avez installé Git à l’emplacement par défaut, les deux chemins seraient :
C:\Programmes\Git\bin
C:\Programmes\Git\cmd
Maintenant, appuyez sur Win + S, tapez « Variables d’environnement » et ouvrez Modifier les variables d’environnement système. Dans la section Démarrage et récupération, cliquez sur Variable d’environnement. Dans Variables système, recherchez Chemin, sélectionnez-le et cliquez sur Modifier. Maintenant, cliquez sur Nouveau et ajoutez les deux chemins que nous vous avons demandé de copier plus tôt.
Enfin, redémarrez votre ordinateur et vérifiez si le problème est résolu. Si vous ne parvenez toujours pas à accéder à Flutter, ajoutez C:\src\flutter\bin à PATH et redémarrez à nouveau le système.
J’espère que vous pourrez résoudre le problème en utilisant les solutions mentionnées dans cet article.
Comment installer Git dans le chemin Windows ?
Lors de l’installation de Git, vous aurez la possibilité d’ajuster les variables PATH, vous devrez sélectionner Git à partir de la ligne de commande et du logiciel tiers. Si Git n’est toujours pas ajouté au chemin, vous pouvez le faire manuellement en suivant la troisième solution mentionnée précédemment.
Comment trouver le chemin du git ?
Si vous ne savez pas où Git est installé sur votre ordinateur, vous pouvez le découvrir en ouvrant la ligne de commande. Cela peut être fait en recherchant « cmd » dans le menu Démarrer. Une fois la ligne de commande ouverte, tapez «where git» et appuyez sur Entrée. Le chemin d’accès à Git devrait ressembler à ceci : « C:/Program Files (x86)/Git/bin/git.exe » .



Laisser un commentaire